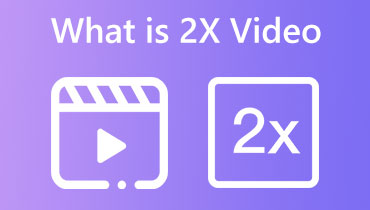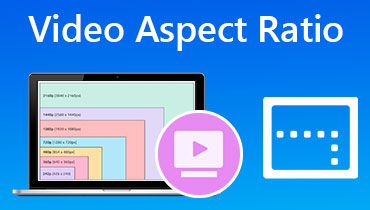Tốc độ bit của video là gì và chức năng của nó là gì?
Bạn có thể đã từng làm việc trên một số video trước đây và gặp phải thuật ngữ tốc độ bit một vài lần. Bạn có thể thắc mắc tốc độ bit là gì, chức năng của nó và nó liên quan như thế nào đến chất lượng video và trải nghiệm người dùng tổng thể. Đừng lo; có rất nhiều độc giả như bạn cũng có những nghi ngờ này. Trong bài viết này, chúng tôi sẽ trình bày thông tin toàn diện về tốc độ bit của video. Ngoài ra, chúng tôi sẽ giới thiệu một chương trình mà bạn có thể dựa vào để sửa đổi tốc độ bit của video. Để tìm hiểu thêm về điều này, tiếp tục đọc.
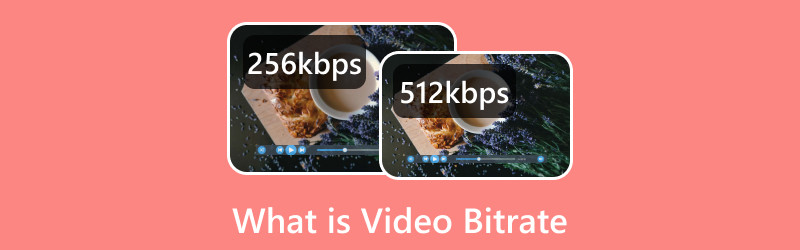
NỘI DUNG TRANG
Phần 1. Tốc độ bit trong video là gì
Phần này sẽ trình bày những thông tin cần thiết liên quan đến tốc độ bit của video. Bạn sẽ hiểu được thông tin cơ bản về chức năng hoặc vai trò của nó trong video. Vì vậy, tốc độ bit trong video là gì?
Tốc độ bit là số lượng dữ liệu video được truyền tại một thời điểm cụ thể. Nó chủ yếu ảnh hưởng đến chất lượng và kích thước của video. Vì vậy, tốc độ bit càng cao thì chất lượng càng tốt và càng lớn. Đối với video phát trực tuyến, tốc độ bit thường được mô tả bằng megabit trên giây và âm thanh bằng kilobit trên giây. Tốc độ bit liên quan đến tốc độ tệp của bạn đang được xử lý.
Phần 2. Tốc độ bit của video cho 1080p và 4K
Phần này sẽ cung cấp tốc độ bit của video ở độ phân giải video 1080p và 4K. Độ phân giải 1080p là video độ phân giải cao với 1.920 pixel theo chiều ngang và 1.080 pixel theo chiều dọc. Ngược lại, độ phân giải 4K là video độ nét cực cao với 3.840 pixel ngang và 2.160 pixel dọc. Làm thế nào về tốc độ bit video tương ứng của họ?
1. Tải lên SDR
| Kiểu | Tốc độ bit của video: Tốc độ khung hình tiêu chuẩn | Tốc độ bit của video: Tốc độ khung hình cao |
| 1080p | 8 Mb/giây | 12 Mb/giây |
| 2160p (4K) | 35-45 Mb/giây | 53-68 Mb/giây |
2. Tải lên HDR
| Kiểu | Tốc độ bit của video: Tốc độ khung hình tiêu chuẩn | Tốc độ bit của video: Tốc độ khung hình cao |
| 1080p | 10 Mb/giây | 15 Mb/giây |
| 2160p (4K) | 44-56 Mb/giây | 66-85 Mb/giây |
Tốc độ bit của video tương ứng cho 1080p và 4K phụ thuộc vào việc đó là tốc độ khung hình tiêu chuẩn hay cao. Ngoài ra, bạn đã biết rằng có hai bộ tiêu chuẩn: tải lên SDR và tải lên HDR.
Phần 3. Tốc độ bit ảnh hưởng đến chất lượng video như thế nào
Tốc độ bit của video ảnh hưởng đến chất lượng video theo nhiều cách. Đây là phép đo chính của bất kỳ kích thước tệp video nào. Thứ hai, tốc độ bit thấp dẫn đến chất lượng video kém. Ngược lại, tốc độ bit cao dẫn đến chất lượng video cao. Tuy nhiên, sử dụng tốc độ bit cực cao là một sự lãng phí băng thông. Để giải thích thêm, tốc độ bit cao bất hợp lý có thể làm căng băng thông dữ liệu và phần cứng máy tính để bàn của bạn, điều này có thể dẫn đến trục trặc. Đặc biệt, tốc độ bit tối đa cho 1080p đối với tốc độ bit độ nét cao là 10.000 - 15.000 kbps.
Phần 4. Tốc độ bit video tốt là gì
Phần này sẽ trình bày tốc độ bit được coi là tốt cho video, tùy thuộc vào việc đó là video độ nét cao đầy đủ hay thông thường. Vì vậy, tốc độ bit video tốt là gì? Xin vui lòng, kiểm tra các thông tin sau đây.
- Đối với các video có độ phân giải cao đầy đủ với độ phân giải tiêu chuẩn, hãy nhập tốc độ bit trong khoảng từ 3.500 đến 5.000 kbps.
- Đối với các video độ phân giải cao thông thường có độ phân giải tiêu chuẩn, hãy nhập tốc độ bit trong khoảng từ 2.500 đến 4.000 kbps.
- Tốc độ bit đầu vào nằm trong khoảng từ 4.500 đến 6.000 kbps đối với video độ nét cao có độ phân giải cao.
- Đối với các video độ phân giải cao thông thường có độ phân giải cao, hãy nhập tốc độ bit từ 3.500 đến 5.000 kbps.
Phần 5. Cách điều chỉnh tốc độ bit của video
Bạn đã nắm được tầm quan trọng và chức năng của tốc độ bit trong mỗi video từ những thông tin trên. Thật vậy, nó xác định chất lượng và kích thước video của bạn, tùy thuộc vào tốc độ bit video bạn đã chọn. Do đó, bạn phải tập trung vào kết quả của video để làm cho video trông rõ ràng, sinh động và chi tiết hơn trên màn hình. Cùng với đó, bạn phải chọn một chương trình giúp bạn chọn tốc độ bit video mong muốn. Bạn có biết rằng Vidmore Video Converter xuất sắc có thể làm điều đó cho bạn?
Vidmore Video Converter chủ yếu hoạt động như một trình chuyển đổi với một số tính năng tích hợp sẵn, chẳng hạn như trình tạo phim và cắt dán, và một phần bao gồm nhiều công cụ khác nhau. Nó hỗ trợ nhiều định dạng video phổ biến, chẳng hạn như MP4, MOV, MKV, AVI, WMV, WEBM, MXF, M4V, ASF, MPEG, DV, VOB, v.v. Bên cạnh đó, nó hỗ trợ nhiều độ phân giải video mà bạn có thể thêm vào video của mình để xuất hiện chân thực hơn trên màn hình. Ngoài ra, nó có một tùy chọn riêng để bạn có thể sửa đổi tốc độ bit của video. Bạn có thể chọn từ đầu ra video chất lượng cao, tiêu chuẩn hoặc tùy chỉnh. Tuyệt vời, phải không?
Vì vậy, không cần phải bận tâm thêm, hãy tìm hiểu cách điều chỉnh tốc độ bit của video bằng Vidmore Video Converter mạnh mẽ:
Bước 1. Để bắt đầu, hãy tải xuống chương trình từ trang web chính thức. Sau đó, tiến hành cài đặt ứng dụng để có toàn quyền truy cập. Khi được cài đặt, hãy khởi chạy chương trình để bắt đầu với nhiệm vụ của bạn.
Bước 2. Trên giao diện chính, đi tới Bộ chuyển đổi và bạn sẽ thấy một nút nơi bạn có thể thêm tệp video của mình. nhấn (+) sẽ mở thư mục máy tính để bàn của bạn và chọn tệp video bạn muốn điều chỉnh tốc độ bit của video.
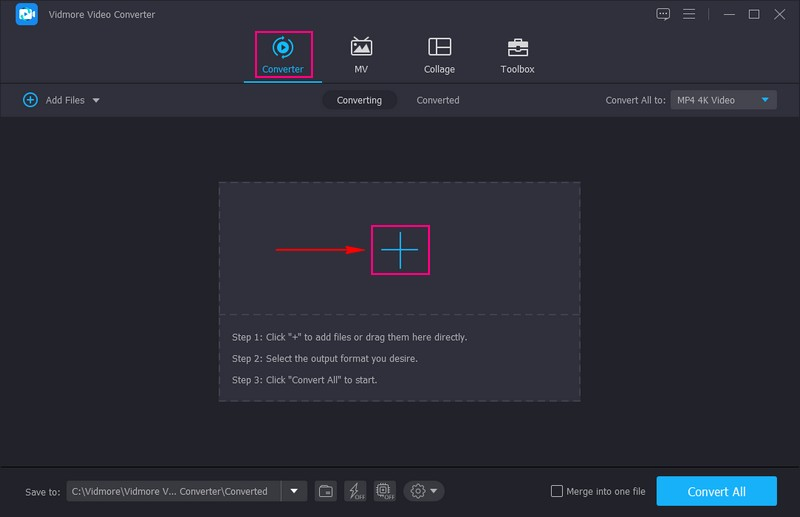
Bước 3. Khi video của bạn được đặt trong phần chuyển đổi, hãy nhấn nút Hồ sơ ở bên phải tệp video đã nhập của bạn. Tại đây, bạn có thể thay đổi định dạng, độ phân giải của video, v.v. tùy theo sở thích của mình. Sau đó, đánh Hộp số sẽ mở ra một cửa sổ mới để thay đổi đầu ra video của bạn.
Trong cài đặt Video, bạn có thể chọn tùy chọn ưa thích của mình Chất lượng video, liệu Chất Lượng Cao, Tiêu Chuẩn hoặc là Tùy chỉnh. Bạn có thể sửa đổi Bộ mã hóa, Tốc độ khung hình, Độ phân giảivà Tốc độ bit đây. Bạn có thể đặt tốc độ bit hoặc đầu vào ưa thích của mình giữa 3,500 và 5.000 Kb/giây, tốc độ bit tiêu chuẩn. Sau khi ổn định, nhấn nút Tạo mới nút để lưu những thay đổi bạn đã thực hiện, những thay đổi này sẽ được áp dụng cho video của bạn.
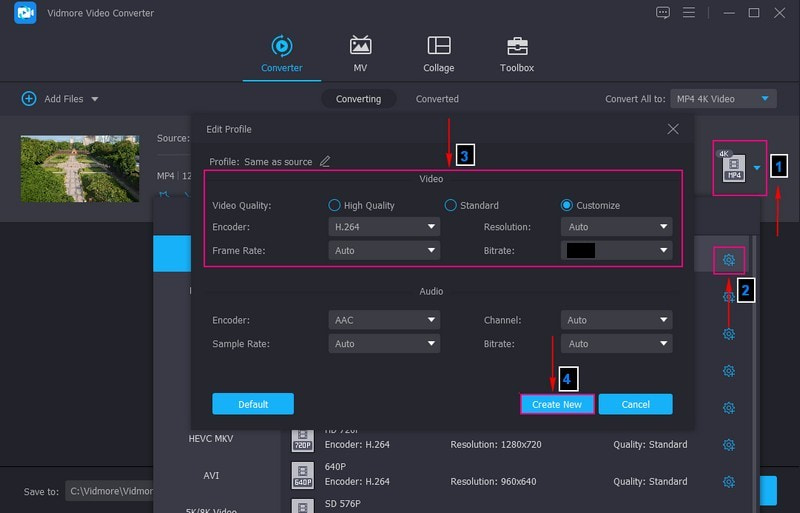
Bước 4. Sau khi hoàn thành, hãy nhấn Chuyển đổi tất cả để xử lý video của bạn, video này sẽ được lưu trên thư mục máy tính để bàn của bạn sau đó.
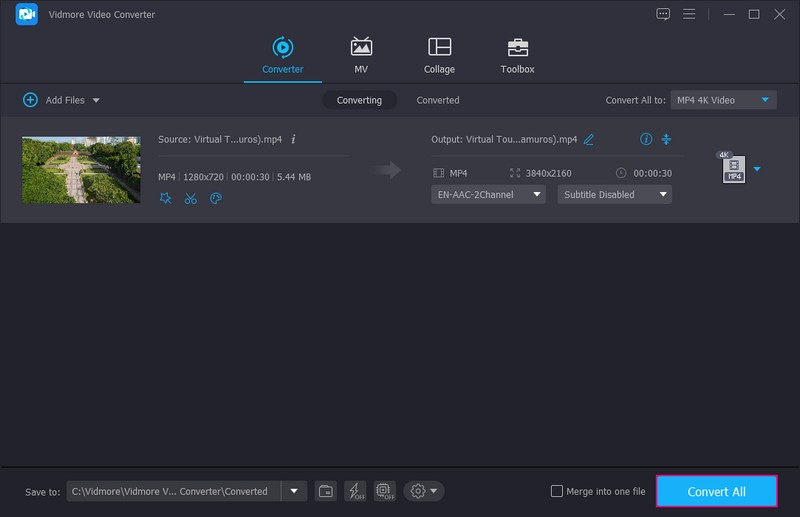
Phần 6. Câu hỏi thường gặp về Tốc độ bit của video
Có ổn không khi sử dụng tốc độ bit video quá thấp?
Sử dụng tốc độ bit quá thấp hoặc cao có thể dẫn đến chất lượng hình ảnh kém hoặc gây ra quá nhiều bộ đệm khi phát. Nếu bạn chỉ có băng thông hạn chế, hãy xem xét giảm tốc độ bit và độ phân giải của video cho phù hợp.
Công cụ tính tốc độ bit của video là gì?
Máy tính tốc độ bit của video ước tính tốc độ bit mà bạn cần để mã hóa video. Công cụ này sẽ cho bạn biết những gì bạn nên nhập trên cài đặt tốc độ bit để mã hóa video, phát trực tiếp, v.v.
Tốc độ bit video tốt nhất cho OBS là gì?
Nếu thích phát trực tiếp pixel hoàn hảo, bạn phải đặt tốc độ bit của video thành 4.000 kbps. Đây là tốc độ bit video tối ưu để phát trực tiếp ở độ phân giải cao đầy đủ.
Phần kết luận
Bạn đã học về tốc độ bit của video và tốc độ bit ảnh hưởng đến chất lượng video như thế nào. Đảm bảo rằng bạn luôn ghi nhớ những thông tin trên để áp dụng kiến thức bạn có được vào các tác phẩm video trong tương lai của mình. Cùng với đó, bạn có thể tạo video chất lượng cao sẽ hiển thị chi tiết hơn trên màn hình. Ngoài ra, bạn có thể sử dụng Vidmore Video Converter để giúp bạn hoàn thành nhiệm vụ của mình để có chất lượng video tốt hơn mà bạn mong muốn. Nó sẽ không làm bạn thất vọng mà thay vào đó mang đến cho bạn trải nghiệm người dùng tốt hơn.