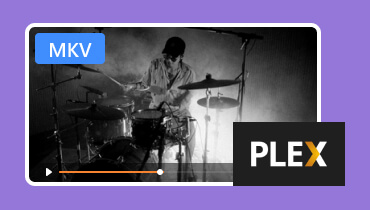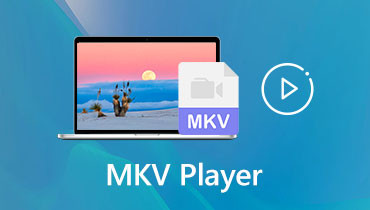- Hoạt động trên cả Windows và macOS
- Hỗ trợ tất cả các định dạng video và âm thanh phổ biến, bao gồm MKV, MP3, FLAC
- Điều chỉnh các hiệu ứng video như độ sáng, độ tương phản, v.v. để có trải nghiệm tốt hơn
- Thời gian tải nhanh trong vòng 0,5s
Cách tốt nhất để phát video MKV trên máy Mac bằng Media Player và Video Converter
Tệp MKV, còn được gọi là tệp Matroska Video, là một trong những định dạng video phổ biến nhất trong thế giới hiện đại. Nó là một loại tệp chứa hỗ trợ các bản nhạc, âm thanh và phụ đề không giới hạn. Hơn nữa, nó có thể nén video mà không làm giảm chất lượng. Bạn có thể thưởng thức video với chất lượng hình ảnh và âm thanh gốc. Tuy nhiên, khả năng nén chất lượng cao của nó lại dẫn đến một vấn đề khác. Các tệp MKV thường có kích thước lớn và không phải tất cả các trình phát media đều hỗ trợ định dạng này.
Đối với người dùng Mac, vấn đề này trở nên rất rõ ràng vì trình phát video mặc định rõ ràng không hỗ trợ tệp này. Cách chơi MKV trên Mac? Ở đây chúng tôi liệt kê một số phương pháp cho bạn. Đọc bài viết này và bắt đầu thích chơi MKV trên macOS.
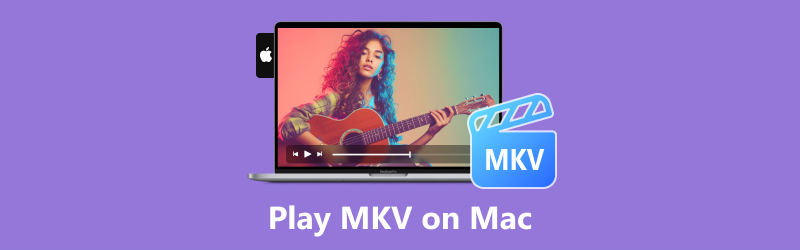
NỘI DUNG TRANG
Phần 1. Cách phát MKV trên Mac bằng Media Player
Bạn không thể phát trực tiếp video MKV trên Mac bằng trình phát mặc định của nó, QuickTime. Vì vậy, chúng ta cần tìm một trình phát video mạnh mẽ hỗ trợ định dạng video MKV. Dưới đây là 4 trình phát video khác nhau. Hãy cùng xem cách mở MKV trên Mac bằng những trình phát MKV này.
Cách phát tệp MKV bằng Vidmore Player
Là một trình phát video có uy tín, Vidmore Player đã nhận được nhiều đánh giá tốt nhờ chức năng mạnh mẽ và hiệu suất sử dụng cao. Nó có thể phát tất cả các định dạng video phổ biến như MP4, FLV, MOV và định dạng quan trọng nhất ở đây là MKV, v.v. Bạn có thể thưởng thức video HD 4K và 1080p chất lượng cao trên máy Mac của mình với nó. Và với giao diện thân thiện với người dùng, bạn có thể điều khiển quá trình phát và chụp ảnh nhanh để ghi lại hình ảnh theo ý muốn. Quan trọng hơn, nó có thể phát video gần như không mất thời gian tải, ngay cả khi đó là video 4K. Bạn cũng có thể tạo danh sách phát để thưởng thức video của mình. Nhân tiện, âm thanh thuần túy cũng được hỗ trợ nên bạn cũng có thể sử dụng nó làm máy nghe nhạc.
Dưới đây là một số bước về cách chơi MKV với Vidmore Player:
Bước 1. Tải xuống phiên bản Vidmore Player Mac bằng nút Tải xuống ở trên. Cài đặt và khởi động phần mềm.
Bước 2. Bấm vào Mở tệp và chọn video MKV bạn muốn phát. Bạn cũng có thể kéo video vào giao diện để phát.
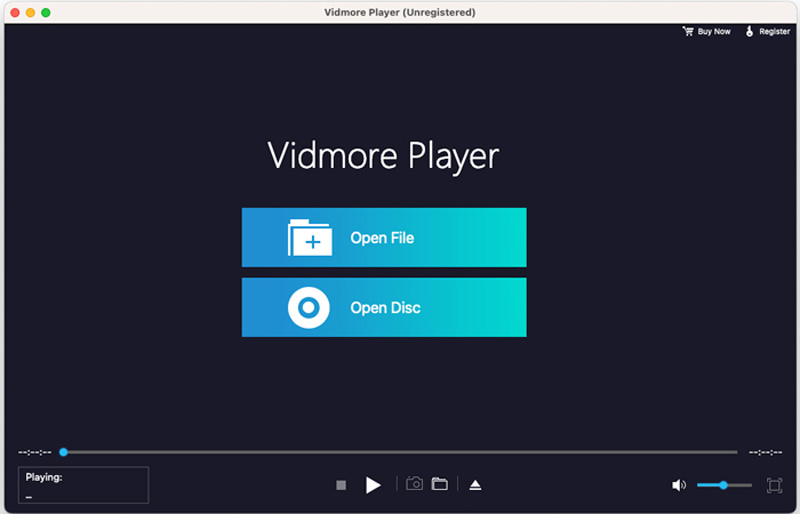
Bước 3. Sử dụng bảng điều khiển để phát lùi, tiến và chụp ảnh nhanh theo ý muốn.
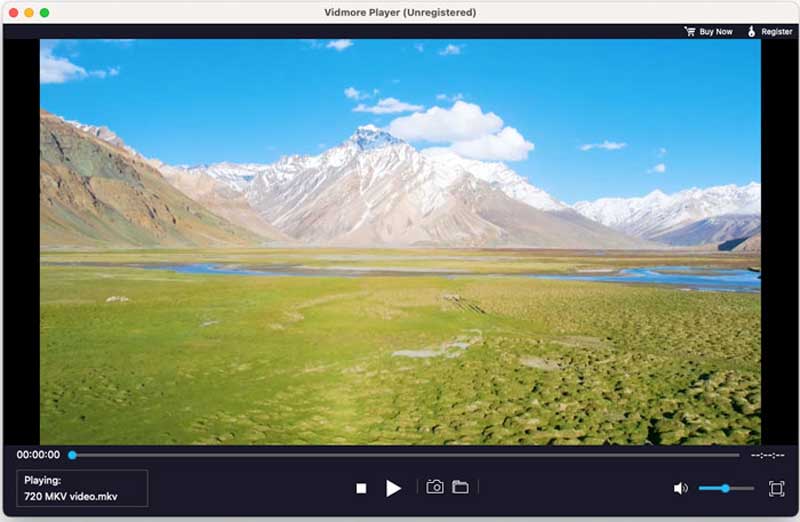
Cách xem MKV trên Mac với 5KPlayer
5KPlayer là một công cụ khác để mở video MKV trên cả thiết bị macOS và Windows. Ngoài ra còn có nhiều chức năng khác. Ví dụ: bạn có thể thêm dấu trang trong khi phát video để có thể dễ dàng tìm thấy phần mình thích. Nó cũng cho phép bạn phát video 360 độ. Bạn cũng có thể xoay video nếu video không đúng hướng. Nhưng tỷ lệ khung hình là cố định. Bên cạnh đó, nó cho phép bạn tải các tập tin phụ đề và chọn các bản âm thanh.
Bước 1. Tải xuống 5KPlayer từ trang web chính thức của nó, cài đặt nó trên máy Mac của bạn và mở phần mềm này.
Bước 2. Nhấp vào nút Video và chọn video MKV của bạn. Kéo trực tiếp vào khu vực dự phòng cũng có thể bắt đầu chơi.
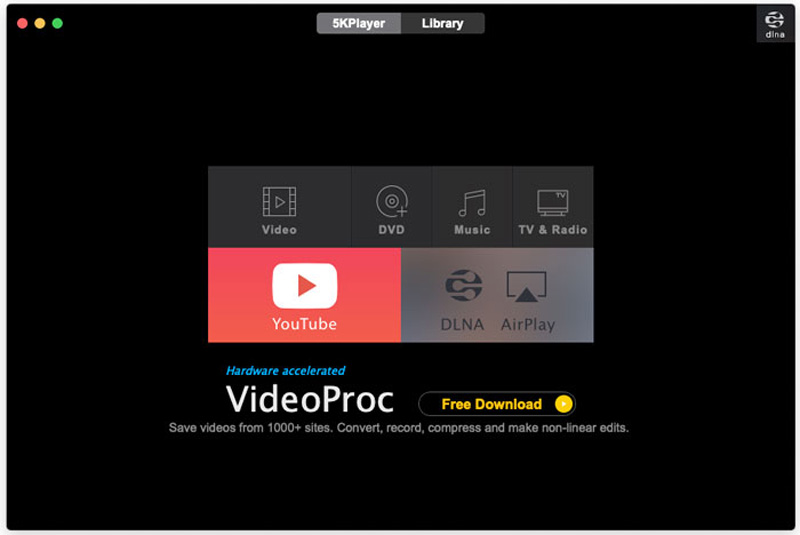
Bước 3. Thưởng thức video của bạn và điều chỉnh nó bằng các nút điều khiển để bỏ qua, tạo video clip, thêm dấu trang, v.v.
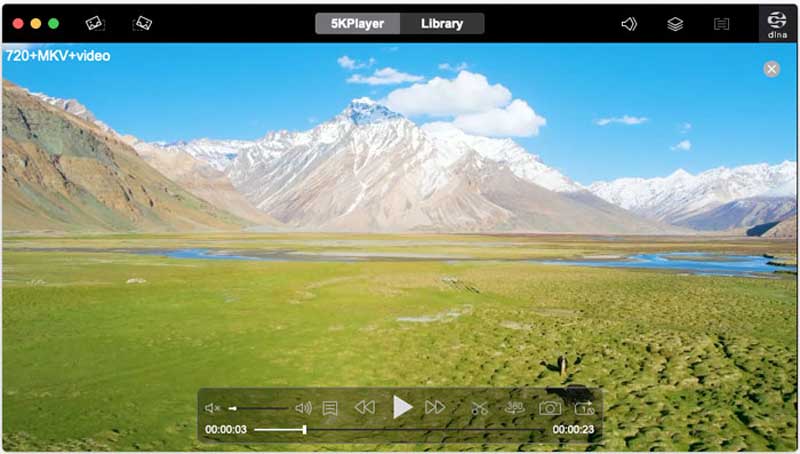
Cách mở MKV trên Mac bằng VLC Media Player
VLC Media Player là trình phát phổ biến có sẵn trên hầu hết các hệ điều hành: Windows, macOS, Android và iOS. Nó có thể chơi được nhiều định dạng video. Và bạn có thể sử dụng nó để phát tệp MKV trên thiết bị macOS của mình. Bạn cũng có thể coi nó như một đầu đĩa DVD hoặc Blu-ray. Bạn có thể quay video trực tiếp bằng hệ thống ghi âm tích hợp. Điều này cho phép bạn ghi lại phần yêu thích của mình và xem nó bất cứ lúc nào cũng như chia sẻ nó với bạn bè.
Tuy nhiên, nó cũng có những hạn chế. Giao diện của nó theo phong cách cũ và phức tạp. Nó trông giống một phần mềm đang hoạt động hơn và giờ đây nó có thể nâng cao khả năng chơi như các phần mềm khác.
Cách phát video MKV bằng VLC Media Player:
Bước 1. Truy cập trang web chính thức và tải xuống VLC Media Player.
Bước 2. Cài đặt và khởi động VLC. Nhấp vào Open Media hoặc Drop Media vào đây để thêm tệp MKV.
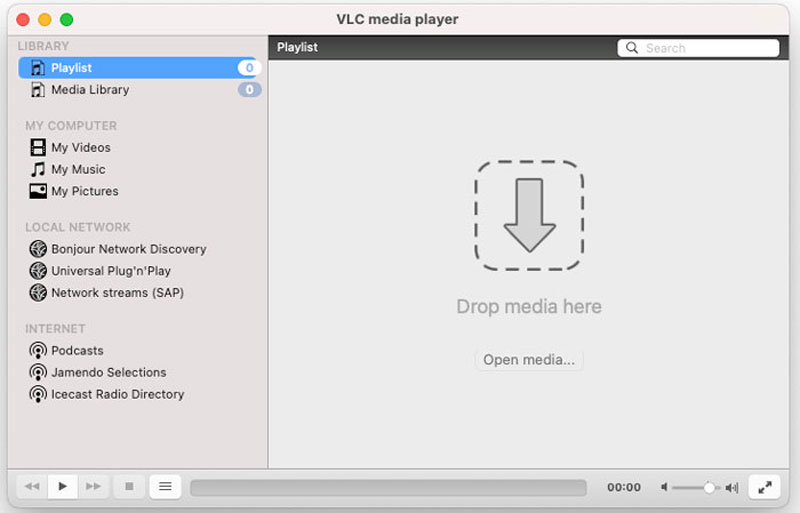
Nhấp vào liên kết này để tìm hiểu thêm nếu VLC Media Player không chơi được MKV.
Cách chơi MKV trên Mac với QuickTime Player mặc định
Bạn không thể phát trực tiếp video MKV bằng QuickTime Player. Nhưng bạn có thể sử dụng plugin QuickTime, Perian, để phát hầu hết các định dạng video và tất nhiên là cả MKV trên Mac. Nó là một plugin miễn phí và mã nguồn mở. Sau khi cài đặt thành công, nó sẽ tự động hoạt động trong QuickTime. Nhưng phần mềm này đã ngừng hoạt động và chỉ hoạt động trên QuickTime 7.6.6.
Cách mở file MKV trên Mac bằng plugin Perian:
Bước 1. Tải xuống Perian từ trang web chính thức và cài đặt nó trên máy Mac của bạn. Sau đó khởi động lại máy tính của bạn.
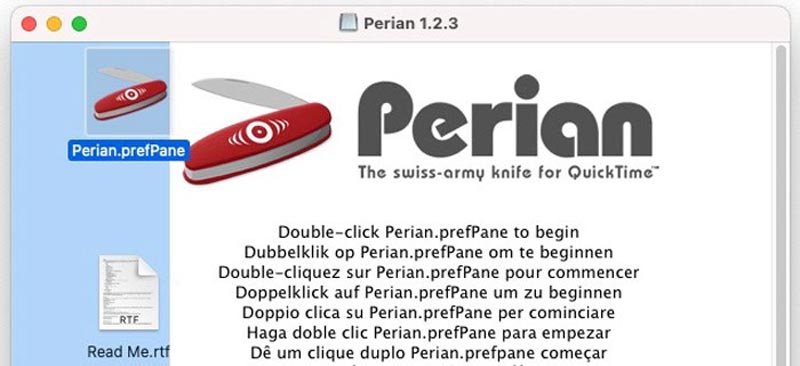
Bước 2. Tìm video MKV bạn muốn phát. Nhấp chuột phải và Mở bằng QuickTime.
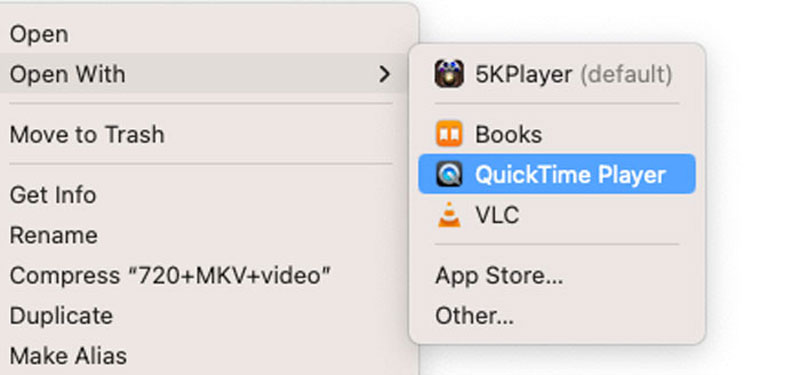
QuickTime Player cũng là một trình chỉnh sửa video có thể giúp bạn cắt video.
Phần 2. Cách xem MKV trên Mac bằng cách chuyển đổi sang MOV
Nếu tôi không thể phát trực tiếp MKV trên Mac, tại sao tôi không thể đổi nó sang các định dạng khác? Đó cũng là một giải pháp tốt để giải quyết vấn đề này. Sau đó lại có thêm nhiều câu hỏi xuất hiện. Làm cách nào để chuyển đổi MKV sang các định dạng khác? Làm thế nào tôi có thể làm điều đó với sự giảm chất lượng?
Chúng tôi có thể giải quyết những vấn đề này bằng Vidmore Video Converter cùng một lúc.
Vidmore Video Converter là một giải pháp tất cả trong một để chuyển đổi video. Bạn có thể chuyển đổi video sang hơn 1000 định dạng khác nhau mà không làm giảm chất lượng. Ngoài ra, nó còn hỗ trợ nâng cao video của bạn bằng cách chỉnh sửa. Bạn thậm chí có thể trực tiếp tạo MV từ video gốc của mình và lưu nó dưới dạng định dạng cho mạng xã hội của mình.
Cách chuyển đổi video MKV sang MOV:
Bước 1. Nhấp vào nút Tải xuống bên dưới để tải xuống và cài đặt Vidmore Video Converter trên MacBook hoặc các thiết bị macOS khác của bạn. Sau đó, khởi chạy nó.
Bước 2. Nhấp vào nút Plus để thêm tệp MKV.
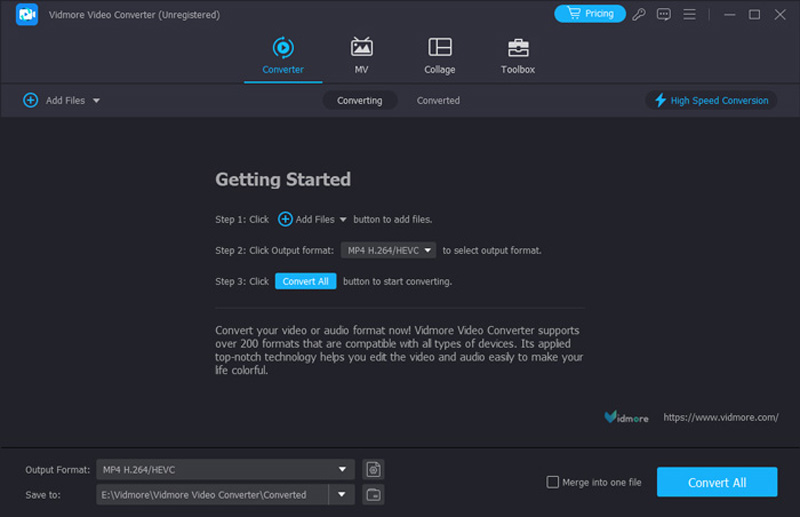
Bước 3. Chọn các định dạng đầu ra mà QuickTime hỗ trợ, chẳng hạn như MOV.
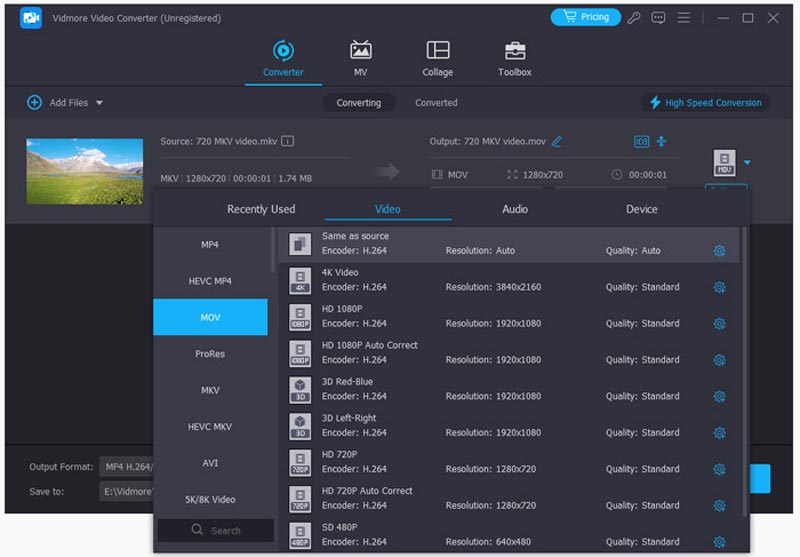
Bước 4. Nhấp vào Chuyển đổi tất cả và đợi một lúc. Sau đó, bạn có thể thưởng thức video MKV đã chuyển đổi trên máy Mac của mình.
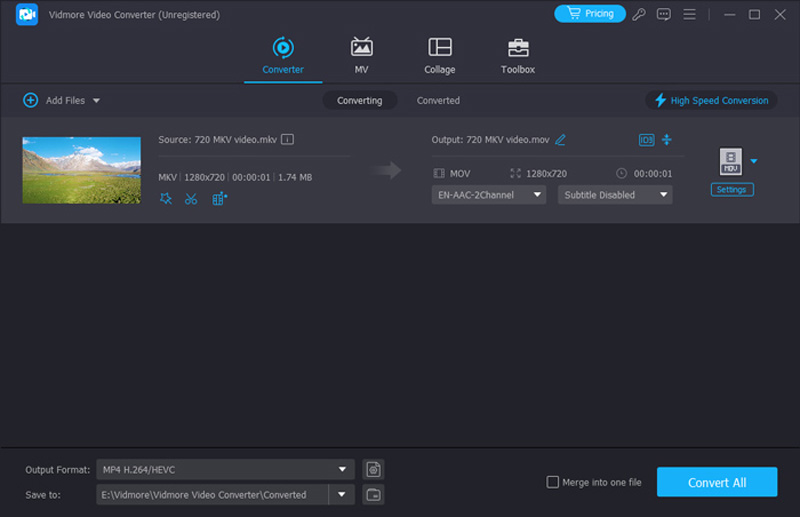
Phần 3. Câu hỏi thường gặp về Chơi MKV trên Mac
Làm cách nào để phát tệp MKV trên QuickTime?
Rất tiếc, QuickTime Player không hỗ trợ tệp MKV, vì vậy bạn không thể phát tệp MKV trên máy Mac trực tiếp trên QuickTime. Bạn có thể tải xuống Perian, một plugin cho QuickTime, để giúp bạn phát MKV và các tệp video khác.
Apple có hỗ trợ tập tin MKV không?
Trình phát media mặc định của Apple không hỗ trợ tệp MKV, bạn có thể chuyển sang phần mềm khác để được trợ giúp. Bạn có thể dùng Vidmore Player trên máy Mac của bạn.
Trình phát MKV miễn phí tốt nhất cho Mac là gì?
Vidmore Player là giải pháp tốt nhất để bạn chơi MKV trên Mac. Bạn có thể chơi MKV và tất cả các định dạng phổ biến khác với nó. Nó cũng hỗ trợ video HD. Bạn có thể thưởng thức đĩa video, Blu-ray và DVD của mình với nó.
Phần kết luận
Mặc dù bạn không thể chơi MKV trên Mac với trình phát media mặc định của nó, có rất nhiều sự lựa chọn khác cho bạn. Bạn có thể sử dụng các trình phát đa phương tiện khác như Vidmore Player hoặc chuyển đổi video sang các định dạng khác mà không làm giảm chất lượng bằng cách Vidmore Video Converter. Bây giờ, hãy chọn phương pháp phù hợp nhất với bạn và thưởng thức video MKV trên máy Mac.