Οι καλύτεροι και αποτελεσματικοί τρόποι για τον τρόπο δημιουργίας GIF σε κινητά, επιτραπέζιους υπολογιστές και διαδικτυακά
Ο άμεσος και πρωταρχικός σκοπός του GIF είναι να κάνει μια ουσιαστική και διασκεδαστική συνομιλία. Για να μην αναφέρουμε, μπορείτε να το χρησιμοποιήσετε για να δείξετε διαφορετικά συναισθήματα. Πείτε ότι αισθάνεστε λυπημένοι, θυμωμένοι ή χαρούμενοι, τα GIF μπορούν να σας βοηθήσουν να εκφραστείτε με σαφή και αποτελεσματικό τρόπο. Ωστόσο, είναι πιο διασκεδαστικό να φτιάχνετε το δικό σας GIF παρά αυτά που έχουν δημιουργηθεί από τις εφαρμογές, σωστά; Ως εκ τούτου, σε αυτήν την ανάρτηση, θα εξετάσουμε διάφορες μεθόδους για το πώς μπορείτε δημιουργήστε GIF από ένα βίντεο ή δημιουργήστε ένα GIF από την αρχή.

ΠΕΡΙΕΧΟΜΕΝΟ ΣΕΛΙΔΑΣ
Πριν γράψετε, πώς δοκιμάζουμε λογισμικό για δημοσιεύσεις:
Αποποίηση ευθύνης: Όλο το περιεχόμενο στον ιστότοπό μας είναι γραμμένο από ανθρώπους της συντακτικής μας ομάδας. Πριν γράψουμε, κάνουμε βαθιά έρευνα για το θέμα. Στη συνέχεια, μας παίρνει 1-2 ημέρες για να επιλέξουμε και να δοκιμάσουμε εργαλεία. Δοκιμάζουμε λογισμικό από απαιτήσεις συσκευής και συστήματος, λειτουργίες, εμπειρία χρήσης κ.λπ. Για να κάνουμε τη δοκιμή μας πιο ολοκληρωμένη, προβάλλουμε επίσης ιστοτόπους αναθεώρησης, όπως G2, Trustpilot κ.λπ., για να συγκεντρώσουμε τις εμπειρίες πραγματικών χρηστών για αναφορά.
Μέρος 1. Καλύτεροι κατασκευαστές GIF για Windows & Mac
Μετατροπέας βίντεο Vidmore είναι ένα απλό αλλά επαγγελματικό βοηθητικό πρόγραμμα GIF που σας επιτρέπει να δημιουργείτε GIF με ένα ευρύ φάσμα αποδοχής μορφής εισόδου. Αυτή η εφαρμογή δημιουργίας GIF έρχεται με μια εύχρηστη διεπαφή που σας επιτρέπει να παράγετε απολύτως εντυπωσιακά GIF ακόμη και για χρήστες που δεν έχουν τεχνολογία. Εκεί θα βρείτε διάφορες επιλογές προσαρμογής, όπως προσθήκη κειμένου, εικόνας, φίλτρου ή άλλου GIF σε ένα GIF. ενώ έχει τη δυνατότητα να χειρίζεται τόσο κινούμενες όσο και ακίνητες εικόνες. Ανεξάρτητα από το λειτουργικό σύστημα που λειτουργεί ο υπολογιστής σας, θα σας επιτρέψει να δημιουργήσετε GIF χωρίς φασαρία. Από εκεί και πέρα, μπορείτε να χρησιμοποιήσετε αυτόν τον δημιουργό GIF σε απευθείας σύνδεση ή εκτός σύνδεσης. Παρακάτω είναι ένας λεπτομερής οδηγός για το πώς να χρησιμοποιήσετε αυτήν την καταπληκτική εφαρμογή.
Βήμα 1. Εγκαταστήστε το πρόγραμμα δημιουργίας GIF
Πρώτα, κατεβάστε και εγκαταστήστε την εφαρμογή στον υπολογιστή σας. Μόλις ολοκληρωθεί η εγκατάσταση, ανοίξτε το Εργαλειοθήκη καρτέλα αμέσως για πρόσβαση στο Δημιουργός GIF λειτουργία.
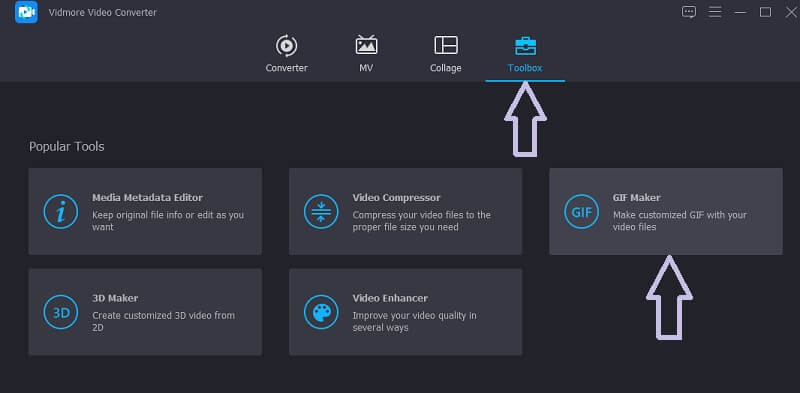
Βήμα 2. Φορτώστε το αρχείο βίντεο
Στη συνέχεια, κάντε κλικ στο βοηθητικό πρόγραμμα GIF Maker και προσθέστε ένα αρχείο βίντεο από το οποίο θέλετε να δημιουργήσετε GIF. Κάντε κλικ στο Βίντεο σε GIF κουμπί και στη συνέχεια επιλέξτε το βίντεο -στόχο σας.
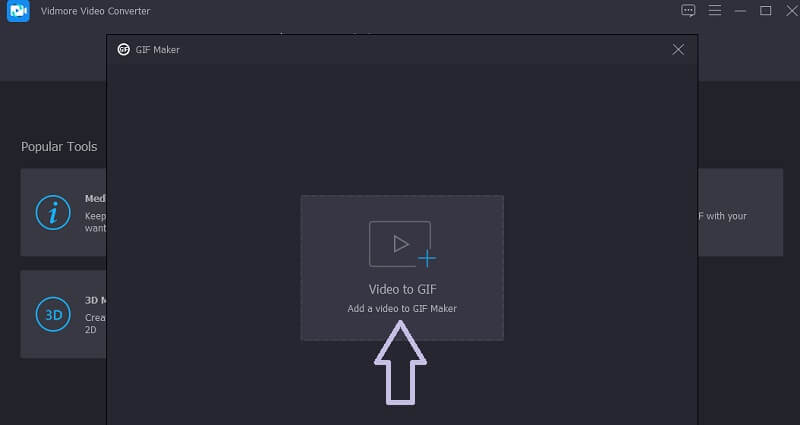
Βήμα 3. Κόψτε το βίντεο κλιπ
Για να μάθετε πώς να δημιουργείτε ένα GIF από ένα βίντεο, μπορείτε να κόψετε το βίντεο ειδικά αν είναι μεγαλύτερο από 5 δευτερόλεπτα. Κάντε κλικ στο Τομή κουμπί, ορίστε την αρχή έναρξης και λήξης του βίντεο και πατήστε το Σώσει κουμπί για να εφαρμοστούν οι αλλαγές.
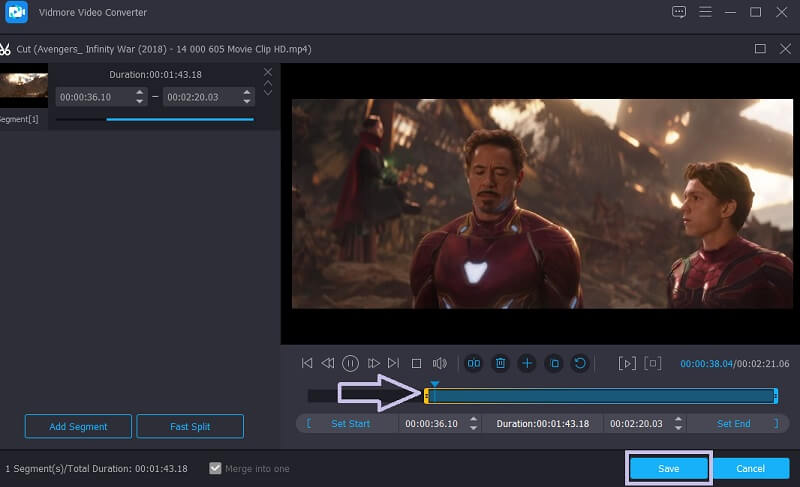
Βήμα 4. Προσαρμόστε το βίντεο
Μπορείτε επίσης να προσαρμόσετε το κλιπ και να δημιουργήσετε ένα GIF βροχής με λίγα απλά κλικ. Για να το κάνετε αυτό, κάντε κλικ στο Επεξεργασία κουμπί και θα δείτε διάφορες επιλογές προσαρμογής. Από εδώ, μπορείτε να περικόψετε ένα τμήμα του βίντεο, να περιστρέψετε, να προσθέσετε υδατογραφήματα ή φίλτρα. Κτύπημα Εντάξει για να αποθηκεύσετε τις αλλαγές.
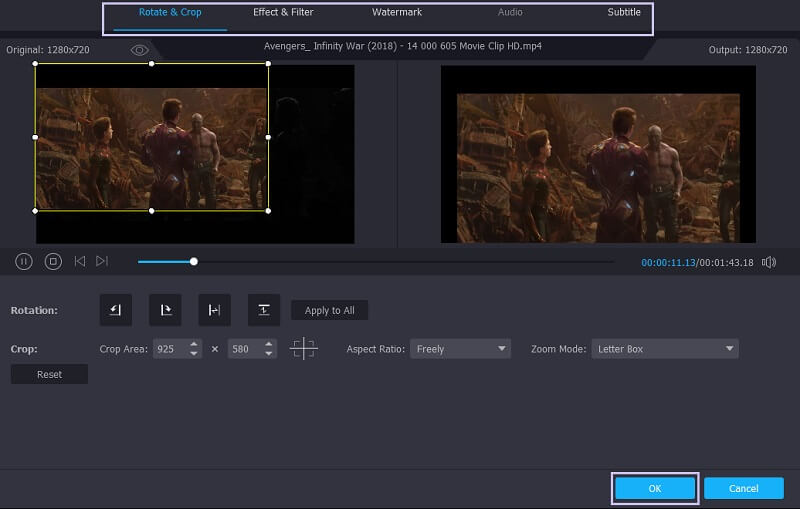
Βήμα 5. Αποθηκεύστε το βίντεο ως GIF
Πριν από τη μετατροπή του GIF σε βίντεο, μπορείτε να πατήσετε το Προεπισκόπηση κουμπί για να ελέγξετε πώς εξελίσσεται μετά τη διαδικασία. Όταν είστε ικανοποιημένοι με το αποτέλεσμα, απλά πατήστε το Δημιουργία GIF κουμπί. Μετά από αυτό, μπορείτε αμέσως να ρίξετε μια ματιά στο τελικό προϊόν και να το ανοίξετε ως GIF.
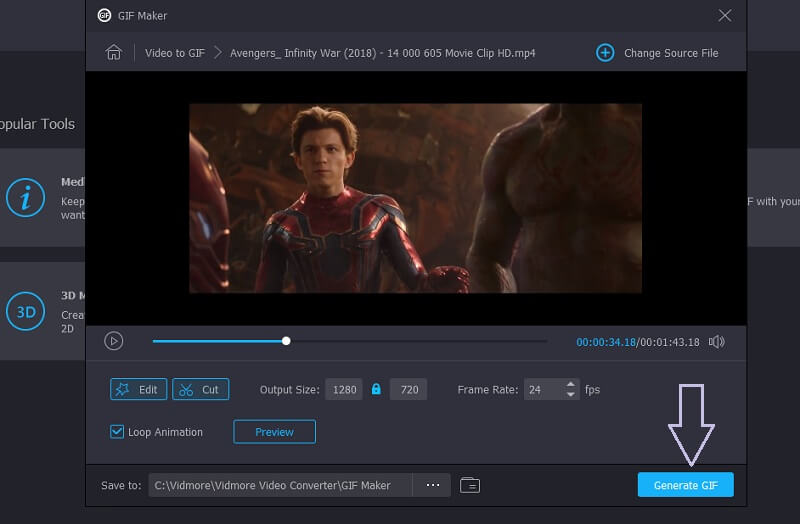
Μέρος 2. Πώς να φτιάξετε GIF σε iPhone και Android
Υπάρχουν περιπτώσεις όπου πρέπει να δημιουργήσετε GIF απευθείας από το smartphone σας. Με αυτόν τον τρόπο, δεν χρειάζεται να ανοίξετε το φορητό υπολογιστή ή τον υπολογιστή σας καθώς μπορείτε να κάνετε το ίδιο στα χέρια σας. Με αυτό που λέγεται, εδώ θα σας διδάξουμε πώς να φτιάξετε ένα GIF σε συσκευές iPhone και Android.
Δημιουργήστε ένα GIF στο iPhone
Μια από τις φημισμένες εφαρμογές στον τομέα των GIF είναι η Giphy. Μπορείτε να το χρησιμοποιήσετε τόσο σε συσκευές Android όσο και σε iOS. Με αυτό, μπορείτε να έχετε πρόσβαση και να αναζητήσετε GIF. Μπορείτε επίσης να τα στείλετε απευθείας στα μηνύματά σας. Επιπλέον, αυτός είναι επίσης ένας εξαιρετικός δημιουργός GIF κειμένου με υποστήριξη για διάφορα στυλ γραμματοσειρών. Παρακάτω παρέχεται ένας εκπαιδευτικός οδηγός που θα σας βοηθήσει να δημιουργήσετε GIF από βίντεο.
Βήμα 1. Πρώτα απ 'όλα, ανοίξτε το App Store στο iPhone ή το iPad σας και εγκαταστήστε το Giphy.
Βήμα 2. Εκκινήστε την εφαρμογή για κινητά και πατήστε το Δημιουργώ κουμπί στην επάνω δεξιά γωνία της οθόνης. Επίλεξε το Εκθεσιακός χώρος στην κάτω αριστερή γωνία και επιτρέψτε την πρόσβαση στις φωτογραφίες σας.
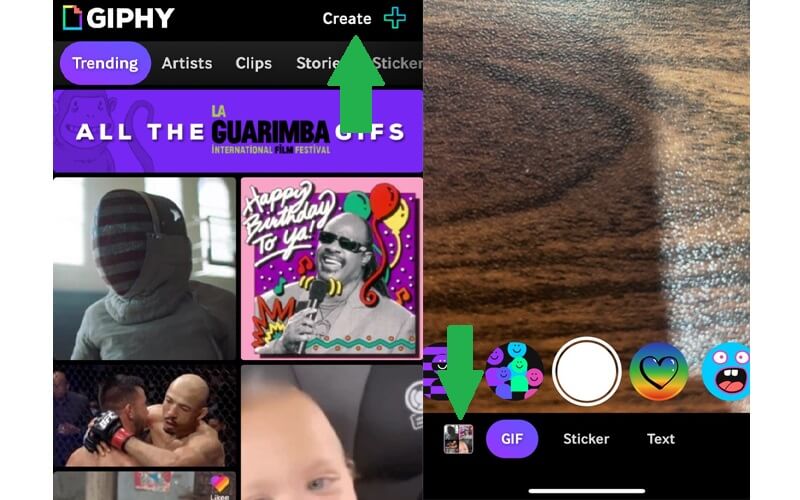
Βήμα 3. Στη συνέχεια, επιλέξτε το βίντεο που θέλετε να αποθηκεύσετε ως GIF και κάντε κλικ Να συνεχίσει για να προχωρήσετε στη διεπαφή επεξεργασίας.
Βήμα 4. Μπορείτε να επωφεληθείτε από τη λειτουργία δημιουργίας λεζάντων GIF πατώντας τους χαρακτήρες αλφαβήτου από τη γραμμή εργαλείων. Εκτός από αυτό, μπορείτε επίσης να αλλάξετε την αναπαραγωγή βίντεο, να προσθέσετε κινούμενα αυτοκόλλητα και πολλά άλλα.
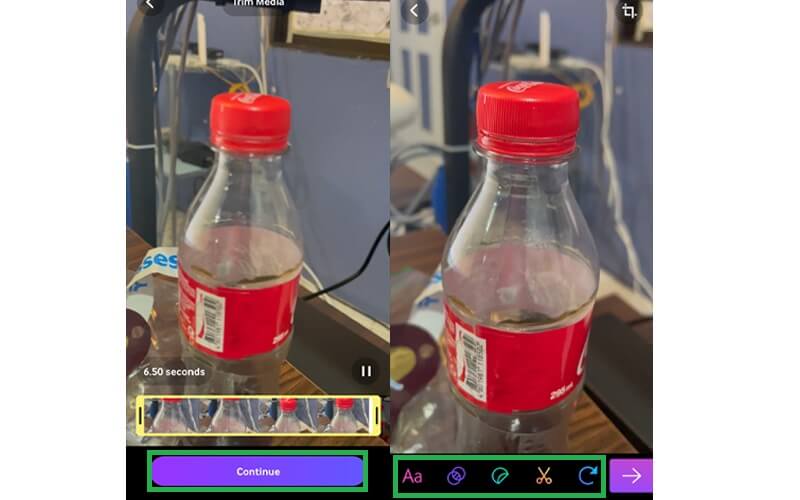
Βήμα 5. Στη συνέχεια, πατήστε το εικονίδιο με το βέλος στην κάτω δεξιά γωνία, ακολουθούμενο από το Κοινοποίηση GIF κουμπί. Τέλος, πατήστε το Αποθήκευση GIF κουμπί και θα αρχειοθετηθεί στον λογαριασμό σας Giphy.
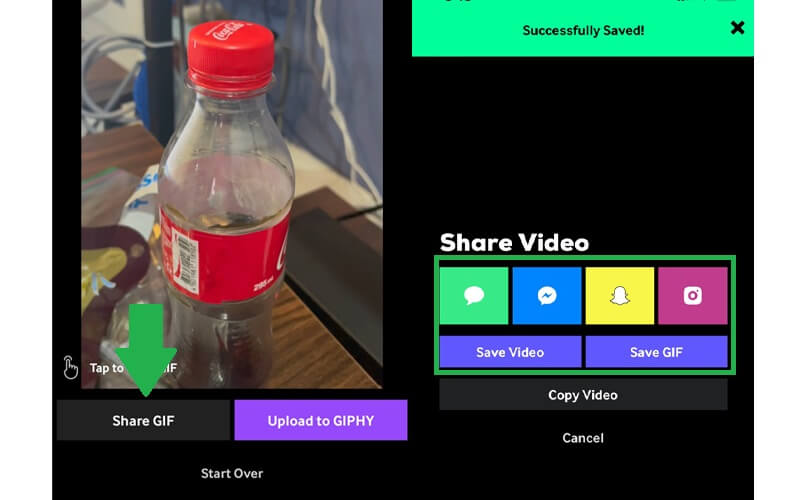
Δημιουργήστε ένα GIF στο Android
Η εύρεση ενός GIF ή meme maker είναι ένα κομμάτι κέικ επειδή υπάρχουν μια δέσμη διαθέσιμων εφαρμογών που μπορείτε να εγκαταστήσετε και να χρησιμοποιήσετε ελεύθερα. Για χρήστες Android, μπορείτε να χρησιμοποιήσετε το GIF Studio. Για να μάθετε πώς να χρησιμοποιείτε αυτό το πρόγραμμα, μπορείτε να ανατρέξετε στα παρακάτω βήματα.
Βήμα 1. Ανοίξτε το Play Store ή το Huawei AppGallery στην κινητή συσκευή σας και αναζητήστε το GIF Studio. Εκτελέστε την εφαρμογή μετά.
Βήμα 2. Βεβαιωθείτε ότι έχετε ενεργοποιήσει κάθε άδεια που ζητά η εφαρμογή. Με αυτόν τον τρόπο, το εργαλείο θα έχει πρόσβαση στα αρχεία πολυμέσων σας, συμπεριλαμβανομένων των εικόνων και των βίντεο από τη συλλογή σας.
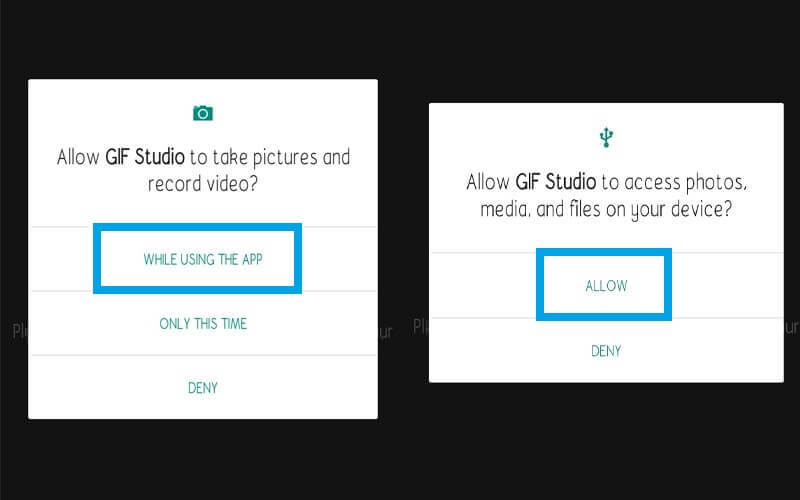
Βήμα 3. Για να εκτιμήσετε πλήρως αυτόν τον κινούμενο δημιουργό GIF, μπορείτε να έχετε πρόσβαση σε όλες τις προσφερόμενες λειτουργίες του από το μενού. Απλώς πατήστε τις τρεις πλευρικές γραμμές στην επάνω αριστερή γωνία της οθόνης και επιλέξτε το Βίντεο σε GIF επιλογή.
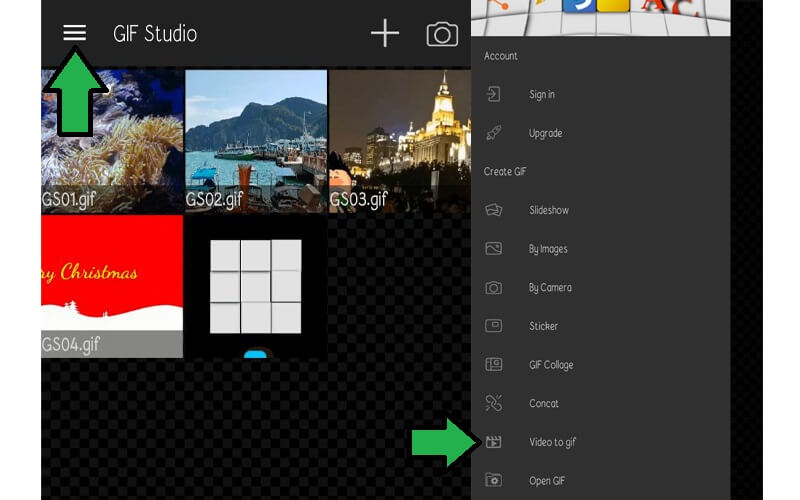
Βήμα 4. Επιλέξτε το βίντεο -στόχο από τα διαθέσιμα κλιπ της συσκευής σας και πατήστε ΕΠΙΛΕΓΩ στην επάνω δεξιά γωνία της οθόνης.
Βήμα 5. Τώρα ορίστε το FPS που ταιριάζει με τις προτιμήσεις σας. Μετά από αυτό, πατήστε το Ελεγχος εικονίδιο για να αντικατοπτρίζονται οι αλλαγές. Σε μια στιγμή, η αναπαραγωγή βίντεο θα πρέπει να είναι έτοιμη για έλεγχο.
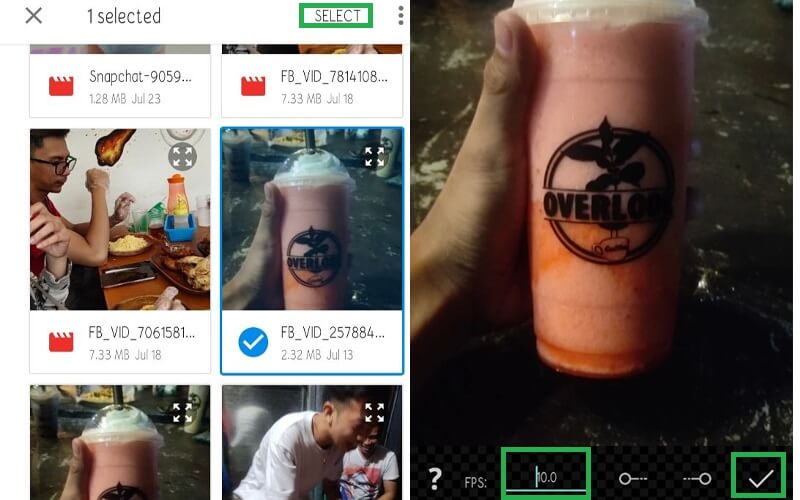
Μέρος 3. Πώς να φτιάξετε ένα GIF στο Photoshop
Αναρωτηθήκατε ποτέ πώς να φτιάξετε ένα GIF στο Photoshop; Στην πραγματικότητα, αυτό το έργο δεν είναι τόσο δύσκολο όσο ακούγεται. Αν μια σειρά φωτογραφιών ή βίντεο μπορούν να μετατραπούν σε GIF χρησιμοποιώντας το Photoshop. Επιπλέον, με μερικά μόνο απλά κλικ, ακόμη και ένας χρήστης χωρίς προηγούμενη εμπειρία μπορεί να το καταφέρει. Από την άλλη πλευρά, εδώ είναι μια λίστα βημάτων που πρέπει να ακολουθήσετε.
Βήμα 1. Ανοίξτε την εφαρμογή Photoshop στον υπολογιστή σας και ξεκινήστε το μενού για ΑρχείοΕ Από το μενού Αρχείο, επιλέξτε το Εισαγωγή επιλογή.
Βήμα 2. Στρέψτε τον κέρσορα στο Πλαίσια βίντεο σε επίπεδα από το αναπτυσσόμενο μενού. Μόλις ανοίξει ο φάκελος, επιλέξτε το βίντεο που θέλετε και φορτώστε το στο πρόγραμμα.
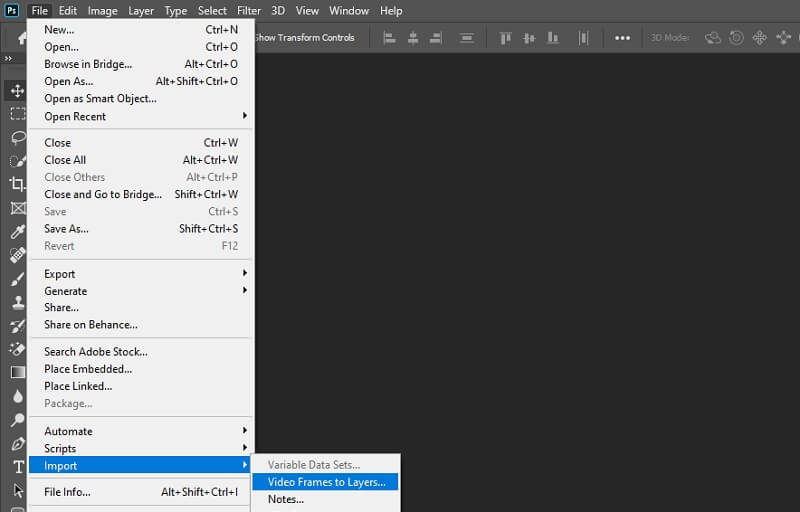
Βήμα 3. Χρησιμοποιήστε την επιλογή περικοπής για να επιλέξετε ένα εύρος βίντεο που πρέπει να μετατρέψετε σε GIF. Στη συνέχεια, κάντε κλικ στο Εντάξει κουμπί για να κάνετε κάποιες προσαρμογές στο βίντεο.
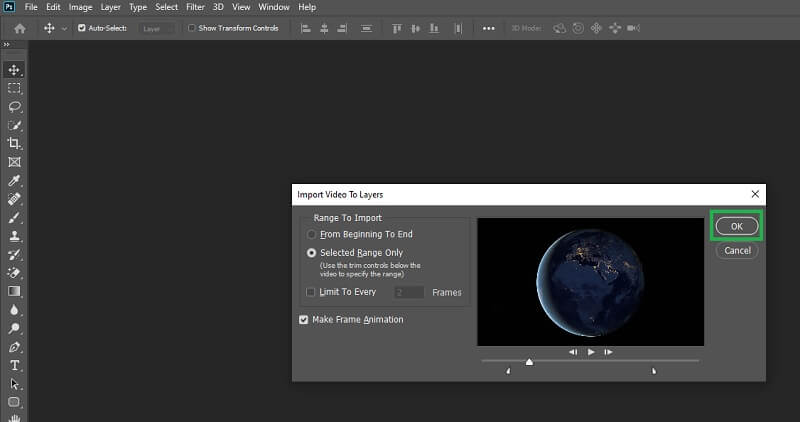
Βήμα 4. Αποκτήστε πρόσβαση στον πίνακα Παράθυρο για να δείτε πώς μοιάζει το GIF. Για να το κάνετε αυτό, μεταβείτε στο Παράθυρο - ΧρονολόγιοΕ Ένα μακρύ οριζόντιο χρονοδιάγραμμα των πλαισίων θα πρέπει να εμφανίζεται στο κάτω μέρος της διεπαφής.
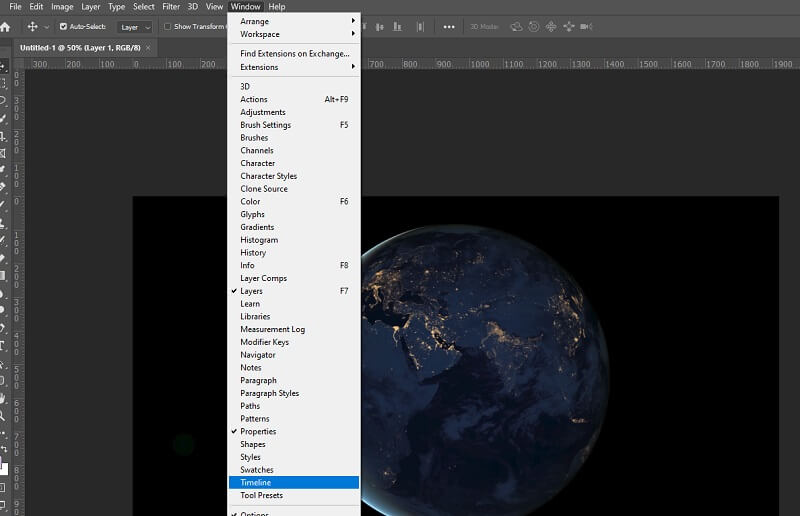
Βήμα 5. Από τη γραμμή εργαλείων παρακάτω έχετε ένα σύνολο επιλογών όπου μπορείτε να διαγράψετε πλαίσια, να ορίσετε την επιλογή βρόχου ή να επαναλάβετε τα πλαίσια όπως θέλετε.
Βήμα 6. Μόλις τελειώσετε με την επεξεργασία του GIF, αποθηκεύστε το αρχείο GIF πηγαίνοντας στο Αρχείο - Εξαγωγή - Αποθήκευση για ιστό (παλαιού τύπου) όπως φαίνεται στην εικόνα.
Βήμα 7. Στο αναδυόμενο παράθυρο διαλόγου, μπορείτε να βελτιστοποιήσετε περαιτέρω το GIF. Εκεί θα βρείτε επιλογές για τη μείωση του αριθμού των χρωμάτων και τη διάλυση. Τέλος, κάντε κλικ στο Σώσει κουμπί στο κάτω μέρος του πίνακα και στη συνέχεια ορίστε μια διαδρομή αρχείου όπου θέλετε να αποθηκεύσετε την έξοδο.
Μέρος 4. Πώς να φτιάξετε ένα GIF με το δωρεάν GIF Maker
1. Δωρεάν μετατροπέας βίντεο Vidmore
Δωρεάν μετατροπέας βίντεο Vidmore είναι ένα πρακτικό εργαλείο για τη δημιουργία ενός ποιοτικού GIF. Το πρόγραμμα μπορεί επίσης να μετατρέψει οποιοδήποτε τύπο βίντεο σε GIF σε χρόνο μηδέν. Όλες οι διαδικασίες λαμβάνουν χώρα στο πρόγραμμα περιήγησης ιστού, οπότε δεν χρειάζεται να ανησυχείτε για την εγκατάσταση ενός προγράμματος. Επιπλέον, ο καθένας μπορεί να χρησιμοποιήσει αυτήν την κινούμενη εφαρμογή δημιουργίας GIF χωρίς να εγγραφεί σε λογαριασμό.
Βασικά χαρακτηριστικά:
1. Ρυθμίστε καρέ ανά δευτερόλεπτο.
2. Δεν απαιτείται εγγραφή.
3. Κανένας περιορισμός μεγέθους αρχείου.
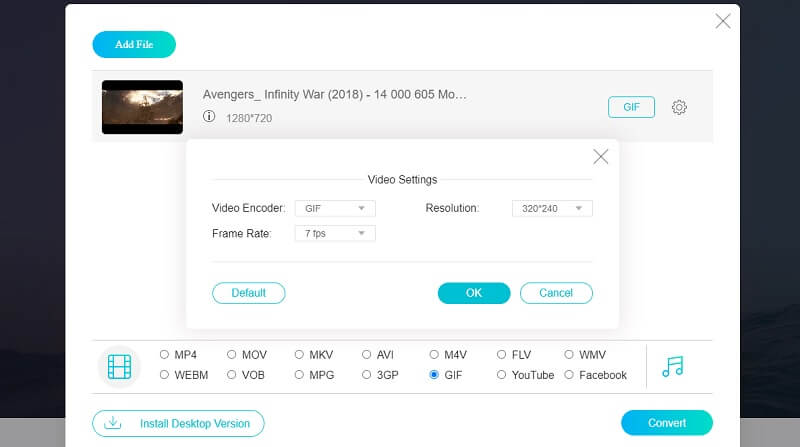
2. Online-Μετατροπή
Ένα άλλο πρόγραμμα που μπορεί να σας βοηθήσει να δημιουργήσετε GIF από βίντεο ή εικόνες. Υποστηρίζει MKV, WMV, MP4, AVI και τα παρόμοια. Εκτός από αυτό, επιτρέπει στους χρήστες να ορίσουν ορισμένες προτιμήσεις για τη βελτίωση του γραφικού περιεχομένου. Μπορείτε να προσαρμόσετε το χρώμα σε γκρι, μονόχρωμο ή αρνητικό. Απλά λάβετε υπόψη ότι η ταχύτητα μεταφόρτωσης μπορεί να διαφέρει ανάλογα με τη διάρκεια του βίντεο.
Βασικά χαρακτηριστικά:
1. Εισαγάγετε αρχεία από το cloud.
2. Συμπίεση αρχείων GIF.
3. Αποθηκεύστε τις τρέχουσες ρυθμίσεις βελτιστοποίησης.
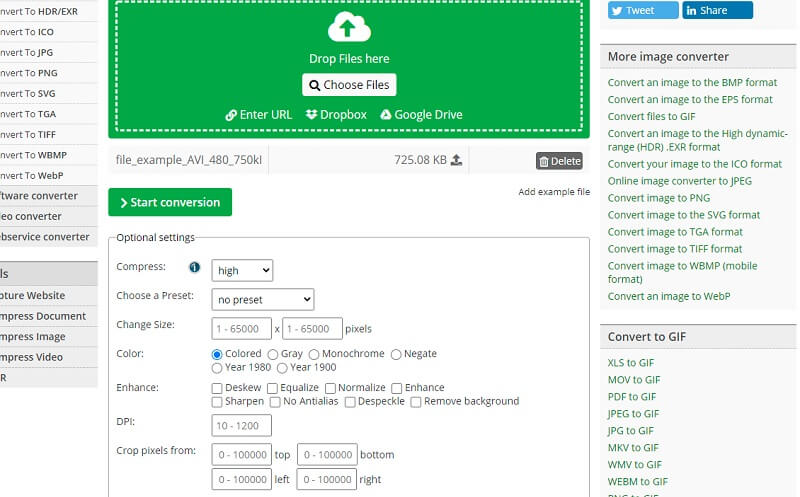
3. Εζγκίφ
Το Ezgif είναι ένα ευέλικτο και απολύτως δωρεάν πρόγραμμα που μπορείτε να χρησιμοποιήσετε για την επεξεργασία GIF. Με αυτό, μπορείτε να δημιουργήσετε ένα αστείο εφέ αναπαραγωγής χρησιμοποιώντας την αντίστροφη λειτουργία. Πάνω απ 'όλα, αυτό το εργαλείο είναι ικανό να μετατρέψει ένα διαφανές βίντεο σε ένα διαφανές GIF. Έτσι, θεωρείται ο καλύτερος και δωρεάν διαφανής δημιουργός GIF.
Βασικά χαρακτηριστικά:
1. Μπορεί να ανεβάσει αρχεία πολυμέσων από smartphone ή υπολογιστή.
2. Υποστηρίζει μορφές που περιλαμβάνουν MP4, AVI, WEBM, MPEG κ.λπ.
3. Λάβετε ακριβή ώρα έναρξης και λήξης χρησιμοποιώντας το Χρησιμοποιήστε την τρέχουσα θέση χαρακτηριστικό.
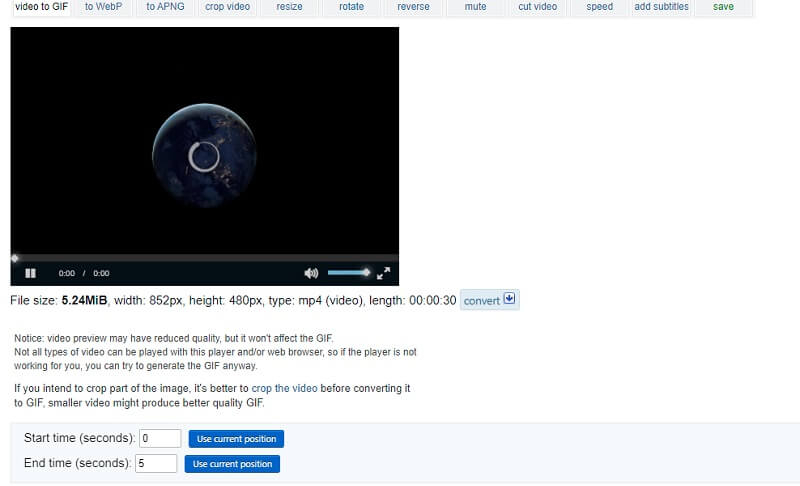
4. Βίντεο στο GIFs.com
Μπορείτε επίσης να δημιουργήσετε αστεία κινούμενα σχέδια με τη βοήθεια βίντεο στο GIFs.com. Με τη χρήση του σε κύρια προγράμματα περιήγησης, το εργαλείο λειτουργεί καλά χωρίς κανένα ενοχλητικό ή αισθητό πρόβλημα. Επίσης, η διεπαφή είναι απλή και δεν υπάρχει περίπλοκη ρύθμιση για να ολοκληρώσετε την εργασία.
Βασικά χαρακτηριστικά:
1. Λήψη GIFs χωρίς εγγραφή.
2. Δεν έχει περίπλοκη διαμόρφωση.
3. Εκτελέστε ομαλά σε κάθε πρόγραμμα περιήγησης ιστού.
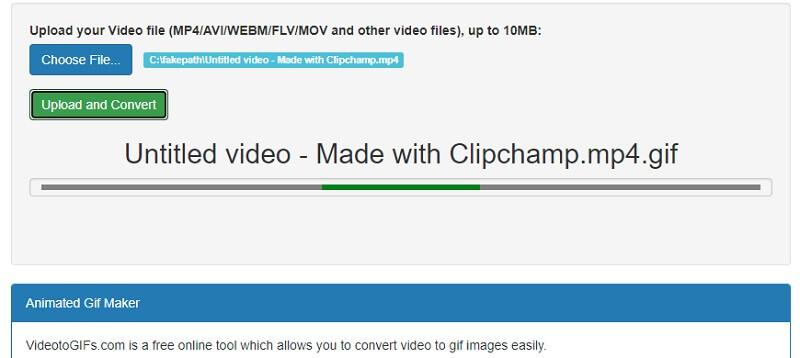
5. Ζαμζάρ
Εάν ο στόχος σας είναι απλώς να μετατρέψετε βίντεο, κλιπ ή πλάνα στο διαδίκτυο, το Zamzar είναι ο δημιουργός meme GIF σας. Το εργαλείο διαθέτει απλά βήματα για τη μετατροπή βίντεο σε GIF. Από άποψη αποδοτικότητας, το εργαλείο μπορεί να μετατρέψει οποιοδήποτε βίντεο σε GIF με απεριόριστο αριθμό εξαγωγών. Επίσης, σας επιτρέπει να επεξεργαστείτε ένα GIF χρησιμοποιώντας το σύνδεσμο προς το βίντεο, καθιστώντας το κατάλληλο ως δημιουργός GIF YouTube.
Βασικά χαρακτηριστικά:
1. Διεπαφή μεταφοράς και απόθεσης.
2. Συμπίεση αρχείου GIF.
3. Στείλτε μια ειδοποίηση μέσω email όταν ολοκληρωθεί η μετατροπή.
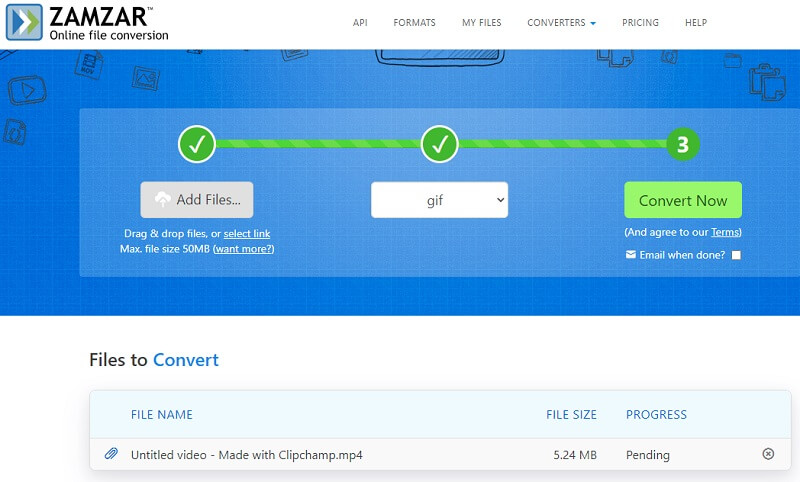
Μέρος 5. Συχνές ερωτήσεις του GIF Maker
Πώς να δημιουργήσετε ένα GIF για το Instagram;
Υπάρχουν εφαρμογές που μπορούν να σας βοηθήσουν να δημιουργήσετε ένα GIF που συνοδεύεται από προεπιλογή ή βίντεο για διαφορετικούς ιστότοπους κοινωνικής δικτύωσης όπως το Instagram. Ένα από τα προαναφερθέντα εργαλεία έχει αυτή τη δυνατότητα, η οποία είναι ο μετατροπέας βίντεο Vidmore.
Πώς να φτιάξετε ένα GIF της ταπετσαρίας σας;
Εάν θέλετε να ορίσετε τα GIF ως ταπετσαρία στο smartphone σας, μπορείτε να χρησιμοποιήσετε οποιαδήποτε από τις παραπάνω εφαρμογές GIF για κινητά για να δημιουργήσετε και να αποθηκεύσετε GIF. Στη συνέχεια, ορίστε τα ως ταπετσαρία για την αρχική οθόνη σας, η οποία θα εμφανίζεται ως ζωντανή ταπετσαρία και όχι ως στατική ή ακίνητη εικόνα.
Πώς να φτιάξετε ένα κινούμενο GIF;
Υπάρχουν δύο μέθοδοι για τη δημιουργία κινούμενου GIF. Ο πιο συνηθισμένος τρόπος είναι να ράψετε μια σειρά φωτογραφιών για να σχηματίσετε ένα κινούμενο GIF. Από την άλλη πλευρά, μπορείτε να δημιουργήσετε κινούμενα GIF μετατρέποντας βίντεο σε GIF ίδια με τις διαδικασίες που περιγράφονται παραπάνω.
συμπέρασμα
Αυτά είναι μερικά απλά αλλά αποτελεσματικά Κατασκευαστές GIF που μπορείτε να χρησιμοποιήσετε. Εάν αισθάνεστε άνετα να χρησιμοποιείτε το smartphone σας κατά την εκτέλεση της καθημερινής σας εργασίας, τότε τα προγράμματα για κινητά είναι καλύτερα. Το ίδιο ισχύει για τα διαδικτυακά και επιτραπέζια προγράμματα. Ωστόσο, μπορείτε πάντα να εξερευνήσετε κάθε μέθοδο που θα είναι χρήσιμη σε μελλοντικές ανάγκες.
Βίντεο & GIF
-
Επεξεργασία GIF
-
Δημιουργία Slideshow
-
Μετατροπέας βίντεο


