Πώς να χρησιμοποιήσετε το iMovie για να αναστρέψετε ένα βίντεο στις συσκευές σας Apple
Υπάρχουν πολλοί λόγοι για τους οποίους οι άνθρωποι θέλουν να αναστρέψουν τα βίντεο κλιπ τους οριζόντια ή κάθετα. Ορισμένες περιπτώσεις είναι ότι πρέπει να γυρίσουν τα βίντεό τους για να ικανοποιήσουν το σωστό ποσοστό. Ενώ άλλοι ήθελαν να γυρίσουν ένα βίντεο επειδή θα το δουν πιο όμορφο αν είναι σε αντίθετο προσανατολισμό.
Μερικές φορές, οι χρήστες δυσκολεύονται να βρουν το εργαλείο που θα είναι συμβατό στη συσκευή τους. Και αν είστε ένας από αυτούς, δεν χρειάζεται να ανησυχείτε επειδή μπορείτε ακόμα να αναστρέψετε τα βίντεό σας με τη βοήθεια του iMovie. Και μπορεί να ρωτήσετε: πώς να αναστρέψετε ένα βίντεο στο iMovie; Ελέγξτε όλες τις αξιόπιστες λύσεις παρακάτω.

- Μέρος 1. Πώς να αναστρέψετε ένα βίντεο στο iMovie σε Mac
- Μέρος 2. Πώς να αναστρέψετε ένα βίντεο στο iMovie στο iOS
- Μέρος 3. Εναλλακτικοί τρόποι αναστροφής βίντεο στο Διαδίκτυο
- Μέρος 4. Συχνές ερωτήσεις σχετικά με τον τρόπο αναστροφής ενός βίντεο στο iMovie
Μέρος 1. Πώς να αναστρέψετε ένα βίντεο στο iMovie σε Mac
Το iMovie είναι μια εφαρμογή επεξεργασίας βίντεο που έχει δημιουργηθεί πραγματικά για χρήστες Mac, σας επιτρέπει να επεξεργαστείτε το βίντεό σας σύμφωνα με την επιθυμία σας. Με τη βοήθεια του iMovie, μπορείτε να κάνετε όποιες αλλαγές θέλετε. Εάν θέλετε να κάνετε τα βίντεο κλιπ σας διαφορετικά από τα πρωτότυπα χωρίς να χρειάζεται να τοποθετήσετε κάποια φίλτρα, μπορείτε απλώς να τα γυρίσετε ανάλογα με την αναλογία που θέλετε, είτε οριζόντια είτε κάθετα. Για καλύτερη κατανόηση του τρόπου αναστροφής ενός βίντεο στο iMovie όταν χρησιμοποιείτε Mac, ακολουθεί ο παρακάτω γρήγορος οδηγός.
Βήμα 1: Ανοίξτε την εφαρμογή iMovie και ξεκινήστε να σύρετε προς τα κάτω το βίντεο κλιπ στο ΧρονοδιάγραμμαΤο Ενεργοποιήστε την επεξεργασία κάνοντας κλικ στο βίντεο στο ΧρονοδιάγραμμαΤο Αφού ενεργοποιηθεί, ένα κίτρινο πλαίσιο θα το περιβάλλει.
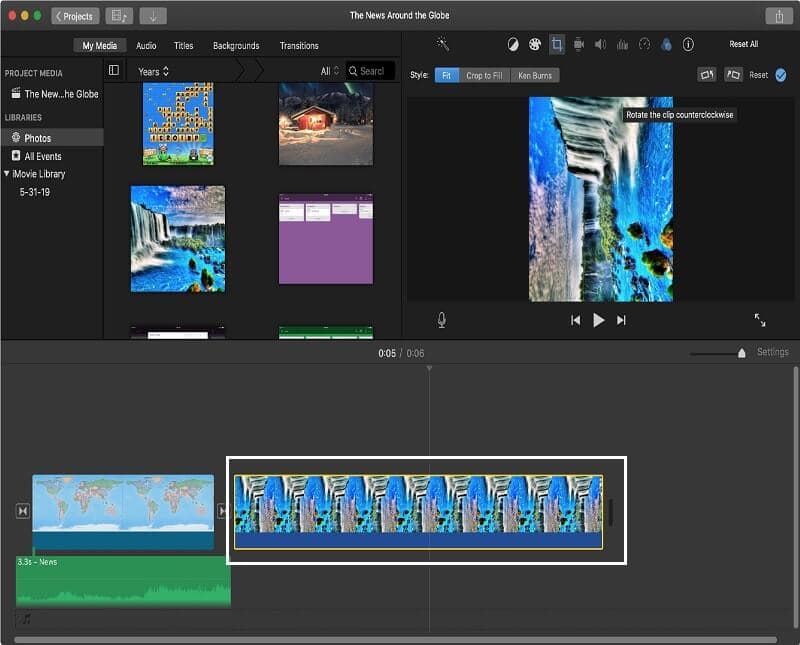
Βήμα 2: Αφού ενεργοποιήσετε το βίντεο κλιπ, πατήστε το Φίλτρο κουμπί πάνω από το βίντεο που συμβολίζει τρεις επικαλυπτόμενους κύκλους. Και μετά Επιλέξτε Φίλτρο κλιπ θα εμφανιστει.
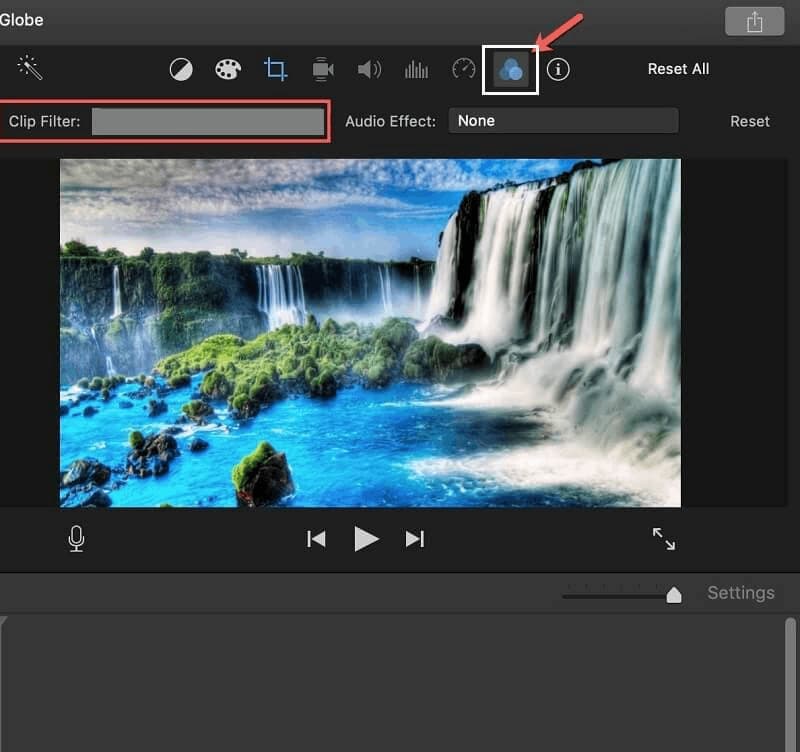
Βήμα 3: Μόλις το Επιλέξτε Φίλτρο κλιπ εμφανίζεται, απλώς επιλέξτε τη δεύτερη επιλογή που ονομάζεται ΑναποδογύρισεΤο Αφού εφαρμόσετε τις αλλαγές, μπορείτε τώρα να αποθηκεύσετε το ανατρεπόμενο βίντεο.
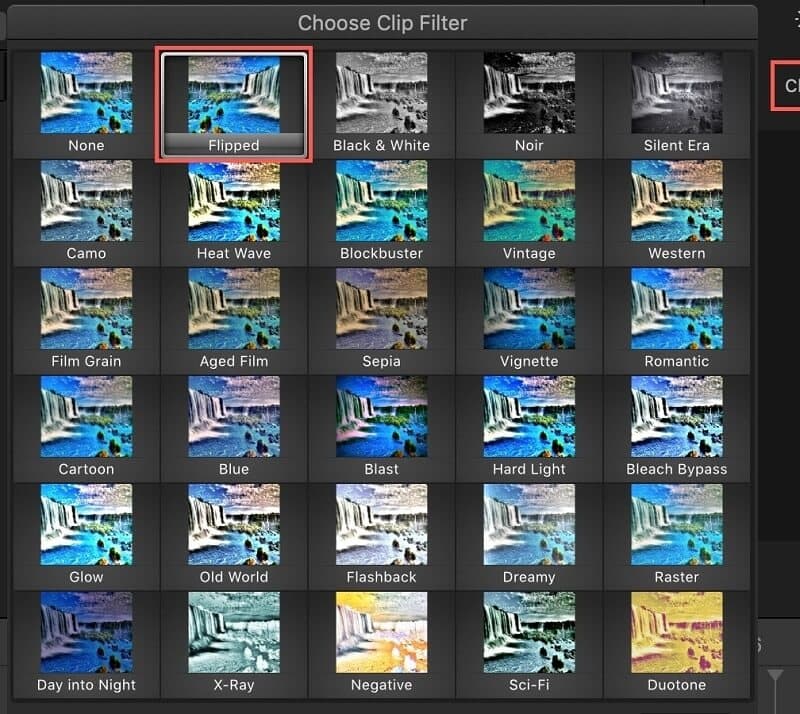
Μέρος 2. Πώς να αναστρέψετε ένα βίντεο στο iMovie στο iOS
Το iPhone είναι μία από τις μεγαλύτερες φορητές συσκευές στις μέρες μας λόγω της υψηλής ποιότητας του. Το πρόσθετο χαρακτηριστικό που κερδίζει τον κόσμο είναι η εκπληκτική του κάμερα. Maybeσως αυτός είναι ένας από τους λόγους για τους οποίους οι άνθρωποι δεν μπορούν παρά να τραβήξουν ή να τραβήξουν ένα βίντεο από κάθε στιγμή που τους συμβαίνει. Κάποιες φορές όμως τραβούσαμε ένα βίντεο μόνο για να διαπιστώσουμε ότι δεν είναι η αναλογία που θέλουμε.
Με τη χρήση του iMovie, δεν χρειάζεται να δημιουργήσετε άλλο βίντεο, επειδή μπορείτε απλά να το γυρίσετε σύμφωνα με την επιθυμία σας. Δεν χρειάζεται να ανησυχείτε αν θα είναι συμβατό με τη συσκευή σας γιατί σίγουρα θα είναι. Έτσι, εδώ είναι ένας γρήγορος οδηγός για το πώς μπορείτε να αναστρέψετε ένα βίντεο στο iMovie μέσω του iPhone.
Βήμα 1: Εκκινήστε την εφαρμογή iMovie στη συσκευή σας και κάντε κλικ στο Συν υπογράψτε για να προσθέσετε το κλιπ σας.
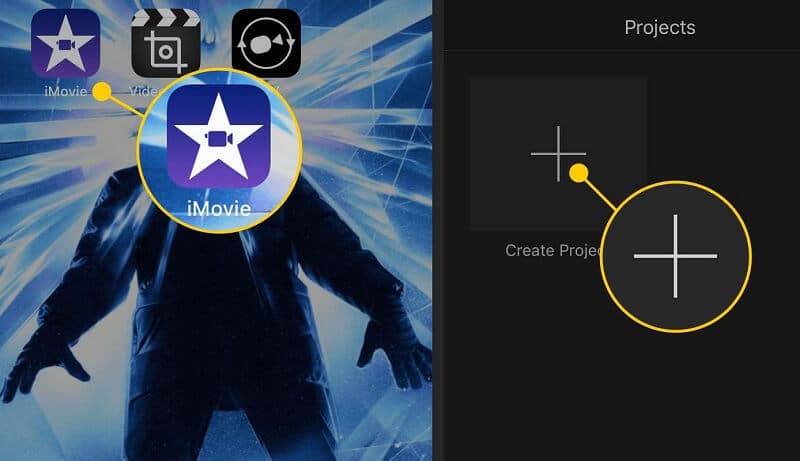
Βήμα 2: Αφού προσθέσετε το βίντεο -στόχο, κάντε κλικ στο Ψαλιδίζω εικονίδιο που προορίζεται για αναστροφή και περιστροφή του βίντεο κλιπ. Στη συνέχεια, κρατήστε την οθόνη σας και περιστρέψτε την ανάποδα.
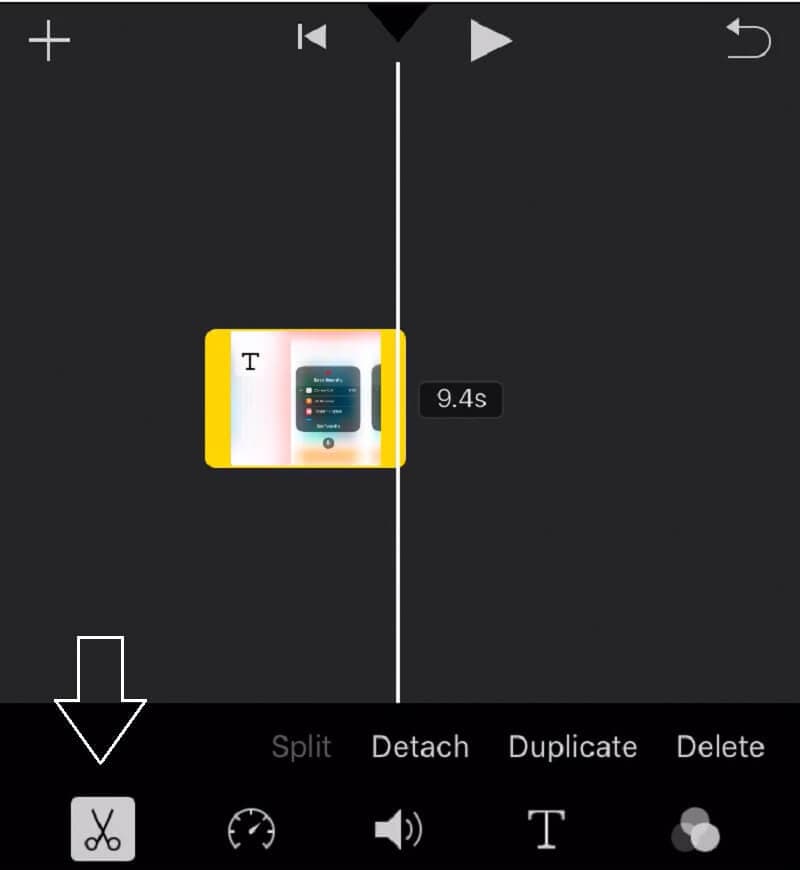
Βήμα 3: Όταν ολοκληρώσετε την αναστροφή του βίντεο, πατήστε Τέλος και θα εμφανιστεί η έξοδος προεπισκόπησης του βίντεό σας.
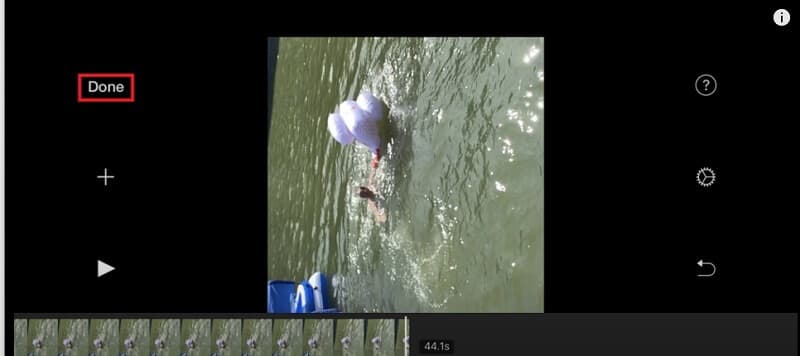
Βήμα 4: Εάν είστε αρκετά ικανοποιημένοι με τις αλλαγές που έγιναν, κάντε κλικ στο μεσαίο εικονίδιο κάτω από το βίντεο για να το εξάγετε και οι επιλογές θα εμφανιστούν στην οθόνη και, στη συνέχεια, επιλέξτε Αποθήκευση βίντεο.
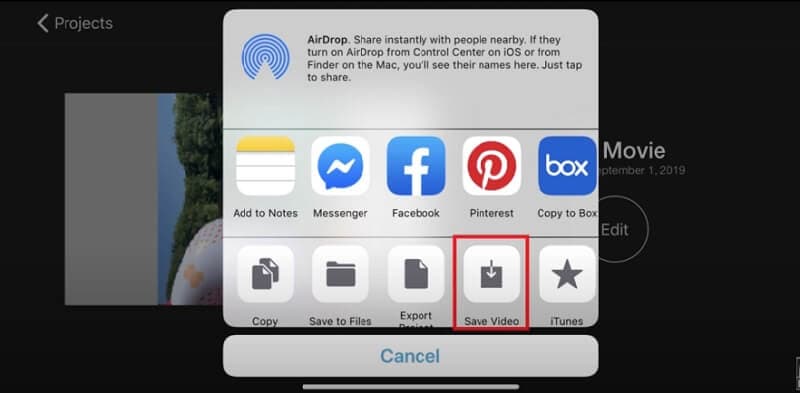
Μέρος 3. Εναλλακτικοί τρόποι αναστροφής βίντεο
Αν ψάχνετε για ένα εναλλακτικό εργαλείο που θα σας βοηθήσει να αναστρέψετε τα βίντεό σας χωρίς καμία ταλαιπωρία, το πρώτο στη λίστα είναι Μετατροπέας βίντεο VidmoreΤο Με τη δοκιμή όλων των βολικών εργαλείων στην ψηφιακή αγορά, μπορούμε να πούμε ότι το Vidmore είναι το πιο συμβατό, επειδή δεν έχει περιορισμούς είτε θέλετε να το κατεβάσετε σε Windows είτε σε Mac. Εκτός από αυτό, προσφέρει δωρεάν δοκιμή!
Αυτή η εφαρμογή σάς επιτρέπει να αναστρέφετε κατά παρτίδες και δεν χρειάζεται να επιστρέφετε ξανά και ξανά στις προεπισκοπήσεις για να δείτε τις αλλαγές που έγιναν σε αντίθεση με άλλες εφαρμογές, επειδή θα το βλέπετε ταυτόχρονα στη διεπαφή επεξεργασίας. Πάνω από όλα αυτά, δεν θα χρειαστεί να χάσετε χρόνο παρακολουθώντας σεμινάρια, επειδή αυτή η χρήσιμη εφαρμογή είναι πολύ φιλική προς το χρήστη. Επομένως, πώς μπορείτε να αναστρέψετε ένα βίντεο χρησιμοποιώντας το Μετατροπέα βίντεο Vidmore; Ρίξτε μια ματιά στις παρακάτω οδηγίες.
Βήμα 1: Αποκτήστε τις εφαρμογές Video Flipper
Αρχικά, κατεβάστε και εγκαταστήστε το εργαλείο στον υπολογιστή σας. Επιλέξτε από τους συνδέσμους λήψης που παρέχονται παρακάτω. Αφού το κατεβάσετε, εγκαταστήστε το και εκκινήστε το στον υπολογιστή σας.
Βήμα 2: Προσθέστε ένα βίντεο κλιπ
Μόλις εκτελεστεί η εφαρμογή, μπορείτε να προσθέσετε ένα βίντεο κλιπ επιλέγοντας το Πρόσθεσε αρχεία επάνω αριστερά στη διεπαφή επεξεργασίας ή μπορείτε να κάνετε κλικ Συν πινακίδα στο κέντρο.
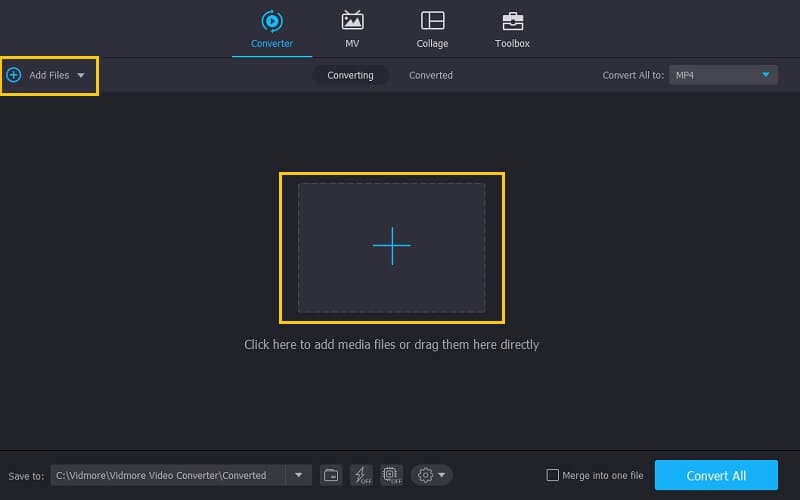
Βήμα 3: Αναστρέψτε το αρχείο βίντεο
Αφού προσθέσετε το αρχείο σας, γυρίστε το βίντεο μεταβαίνοντας στην ενότητα επεξεργασίας της εφαρμογής. Κάντε κλικ στο Επεξεργασία εικονίδιο που βρίσκεται στην κάτω αριστερή πλευρά της μικρογραφίας του βίντεο. Μετά από αυτό, επιλέξτε από τις επιλογές αναστροφής που επιθυμείτε και κάντε κλικ στο Εντάξει κουμπί για να εφαρμόσετε τις αλλαγές.

Βήμα 4: Αποθηκεύστε το ανατρεπόμενο βίντεο
Αφού ακολουθήσετε όλες τις οδηγίες, επιστρέψτε στο Μετατροπέας και επιλέξτε τη μορφή στο αναπτυσσόμενο βέλος στη δεξιά πλευρά της μικρογραφίας του βίντεο και επιλέξτε τη μορφή που χρειάζεστε. Όταν ολοκληρώσετε την εφαρμογή όλων των αλλαγών, κάντε κλικ στο Μετατροπή όλων κουμπί και περιμένετε μερικά δευτερόλεπτα για να μετατραπεί.

Μέρος 4. Συχνές ερωτήσεις σχετικά με τον τρόπο αναστροφής ενός βίντεο στο iMovie
Μπορώ να μετατρέψω ένα βίντεο αναστροφής σε διαφορετική μορφή;
Μπορείτε να μετατρέψετε ένα βίντεο αναστροφής στο iMovie, ωστόσο περιορίζεται σε αρκετές μορφές. Χρησιμοποιήστε καλύτερα το Vidmore Video Converter επειδή υποστηρίζει περισσότερες από 200 μορφές βίντεο.
Μπορώ να περιστρέψω και να αναστρέψω βίντεο λίγο στο iMovie;
Δεν μπορείτε να αναστρέψετε και να περιστρέψετε ένα βίντεο στο iMovie λίγο. Ωστόσο, μπορείτε να δείτε τις προτεινόμενες εφαρμογές στο διαδίκτυο.
Μπορώ να προσαρμόσω την ποιότητα ενός ανατρεπόμενου βίντεο στο iPhone από το iMovie;
Σίγουρα μπορείτε να προσαρμόσετε τη μορφή και στο iPhone σας. Αφού εφαρμόσετε τις αλλαγές, κάντε κλικ στο εικονίδιο Εξαγωγή στο κάτω μέρος του βίντεο και πατήστε Αποθήκευση βίντεο στις επιλογές που θα εμφανιστούν στην οθόνη και, στη συνέχεια, επιλέξτε το μέγεθος εξαγωγής που θέλετε.
συμπέρασμα
Το να αναστρέψετε τα βίντεο κλιπ σας είναι πραγματικά απαραίτητο εάν το βίντεό σας δεν είναι στη σωστή αναλογία. Επομένως, μπορείτε να χρησιμοποιήσετε το iMovie για να το κάνετε. Ωστόσο, εάν δεν μπορείτε να περιστρέψετε ή γυρίστε το βίντεό σας στο iMovie λόγω των περιορισμών του, μπορείτε να χρησιμοποιήσετε την εναλλακτική λύση που αναφέρθηκε στην παραπάνω ανάρτηση.
Επεξεργασία βίντεο
-
Αναστροφή βίντεο
-
iMovie
-
Final Cut Pro


