5 הדרכים היעילות ביותר ליצור סרטון מרובה מסכים
ישנם מקרים שבהם אנו רוצים לגרום לסרטונים שלנו להיות מושמעים באותו זמן ובאותו מסך. זה איכשהו גורם לנו להרגיש שזה נראה אפילו טוב יותר אם הם על אותו מסך.
הדבר הטוב הוא שיש פתרון לדאגה שלך, זה על ידי יצירת סרטון מסך מפוצל. אבל אולי אתה שואל, איך אני יכול לעשות סרטון מסך מפוצל? כל התשובות לשאילתות שלך יענו בפוסט זה וכן את הכלים הנכונים שיוכלו לעזור לך לאפשר זאת. עיין ברשימת הגישות למטה.
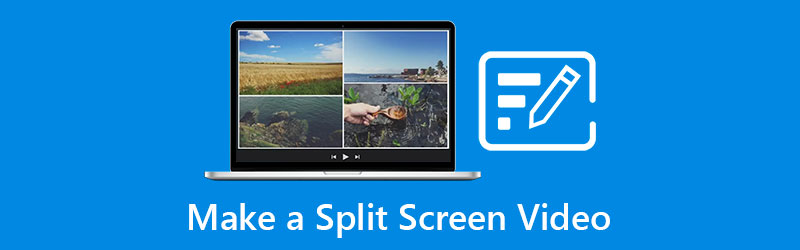
- חלק 1. כיצד ליצור סרטון מסך מפוצל על שולחן העבודה
- חלק 2. כיצד ליצור סרטון מסך מפוצל בטלפון
- חלק 3. שאלות נפוצות על איך ליצור סרטון מסך מפוצל
חלק 1. כיצד ליצור סרטון מסך מפוצל על שולחן העבודה
בחלק זה נשתף את 2 התוכנות המובילות שתוכל להוריד במכשיר ה-Mac וה-Windows שלך אם אתה מתכוון לעשות סרטון מסך מפוצל. ראה את הכלים המוזכרים בחלק זה וכן את ההליך שלב אחר שלב כיצד הכלי הזה עובד.
1. ממיר וידאו Vidmore
הראשון שאתה יכול לסמוך עליו ביצירת סרטון מסך מפוצל הוא ממיר וידאו Vidmore. אפליקציה זו הייתה תואמת גם למכשירי Mac ו-Windows, מה שהופך אותה לנוחה עוד יותר למשתמשים לבחור. מלבד זאת, לאפליקציה הזו יש מאפיין שבו אתה יכול להבין בקלות את כלי העריכה שהיא מציעה.
Vidmore מציעה פריסות רבות כדי להפוך את הווידאו קליפים שלך למדהימים עוד יותר. וכדי להוסיף גיוון לקולאז' הווידאו שלך, אתה יכול לבחור כמה מהפילטרים המובנים המוצעים על ידי האפליקציה הזו. וכדי שתוכל להבין טוב יותר את האפליקציה החזקה הזו, הנה השלבים שלהלן.
שלב 1: קבל את אפליקציית הווידאו של מסך מפוצל
כדי להתחיל עם, הורד את אפליקציית הווידאו במסך מפוצל על ידי לחיצה על אחד מהלחצנים למטה. לאחר מכן, התקן והפעל אותו במכשיר שלך.
שלב 2: הוסף את קובצי הווידאו שלך
לאחר שהאפליקציה פועלת במכשיר שלך, לחץ על קולאז ' לשונית בחלק העליון של הממשק הראשי של הכלי. זה יוביל אותך אל קולאז ' ולאחר מכן בחר את התבנית המועדפת עליך והוסף את קטעי הווידאו מהספרייה שלך שברצונך לפצל.
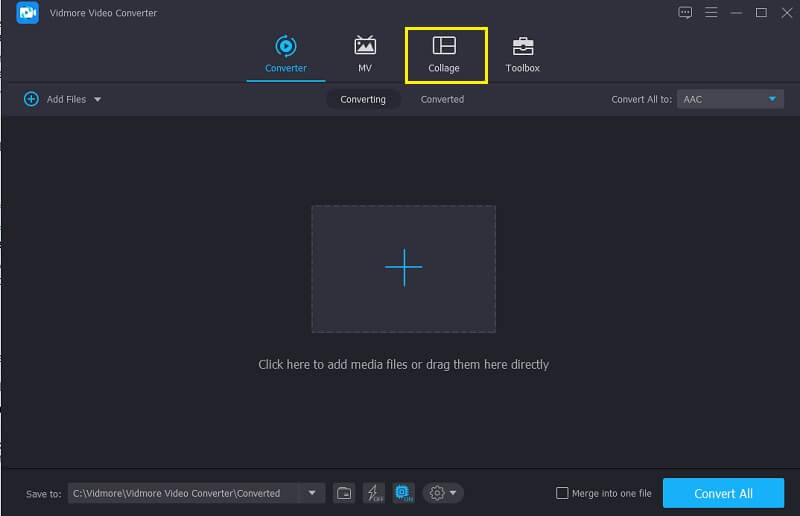
שלב 3: צור סרטון מסך מפוצל
לאחר הוספת קטעי הווידאו שברצונכם לשלב במסך אחד, אתם מוזמנים לבחור איזה סוג של פריסה תחילו על הסרטונים שלכם. ואם אתה רוצה להפוך את הסרטונים שלך למושכים יותר, לחץ על לְסַנֵן כדי להחיל את האפקטים הרצויים.
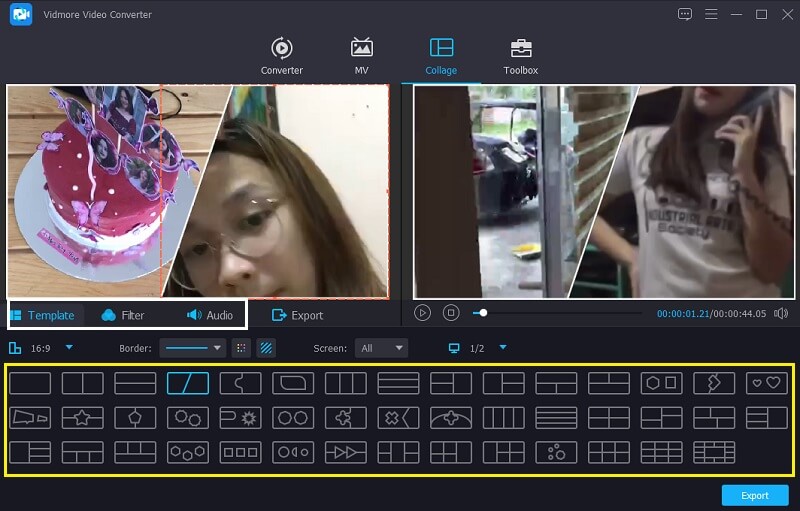
שלב 4: ייצא סרטון מסך מפוצל
לאחר יצירת סרטון המסך המפוצל, לחץ על יְצוּא לשונית בחלק התחתון של הכלי, ובחר את הפורמט הרצוי ולחץ התחל לייצא כדי לקבל את סרטון המסך המפוצל.
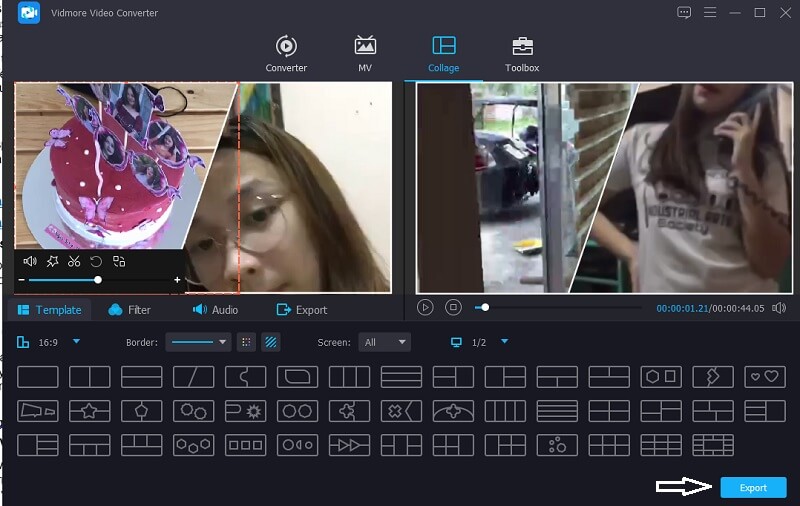
2. סטודיו וידאו
תוכנה נוספת שתוכל לשקול להשתמש בה היא אפליקציית Video Studio. אפליקציה זו יכולה גם לעזור לך ביצירת סרטון מסך מפוצל מכיוון שיש לה תכונות שנועדו באמת בשילוב קטעי וידאו. זה גם מאפשר לך לחתוך, לחתוך, לחתוך ולפצל וידאו ישירות על הממשק הראשי של הכלי, כמו גם הוא מציע פילטרים, אפקטים וכלי עריכה אחרים כדי להפוך את הסרטונים שלך למושכים יותר. וכדי להבין טוב יותר את הכלי הזה, הנה מידע המדריך למטה.
שלב 1: הורד והתקן את Video Studio. פתח את האפליקציה ועבור אל לַעֲרוֹך סָעִיף. לאחר שתובל לתכונות העריכה, לחץ על פרויקט מיידי מהספרייה שלך.
שלב 2: לאחר מכן, לחץ על מסך מפוצל ברשימת התיקיות שיופיעו. גרור את הפריסה שבה אתה רוצה להשתמש בסרטונים שלך ושחרר אותה למטה ציר זמן. לאחר מכן, כעת תוכלו להוסיף את הסרטונים שתרצו לשלב במסך אחד.
שלב 3: לאחר שתהיה בסדר עם מסך הווידאו המפוצל שיצרת, לחץ על לַחֲלוֹק לוח ובחר את הפורמט הרצוי ולחץ על הַתחָלָה כפתור בחלק התחתון של הסרטון.
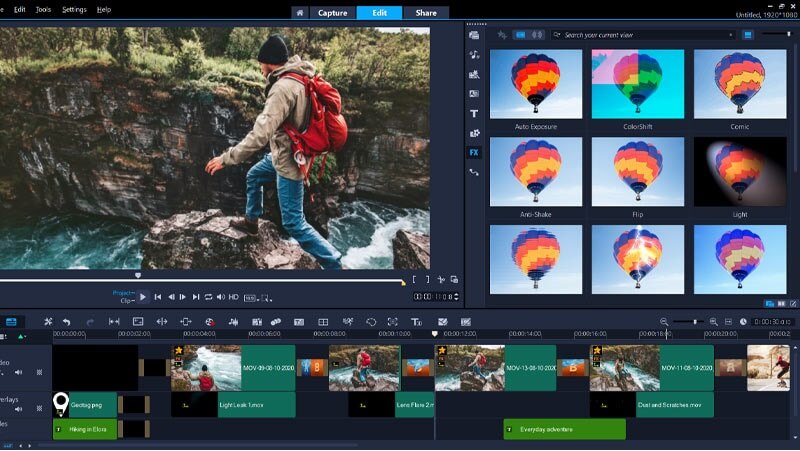
חלק 2. כיצד ליצור סרטון מסך מפוצל בטלפון
כיום, אין מצב שמכשיר נייד לא יכול לבצע משימה מסוימת. מכיוון שתמיד יש אפליקציה שתושיט את ידה כדי לעזור למשתמשי המכשירים הניידים לעשות את הדברים לפי מה שהם רוצים, דוגמה לכך היא יצירת מסך וידאו מפוצל. לא רק מחשבים שולחניים יכולים לעשות זאת אלא גם מכשירים ניידים. ועכשיו, אם אתה רוצה ליצור מסך וידאו מפוצל באמצעות המכשיר הנייד שלך, הנה הכלים הכתובים למטה.
1. קולאז' וידאו - קולאז' יוצר
זקוקים לאפליקציה שרק מובנית ליצירת מסך וידאו מפוצל? שקול להשתמש בקולאז' הווידאו. אתה יכול בקלות ליצור סרטון מפוצל כאן ולבחור רקע כתוספת להפיכת הסרטונים שלך לאטרקטיביים. כדי לעזור לך כיצד להשתמש בזה, הנה רשימת הגישות שלהלן.
שלב 1: הורד והתקן את האפליקציה. לאחר שהאפליקציה פועלת, בחר מתוך תבניות למטה והקש עליו. זה ייתן לך אפשרות אם תרצה להוסיף תמונה או סרטון.
שלב 2: לאחר שהוספת את קטעי הווידאו, תוכל להשתלט על הגודל, האפקטים והצבע של הסרטונים שלך.
שלב 3: לאחר שתסיים, לחץ על הקלטת וידאו סמל ליצירת הסרטון ולאחר יצירתו, כעת תוכל לשתף או להוריד אותו במכשיר שלך.
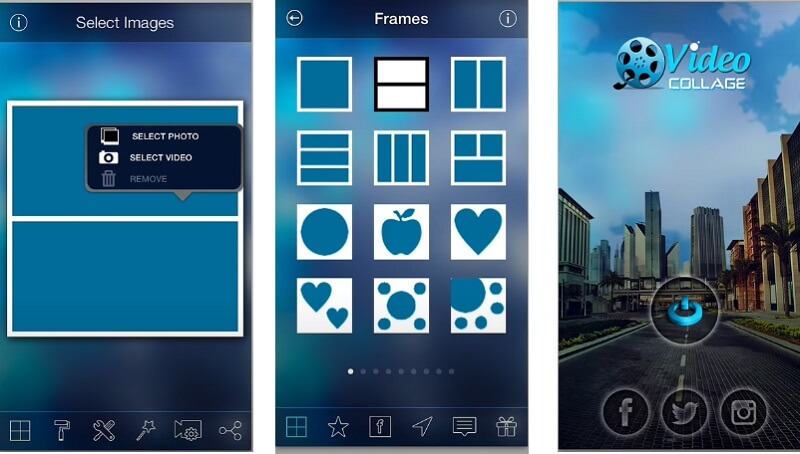
2. Vidstitch Free - קולאז' וידאו
ב-Vidstitch, אתה יכול בקלות ליצור מסכי וידאו מפוצלים רק באמצעות מכשיר האנדרואיד שלך. בגלל הממשק הידידותי למשתמש שלו, אתה יכול בקלות ליצור סרטון מדהים ברגע אחד! האם אתה רוצה לדעת איך ליצור מסכי וידאו מפוצלים באפליקציה הזו? תסתכל על השלבים שלהלן.
שלב 1: הורד והתקן את Vidstitch Free מ-Google Play ולאחר מכן, פתח אותו בתוכנית שלך.
שלב 2: בחר את תבנית שאתה רוצה ולאחר מכן לחץ על בחר וידאו כדי להוסיף את הסרטון שברצונך לשלב במסך אחד.
שלב 3: לאחר התאמת הסרטונים לעיצוב הרצוי, לחץ על להציל לשונית כדי לייבא את מסך הווידאו המפוצל שלך ספריית תמונות.
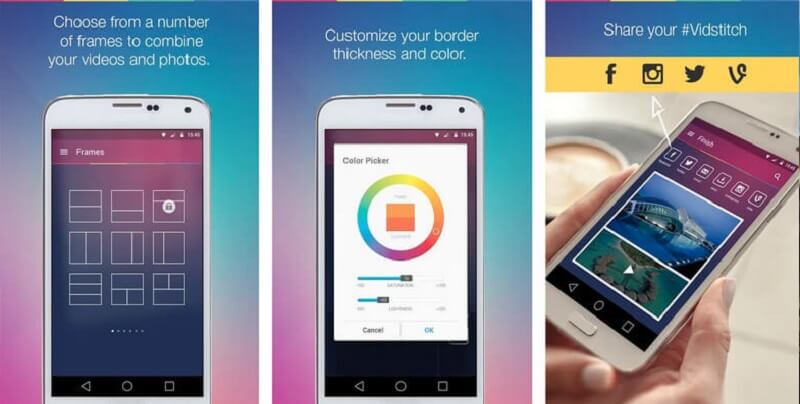
3. iMovie
אם אתם מחפשים אפליקציה שתיצור מסך וידאו מפוצל במכשיר האייפון שלכם, תוכלו לסמוך על אפליקציית iMovie. זוהי אחת האפליקציות הפופולריות ביותר שיש לה הרבה מה להציע. וכדי לתת לך מדריך איך הכלי הזה עובד, הסתמכו על ההליך שלהלן.
שלב 1: פתח את יישום iMovie שלך ולחץ על פרוייקט חדש, בחר את הווידאו קליפ שברצונך לערוך.
שלב 2: הפעל את הווידאו קליפ ולחץ על ועוד לחתום כדי להוסיף את הסרטון הבא שאתה רוצה ולחץ על מסך מפוצל אפשרות שתצוץ על המסך.
שלב 3: לאחר שיצרת מסך וידאו מפוצל ב-iMovie, כעת תוכל ללחוץ על בוצע הכרטיסייה ולאחר מכן את לִשְׁלוֹחַ סמל בחלק התחתון של המסך ולאחר מכן לחץ על שמור וידאו כדי לשמור בהצלחה את הסרטון שלך.
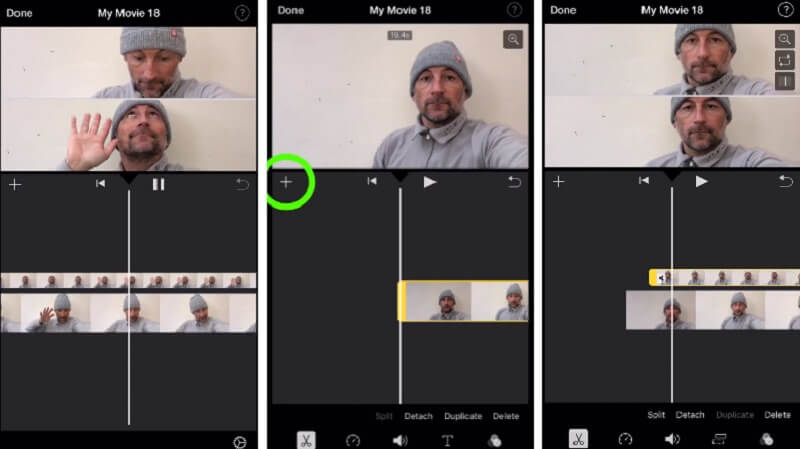
חלק 3. שאלות נפוצות על איך ליצור סרטון מסך מפוצל
1. למה משמש סרטון מסך מפוצל?
אפשר להשתמש בו כדי להשוות בין שתי סצנות או אלמנטים שונים, לפני ואחרי צילומים, ציפיות ומציאות וכו'. אפשר לראות את זה בסרטונים, פרסומות, סרטים וכו'.
2. מדוע מסך הווידאו המפוצל ב-Video Collage – Collage Maker נחתך לשני קבצים?
הסיבה היא המגבלה המקסימלית היא 120 שניות בלבד. אם הסרטון חורג מ-120 שניות, הוא יחולק.
3. האם אני יכול להוסיף מוזיקת רקע לסרטון המסך המפוצל?
עם זה, אתה יכול להשתמש בממיר הווידאו של Vidmore מכיוון שהוא מאפשר לך להוסיף מוזיקת רקע. לאחר יצירת מסך מפוצל, לחץ על לשונית אודיו וסמן את סימן הפלוס ולאחר מכן בחר את המוזיקה שברצונך להוסיף לסרטון המסך המפוצל שלך.
סיכום
כל המידע שניתן לעיל הם האפליקציות שיעזרו לך לעשות סרטון מסך מפוצל. התחל ליצור את הסרטון שלך עכשיו בעזרת הכלים האלה!
עריכת וידאו
-
סרטון מסך מפוצל
-
להכין סרט
-
צור מצגת


