Cara Menggunakan iMovie untuk Membalik Video di Perangkat Apple Anda
Ada banyak alasan mengapa orang ingin membalik klip video mereka baik secara horizontal maupun vertikal. Beberapa contoh adalah bahwa mereka perlu membalik video mereka untuk memenuhi proporsi yang tepat. Sementara yang lain ingin membalik video karena mereka akan melihatnya lebih indah jika dalam orientasi yang berlawanan.
Terkadang, pengguna kesulitan menemukan alat yang akan kompatibel di perangkat mereka. Dan jika Anda salah satunya, Anda tidak perlu khawatir karena Anda masih bisa membalik video dengan bantuan iMovie. Dan Anda mungkin bertanya: cara membalik video di iMovie? Periksa semua solusi yang dapat diandalkan di bawah ini.

- Bagian 1. Cara Membalik Video di iMovie di Mac
- Bagian 2. Cara Membalik Video di iMovie di iOS
- Bagian 3. Cara Alternatif untuk Membalik Video Online
- Bagian 4. FAQ tentang Cara Membalik Video di iMovie
Bagian 1. Cara Membalik Video di iMovie di Mac
iMovie adalah aplikasi pengeditan video yang benar-benar dibuat untuk pengguna Mac, memungkinkan Anda untuk mengedit video sesuai keinginan Anda. Dengan bantuan iMovie, Anda dapat melakukan perubahan apa pun yang Anda inginkan. Jika Anda ingin membuat klip video Anda berbeda dari aslinya tanpa harus memasang filter, Anda tinggal membaliknya sesuai proporsi yang Anda inginkan, baik secara horizontal maupun vertikal. Untuk pemahaman yang lebih baik tentang cara membalik video di iMovie saat Anda menggunakan Mac, berikut adalah panduan cepat di bawah ini.
Langkah 1: Buka aplikasi iMovie dan mulai seret ke bawah klip video di Linimasa. Aktifkan pengeditan dengan mengklik video di Linimasa. Setelah diaktifkan, kotak kuning akan mengelilinginya.
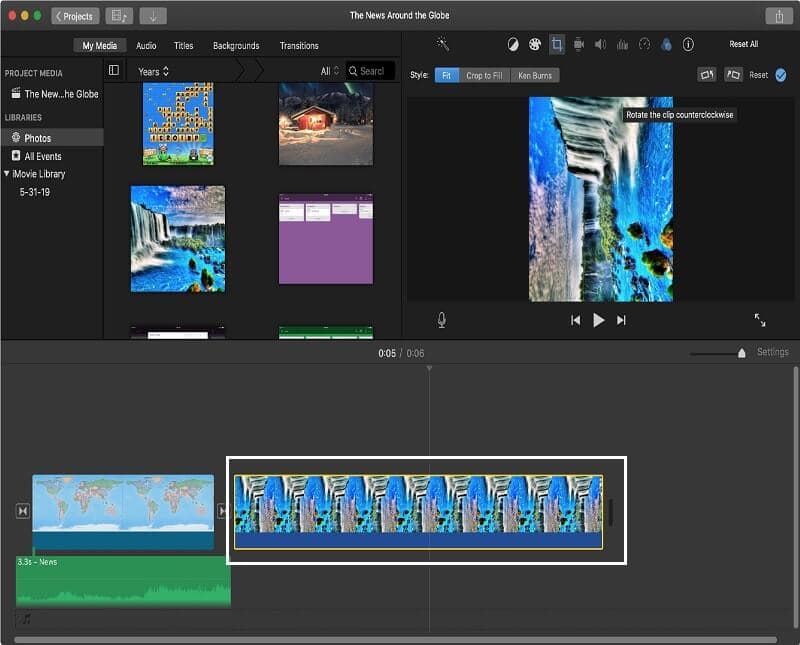
Langkah 2: Setelah mengaktifkan klip video, ketuk Saring tombol di atas video yang melambangkan tiga lingkaran yang tumpang tindih. Lalu Pilih Filter Klip akan muncul.
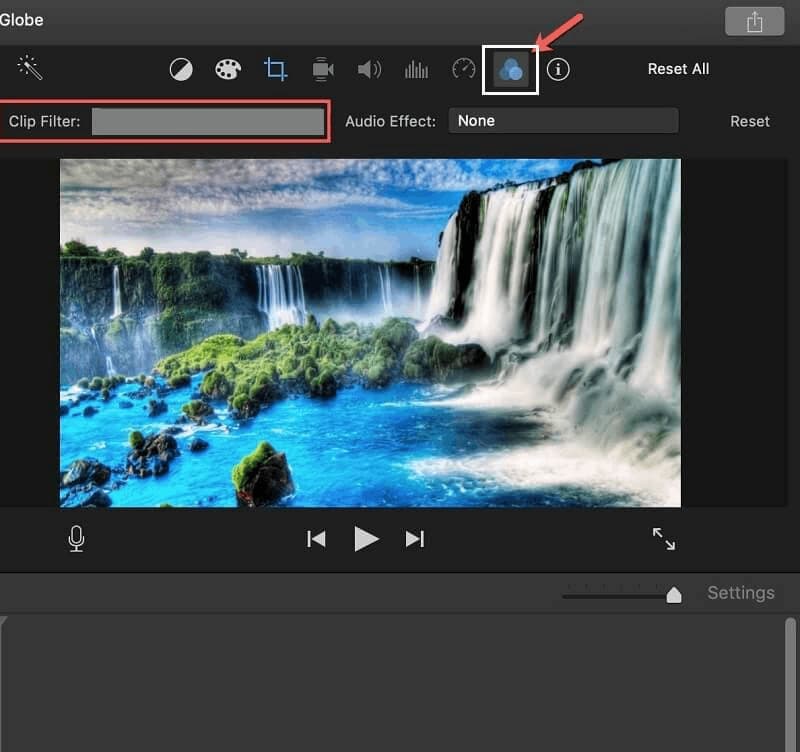
Langkah 3: sekali Pilih Filter Klip muncul, cukup pilih opsi kedua yang bernama Terbalik. Setelah menerapkan perubahan, Anda sekarang dapat menyimpan video yang dibalik.
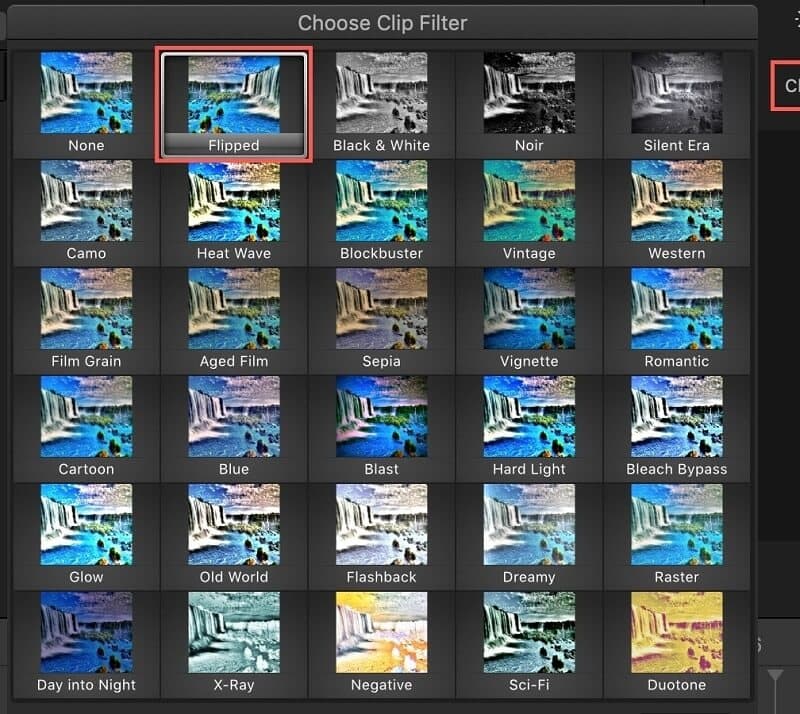
Bagian 2. Cara Membalik Video di iMovie di iOS
IPhone adalah salah satu perangkat seluler terbesar saat ini karena kualitasnya yang tinggi. Fitur tambahan yang menarik minat masyarakat adalah kameranya yang luar biasa. Mungkin itulah salah satu alasan mengapa orang tidak bisa tidak mengabadikan atau merekam setiap momen yang terjadi pada mereka. Namun terkadang kami mengambil video hanya untuk mengetahui bahwa itu bukan proporsi yang kami inginkan.
Melalui penggunaan iMovie, Anda tidak perlu membuat video lagi karena Anda tinggal membaliknya sesuai keinginan. Tidak perlu khawatir jika itu akan kompatibel dengan perangkat Anda karena pasti akan. Jadi, berikut adalah panduan singkat tentang cara membalik video di iMovie melalui iPhone.
Langkah 1: Luncurkan aplikasi iMovie di perangkat Anda, lalu klik Plus tanda untuk menambahkan klip Anda.
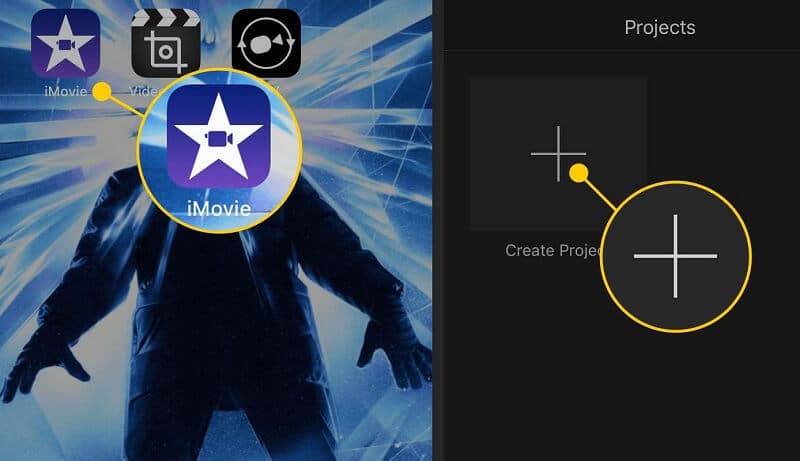
Langkah 2: Setelah menambahkan video target Anda, klik Menggunting ikon yang dimaksudkan untuk membalik dan memutar klip video. Kemudian tahan layar Anda dan putar terbalik.
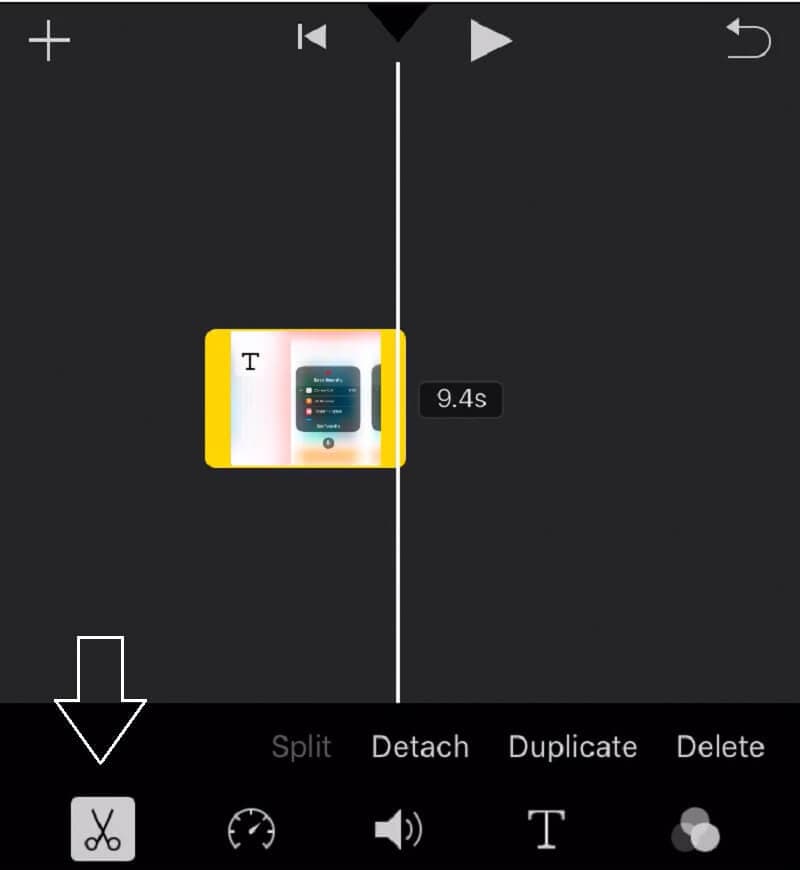
Langkah 3: Ketika Anda selesai membalik video Anda terbalik, tekan Selesai dan itu akan menampilkan output pratinjau video Anda.
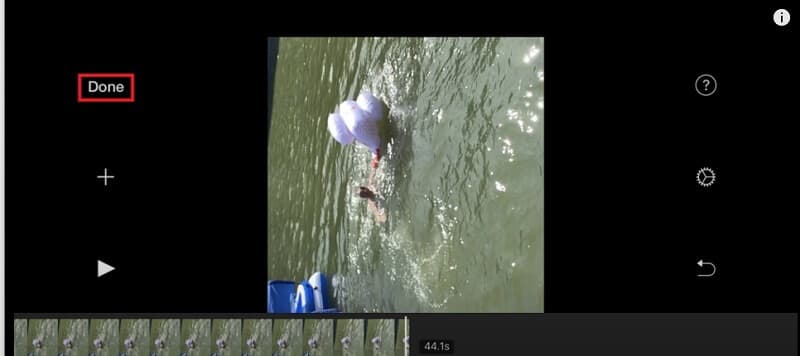
Langkah 4: Jika Anda cukup puas dengan perubahan yang dibuat, klik ikon tengah di bawah video untuk mengekspornya dan opsi akan muncul di layar, lalu pilih Simpan Video.
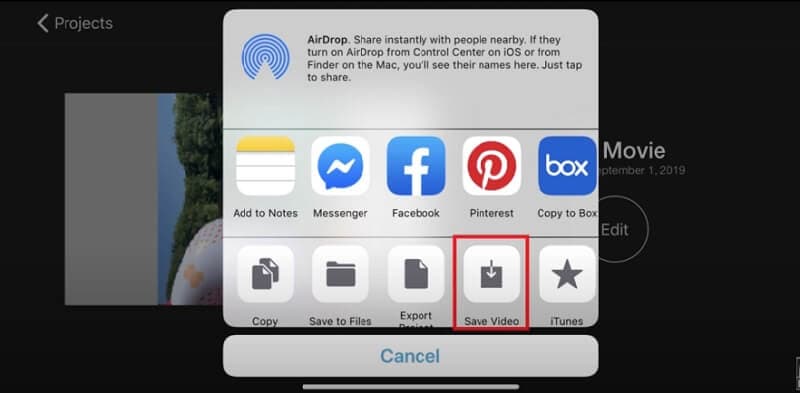
Bagian 3. Cara Alternatif untuk Membalik Video
Jika Anda mencari alat alternatif yang akan membantu Anda membalik video tanpa kerumitan, yang pertama dalam daftar adalah Pengonversi Video Vidmore. Setelah menguji semua alat yang nyaman di pasar digital, kami dapat mengatakan bahwa Vidmore adalah yang paling kompatibel karena tidak memiliki batasan apakah Anda ingin mengunduhnya di Windows atau di Mac. Selain itu, ia menawarkan uji coba gratis!
Aplikasi ini memungkinkan Anda untuk membalik demi batch dan Anda tidak perlu kembali lagi dan lagi ke pratinjau untuk melihat perubahan yang dibuat tidak seperti aplikasi lain karena Anda akan melihatnya pada saat yang sama pada antarmuka pengeditan. Di atas semua ini, Anda tidak perlu membuang waktu untuk menonton tutorial karena aplikasi yang bermanfaat ini sangat ramah pengguna. Oleh karena itu, bagaimana Anda dapat membalik video menggunakan Vidmore Video Converter? Lihatlah petunjuk di bawah ini.
Langkah 1: Dapatkan Aplikasi Video Flipper
Untuk memulainya, unduh dan instal alat di komputer Anda. Pilih dari tautan unduhan yang disediakan di bawah ini. Setelah Anda mengunduhnya, instal dan luncurkan di komputer Anda.
Langkah 2: Tambahkan Klip Video
Setelah aplikasi berjalan, Anda dapat menambahkan klip video dengan mencentang Tambahkan File di kiri atas antarmuka pengeditan atau Anda dapat mengklik Plus tanda di tengah.
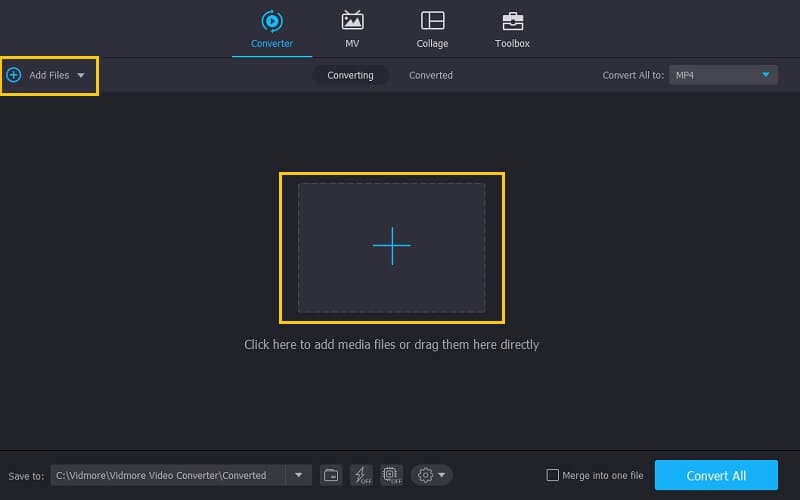
Langkah 3: Balikkan File Video
Setelah menambahkan file Anda, balikkan video dengan masuk ke bagian pengeditan aplikasi. Klik Edit ikon yang terletak di sisi kiri bawah gambar mini video. Setelah itu, pilih dari opsi flip yang Anda inginkan dan klik baik tombol untuk menerapkan perubahan.

Langkah 4: Simpan Video yang Dibalik
Setelah mengikuti semua instruksi, kembali ke Konverter tab dan pilih format pada panah tarik-turun di sisi kanan gambar mini video dan pilih format yang Anda butuhkan. Setelah Anda selesai menerapkan semua perubahan, klik tombol Konversi Semua tombol dan tunggu beberapa detik untuk itu akan dikonversi.

Bagian 4. FAQ tentang Cara Membalik Video di iMovie
Dapatkah saya mengonversi video flip dalam format yang berbeda?
Anda dapat mengonversi video flip di iMovie namun hanya terbatas pada beberapa format. Lebih baik gunakan Vidmore Video Converter karena mendukung lebih dari 200 format video.
Bisakah saya memutar dan membalik video sedikit saja di iMovie?
Anda tidak dapat membalik dan memutar video di iMovie sedikit saja. Namun, Anda dapat melihat aplikasi yang direkomendasikan di internet.
Dapatkah saya menyesuaikan kualitas video terbalik di iPhone dari iMovie?
Tentu Anda dapat menyesuaikan format di iPhone Anda juga. Setelah menerapkan perubahan, klik ikon Ekspor di bagian bawah video dan ketuk Simpan Video pada opsi yang akan muncul di layar, lalu pilih ukuran ekspor yang Anda inginkan.
Kesimpulan
Membalik klip video Anda sangat diperlukan jika video Anda tidak dalam proporsi yang tepat. Oleh karena itu Anda dapat menggunakan iMovie untuk melakukannya. Namun, jika Anda tidak dapat memutar atau balikkan video Anda di iMovie karena batasannya, Anda dapat menggunakan solusi alternatif yang disebutkan dalam posting di atas.
Penyuntingan video
-
Balik Video
-
iMovie
-
Pro Potong Akhir


