Video maker ed editor: crea video avvincenti
In questi giorni, quando scorri verso i tuoi feed sui social media, vedrai sicuramente vari video caricati da diversi creatori. Puoi guardare diversi tipi di video che potrebbero intrattenerti e uno di quelli popolari sono i vlog. Stai pensando di crearne uno che condividerai online? Detto questo, sei sulla pagina giusta. Questo post condividerà argomenti e idee utili che possono aiutarti. Inoltre, fornirà videomaker e gli editor, che puoi utilizzare per registrare e modificare il tuo video. Senza ulteriori indugi, procedere alle seguenti informazioni.
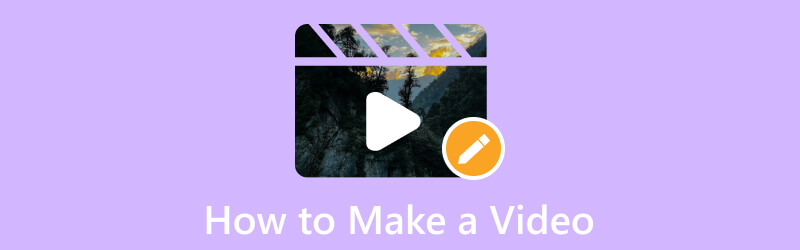
CONTENUTO DELLA PAGINA
Parte 1. Come registrare e modificare video
1. Trova l'argomento e le idee
Stai cercando argomenti e idee video su cui fare affidamento per il tuo primo video? Se sì, puoi contare su questa parte. Fornirà diversi argomenti video e idee che puoi provare a casa, fuori, da solo, con la tua famiglia e i tuoi amici e altro ancora. Per favore, vai a dare un'occhiata!
- Presentati
- Presenta la famiglia o gli amici
- Videogiro
- Un giorno nella vita
- Fai da te (fai da te)
- Come fare o Tutorial
- Tutorial di cucina o ricette
- Video di allenamento
- Corso di danza
- Webinar o presentazione
- Video infografica
- Pozione di domande e risposte
2. Gira il video
Questa parte presenterà diversi suggerimenti e idee per girare un video utilizzando la fotocamera. Senza ulteriori indugi, procedere ai seguenti dettagli.
1. Registra un video utilizzando una fotocamera
- Quando registri un video, devi considerare di scegliere un buon sfondo e uno spazio tranquillo. Garantisce che lo sfondo non distragga e che non si sentano rumori inutili nel video.
- Devi registrare orizzontalmente, soprattutto se prevedi di caricarli su piattaforme di social media.
- Devi mantenere la videocamera a livello utilizzando e aggiungendo linee griglia sulla videocamera prima di iniziare le riprese.
- È necessario impostare la messa a fuoco manualmente per mantenere l'esposizione del video, indipendentemente dal fatto che lo sfondo diventi più luminoso o più scuro.
- Dopo aver girato un video, ricontrolla il tuo video se sei soddisfatto dell'output prima di modificarlo.
2. Registra un video su uno schermo del desktop
Ci sono molti tipi di video che puoi girare. Puoi registrare un video utilizzando la fotocamera del telefono e lo schermo del computer. È possibile registrare qualsiasi cosa sullo schermo e utilizzarla come uscita video. Puoi registrare uno snippet da un film, contenuti video online, lezioni online, per affari e conferenze e altro ancora. Con uno screen recorder, puoi produrre un progetto video che utilizzerai in seguito o per scopi futuri.
Considerando i dettagli citati, Registratore dello schermo Vidmore può aiutarti a raggiungere il tuo obiettivo di registrare un video con il tuo schermo. Può acquisire qualsiasi dettaglio sullo schermo, sia utilizzando uno schermo intero, una regione fissa o selezionando una finestra specifica. Usando questo registratore, puoi sovrapporre il tuo viso aprendo la tua webcam. Con ciò, il tuo viso è sullo schermo mentre la registrazione continua. Oltre a ciò, puoi incorporare la tua voce abilitando l'audio e il microfono del sistema del computer. Inoltre, è possibile impostare una durata del record e una pianificazione delle attività, se necessario. In effetti, Vidmore Screen Recorder può aiutarti a produrre il video registrato di alta qualità che desideri.
![]() Registratore dello schermo Vidmore
Registratore dello schermo Vidmore
- Offre funzionalità di cattura di video, audio e schermate.
- Consenti agli utenti di registrare lo schermo intero o parte dello schermo.
- Sovrapponendo il volto e aggiungendo il suono utilizzando l'audio del sistema o il microfono.
- Consenti agli utenti di impostare una pianificazione delle attività utilizzando un registratore integrato.

Per sapere come realizzare un video registrando lo schermo del desktop utilizzando Vidmore Screen Recorder, procedi come segue:
Passaggio 1. Scarica e installa Vidmore Screen Recorder
Per avere un accesso completo, scarica il software dal sito Web ufficiale sul tuo desktop. Dopo il download, continuare a installare il programma seguendo le impostazioni di installazione.
Passo 2. Seleziona Videoregistratore
Avvia il programma; una volta aperto, vedrai vari registratori integrati presentati nell'interfaccia principale. Selezionare Videoregistratore dall'elenco dei registratori integrati, che ti indirizzerà all'altra finestra.
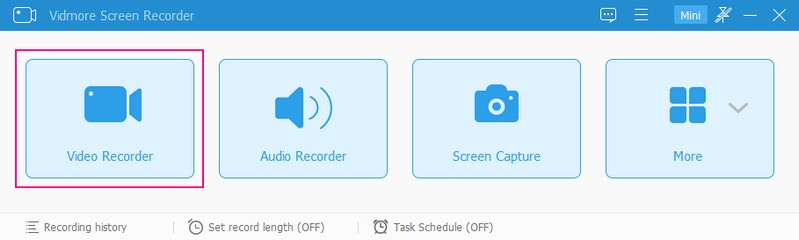
Passaggio 3. Abilita le impostazioni del videoregistratore
Qui puoi vedere diverse impostazioni del videoregistratore, che ti consentono di utilizzarle per ulteriori registrazioni. Per prima cosa, accendi il Selezione dello schermoe selezionare se utilizzare lo schermo intero, un'area fissa o scegliere una finestra o un'area specifica. Assicurati che lo schermo che scegli registrerà tutti gli avvenimenti sullo schermo. Se vuoi sovrapporre il tuo viso mentre registri lo schermo, puoi farlo attivando il Webcam. Devi accendere il Suono di sistema per registrare il suono proveniente dal tuo desktop. Inoltre, puoi modificare il suono del volume in base alle tue preferenze. Se vuoi dire qualcosa, accendi il Microfono, e fai le tue cose.
Una volta che sei pronto per registrare, premi il tasto REC e dopo pochi secondi inizierà la registrazione.
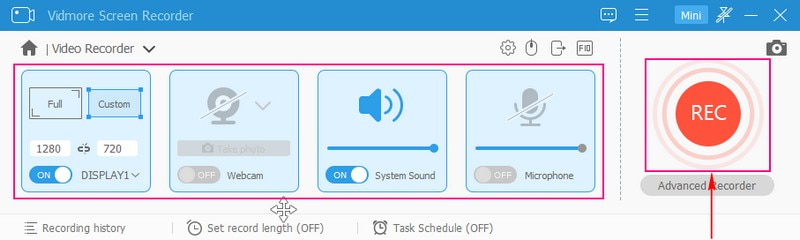
Passaggio 4. Interrompere la registrazione dello schermo video
Se è necessario interrompere la registrazione dello schermo video, fare clic su Pausa pulsante. E una volta che vuoi continuare di nuovo la registrazione, fai clic su Giocare pulsante. Inoltre, puoi fare uno screenshot, disegnare qualsiasi cosa usando le forme e aggiungere testo dalle opzioni laterali.
Una volta terminata la registrazione, premere il Fermare pulsante colorato in rosso, che ti indirizzerà ad un'altra finestra.
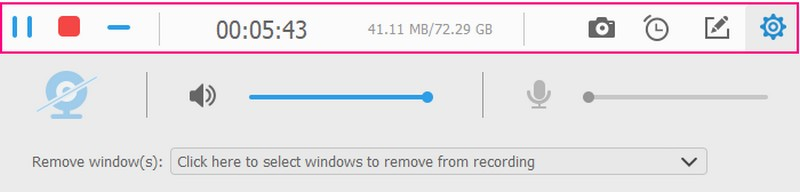
Passaggio 5. Esporta video registrato
Riproduci il video registrato sullo schermo per vedere come va. Se ci sono parti non necessarie che non ti servono, puoi tagliarle trascinando i cursori in parti specifiche. Una volta soddisfatto, premi il pulsante Salva per esportare il video registrato sullo schermo nella cartella del desktop.
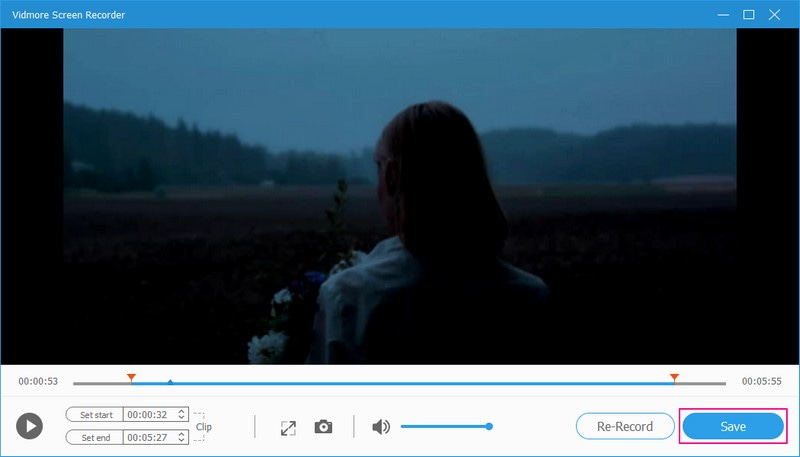
3. Modifica il video
Immergiamoci nell'editing del tuo output video per renderlo più attraente rispetto a prima. Pertanto, è necessario utilizzare un programma di editing per aiutarti a raggiungere il tuo obiettivo. Sai cosa usare? Se è così, lo consigliamo vivamente Vidmore Video Converter, poiché è ricco di numerose opzioni di modifica utili per l'editing video.
Vidmore Video Converter ha molte funzionalità integrate, incluso MV, che ti consentono di modificare il tuo video. Puoi sceglierne uno tra i temi già pronti ed eseguire ulteriori modifiche, come ruotare, ritagliare, aggiungere effetti e filtri e una filigrana. Se desideri accorciare la durata del tuo video, puoi tralasciare alcune parti che non ti servono utilizzando l'opzione di ritaglio. Inoltre, se lo desideri, puoi aggiungere testo e musica di sottofondo. Questo programma offre molto e può aiutarti a produrre video straordinari con output di alta qualità.
- Supporta numerosi formati video popolari.
- L'aggiunta di file video non ha un numero di limitazioni.
- Consente agli utenti di ruotare, ritagliare, aggiungere effetti e filtri e incorporare una filigrana.
- Aggiungi testo al video nelle parti iniziali e finali.
- Incorpora musica di sottofondo.

Per padroneggiare come modificare i video sullo schermo del desktop utilizzando Vidmore Video Recorder, conta sui passaggi seguenti:
Passaggio 1. Scarica e installa Vidmore Video Converter
Vai al sito Web ufficiale di Vidmore Video Converter e scarica il programma sul desktop. Una volta scaricato, continua a installare il programma per iniziare immediatamente il processo di modifica.
Passaggio 2. Selezionare la scheda VM
Seleziona il MV scheda dall'elenco delle funzionalità integrate nell'interfaccia principale, che possono aiutarti a modificare il tuo video. Nella parte inferiore sinistra dello schermo, premi il tasto (+) per aggiungere il filmato che hai ripreso in precedenza.
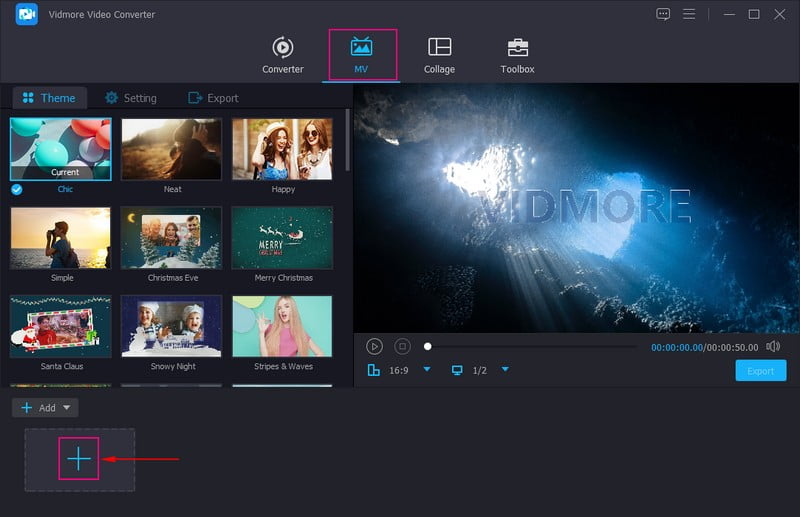
Passaggio 3. Modifica il video aggiunto
Sopra la sezione dei file multimediali aggiunti, premere il Bacchetta segno che rappresenta il modificare opzione. Qui puoi fare molte personalizzazioni al tuo progetto video.
Cominciamo con la prima opzione, che è Ruota e ritaglia. Puoi ruotare il tuo video da sinistra, destra, verticalmente e orizzontalmente se necessario. Puoi anche ritagliare il fotogramma video manualmente dalla schermata di anteprima o utilizzare le impostazioni di ritaglio. Oltre a ciò, puoi scegliere il tuo desiderato Proporzioni e Modalità Zoom dalle loro liste separate.
Passiamo alla seconda opzione, ovvero Effetto e filtro. È possibile regolare gli effetti di base come Luminosità, tonalità, Saturazione, e Contrasto in base al tuo gradimento. Puoi scegliere il filtro desiderato da applicare al tuo video dalla parte destra dello schermo.
Passiamo alla terza opzione, ovvero Filigrana. Se lo desideri, puoi incorporare un'immagine o una filigrana di testo. Infine, dal Audio, puoi regolare il volume e il ritardo del video in base alle tue preferenze.
Nota: Ricordati di premere il ok pulsante per ogni modifica apportata per salvarli.
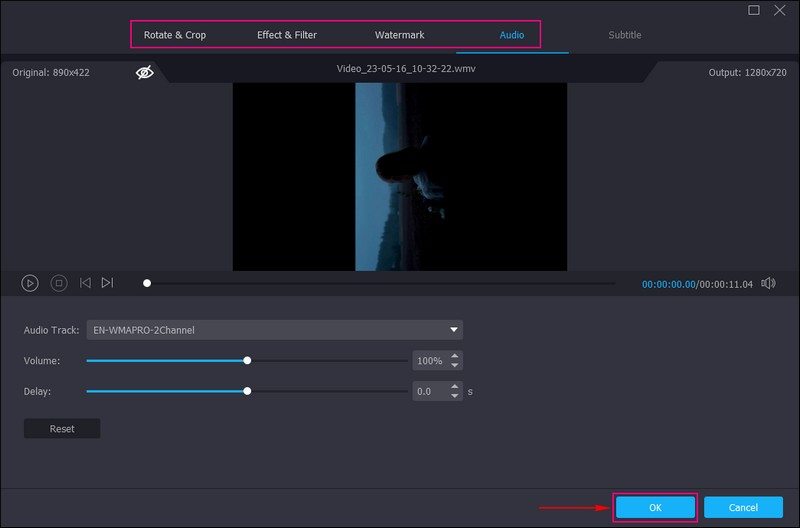
Passaggio 4. Aggiungi tema, testo e musica
Sei tornato all'interfaccia principale della funzione. Ora scegli il tuo desiderato Tema dall'elenco fornito. Una volta selezionato, noterai che viene applicato automaticamente dalla schermata di anteprima. Successivamente, vai a impostazioni, e aggiungi Inizio e Titolo finale al tuo video. Inoltre, puoi mantenere la traccia audio originale o aggiungere musica di sottofondo. Se vuoi aggiungere una musica di sottofondo, metti un segno di spunta accanto ad essa, fai clic sul pulsante (+) e selezionare il file musicale.
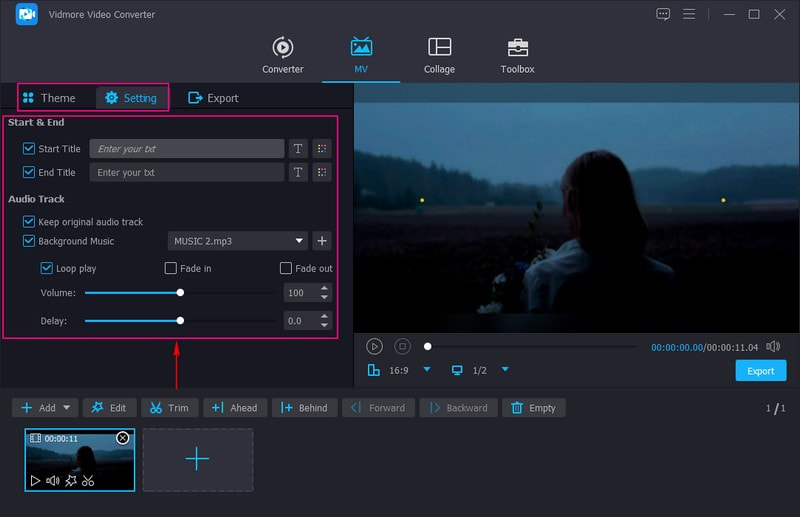
Passaggio 5. Esporta video modificato
Vai al Esportare impostazioni per inserire il nome del file del video e selezionare il formato, la risoluzione, la frequenza dei fotogrammi e la qualità del video di output. Al termine, fare clic su Avvia esportazione pulsante e il tuo video è pronto per essere condiviso.
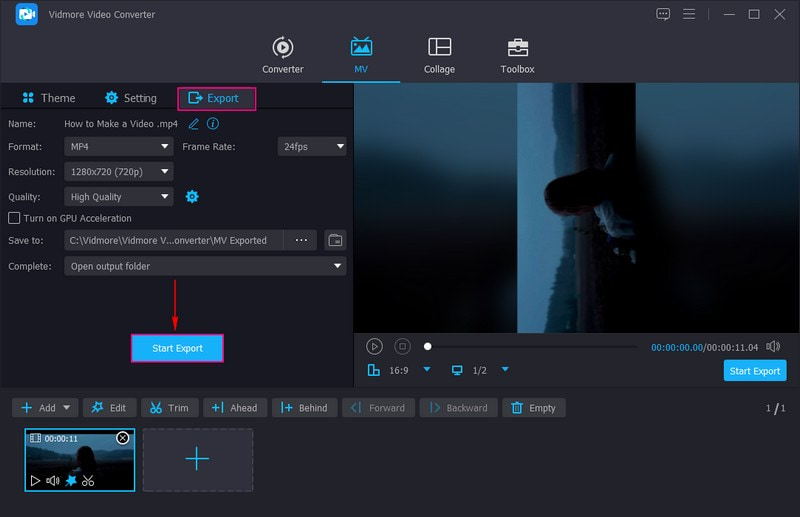
4. Carica e condividi il video
Per ottenere più Mi piace, commenti e visualizzazioni, puoi caricare e condividere il tuo output video dalle seguenti piattaforme di social media:
- Tic toc
- Youtube
- DailyMotion
- Periscopio
- Utreon
Parte 2. Come realizzare un video su un telefono
Puoi modificare un video sul telefono utilizzando un'applicazione di terze parti. Detto questo, considera l'utilizzo Vid.Divertimento, è un creatore ed editor di video per dispositivi mobili che ti consente di modificare il tuo video senza problemi. Puoi tagliare, dividere e unire i video se necessario. Inoltre, puoi ritagliare, ruotare e capovolgere il tuo video se desideri correggere la presentazione video. Se vuoi aggiungere e applicare effetti e filtri, puoi farlo anche tu.
Ha numerosi effetti e filtri incorporati che puoi utilizzare e applicare al tuo video. Ha anche un sacco di adesivi ed emoji da inserire nel tuo video per renderlo più coinvolgente. Inoltre, ti consente di modificare il volume e il ritardo del suono del video e di aggiungere testo per rendere il tuo video più attraente. In effetti, Vid.Fun può aiutarti a creare un video in modo rapido e senza problemi.
CARATTERISTICHE PRINCIPALI:
- Produce video di alta qualità 4K/HD.
- Inserisci i testi e crea sottotitoli con caratteri, stili, effetti e altro.
- Ha opzioni di modifica utili per l'editing video.
- Supporta i formati video più diffusi, inclusi MP4 e MOV.
Ecco la guida per creare un video usando Vid.Fun:
Passo 1. Scarica e installa Vid.Fun sul tuo dispositivo. Successivamente, apri l'applicazione per iniziare.
Passo 2. stampa Inizia a modificare dall'interfaccia principale e seleziona il video con la musica nella galleria del telefono.
Passaggio 3. Puoi utilizzare diverse opzioni di modifica per modificare ulteriormente il tuo video. Se la tua musica è troppo lunga, puoi usare il file Trim possibilità di accorciarlo. Se c'è un'area non necessaria dal tuo fotogramma video che non ti serve, usa il file Ritaglia di lasciarli fuori. Se desideri modificare il volume del video, fai clic su Audioe regolalo qui. Quindi, premi il Testo per aggiungere i sottotitoli al tuo video. Seleziona il Filtri e scegli quello che vuoi applicare al tuo video.
Passaggio 4. Una volta soddisfatto del risultato del tuo video, premi il pulsante Esportare pulsante per salvarlo nella galleria del telefono.
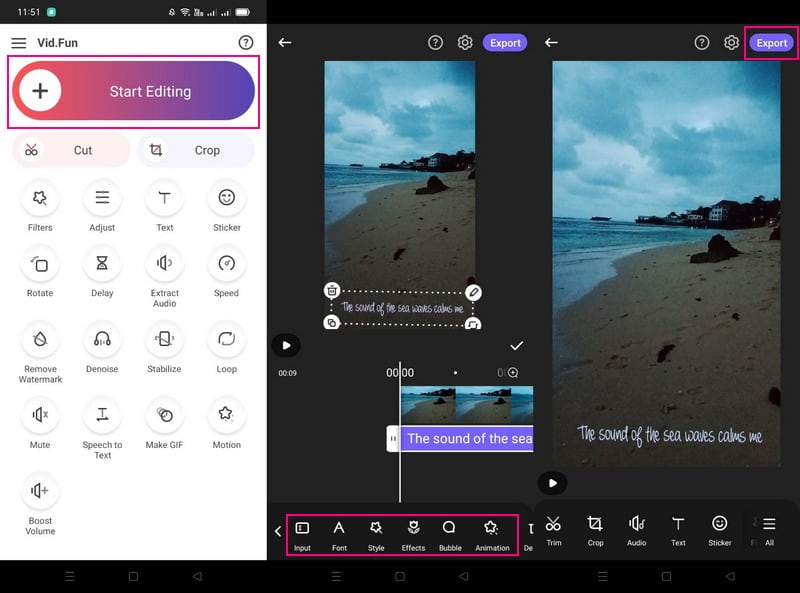
Parte 3. Tutorial comune per realizzare un video
Questa parte mostrerà un modo conciso per realizzare un video. Con ciò, imparerai cosa fare, ricordare e considerare quando realizzi un video.
- Innanzitutto, prepara l'attrezzatura necessaria, come una fotocamera, altoparlanti, microfoni, treppiede, programma di editing video e altro.
- Prepara lo storyboard con la sceneggiatura, le formazioni e il flusso del tuo video.
- Registra in un luogo tranquillo con uno sfondo e un'illuminazione adeguati per produrre un output video migliore.
- Assicurati di scattare e mettere a fuoco il soggetto. Evita di aggiungere molto al tuo video per evitare confusione e distrazioni.
- Seleziona la musica adatta al tuo video. Assicurati che la musica che aggiungi sia collegata all'evento nel tuo video per intrattenere gli spettatori.
- Procedi a modificare ulteriormente il tuo video utilizzando un programma di editing video. Successivamente, puoi condividerlo con la tua famiglia, i tuoi amici e le piattaforme di social media.
Parte 4. Domande frequenti sulla creazione di un video
Quanto deve durare un breve video?
Un breve video di 2 minuti ottiene il maggior coinvolgimento, ma i video più lunghi funzionano ancora se il contenuto è allettante.
Qual è il concetto per un video musicale?
I video musicali concettuali sono comunemente video che non hanno una trama e nessuna rilevanza per i testi. Di solito si basa sulla visione dell'artista, che espande la propria creatività con la canzone.
Quali sono i due tipi di video musicali?
I due tipi di video musicali sono concept e performance. Il concept video musicale è un video che non ha una trama. Al contrario, i video musicali di performance presentano un artista solista che si esibisce davanti alla telecamera.
Conclusione
Ecco qua! Hai acquisito un'ampia comprensione di come fare un video, nonché modificarli. Puoi utilizzare Vidmore Screen Recorder per registrare le tue attività sullo schermo e Vidmore Video Converter per modificare il tuo video. In effetti, possono aiutarti a produrre l'output video di alta qualità che desideri ottenere.



