Metti due video fianco a fianco usando questi cinque trucchi
Sei stanco di quegli stessi semplici video che pubblichi sui tuoi account di social media? Bene, in questo post, ti insegneremo come rendere i tuoi momenti registrati più attraenti e vivaci con l'aiuto di questi app video affiancate.
Sei pronto a scoprire le app di editor video su cui puoi fare affidamento per rendere i tuoi video più attraenti per coloro che li vedranno.
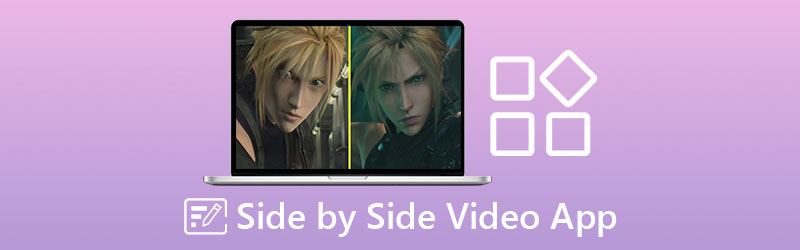
- Parte 1. Le 4 migliori app video affiancate
- Parte 2. Il miglior software di collage video per computer
- Parte 3. Domande frequenti sulle app video affiancate
Parte 1. Le 4 migliori app video affiancate
Tutti noi vogliamo la comodità, motivo per cui vogliamo che tutto torni a portata di mano. Forse questo è il motivo per cui vogliamo che tutto sia installato sui nostri dispositivi mobili. Non importa se si tratta di un'app di social media, giochi e persino editor di video. E se sei qualcuno che sta cercando un modo su come mettere i video fianco a fianco, puoi fare riferimento a queste applicazioni.
1. VideoTrim
Se stai cercando un editor video per dispositivi Android, puoi contare sull'app Vidtrim. La sua caratteristica principale è quella di tagliare e tagliare i tuoi video, ma consente anche di unire, acquisire fotogrammi, effetti video, estrarre l'audio e puoi condividere facilmente i tuoi video istantaneamente con i tuoi amici dei social media. E se preferisci scegliere questo strumento, ecco l'elenco delle procedure di seguito.
Passo 1: installa l'app Vidtrim. Apri lo strumento e scegli il video che desideri e fai clic sulla scheda Unisci sull'opzione che apparirà.
Passo 2: Una volta caricato il primo video sul Sequenza temporale, clicca il Più firma nella parte inferiore della miniatura del video e scegli il secondo video che vuoi affiancare.
Passaggio 3: Una volta affiancato, fare clic su Salva scheda quindi fare clic su Esportare pulsante per salvare con successo i tuoi video affiancati.
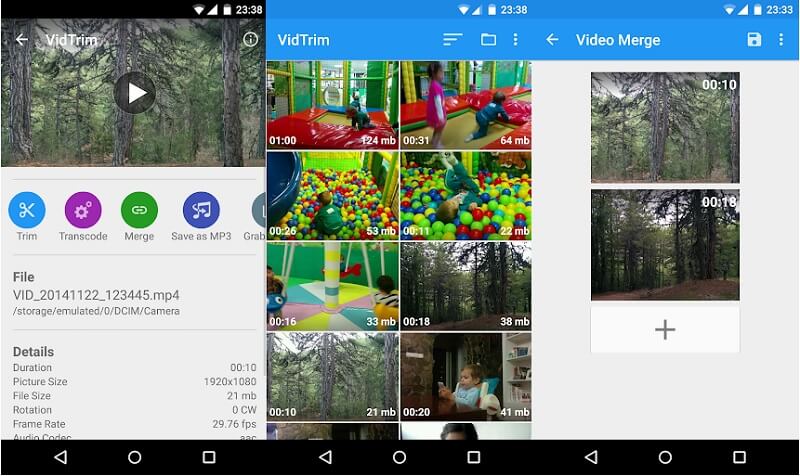
2. iMovie
La seconda della lista è un'app video affiancata per dispositivi iPhone. Qui puoi anche tagliare, ritagliare, ruotare e capovolgere i tuoi video secondo il tuo desiderio. Naturalmente, puoi anche mettere i tuoi video fianco a fianco. Pertanto puoi prendere in considerazione l'utilizzo di questo strumento soprattutto se hai un dispositivo iPhone. Pertanto, se ritieni che questa app sia adatta al tuo dispositivo, puoi seguire le istruzioni fornite di seguito.
Passo 1: avvia l'app iMovie e seleziona Nuovo progetto, quindi seleziona il video registrato che desideri affiancare.
Passo 2: Successivamente, seleziona il clip video sul Sequenza temporale, quindi fai clic su Più simbolo per aggiungere un altro video, quindi fare clic su Schermo diviso icona.
Passaggio 3: per esportare correttamente un video affiancato creato nell'app iMovie, inizia facendo clic su Fatto pulsante, quindi spuntare il Spedire icona nella parte inferiore dello schermo e infine fare clic su Salva Pulsante video.
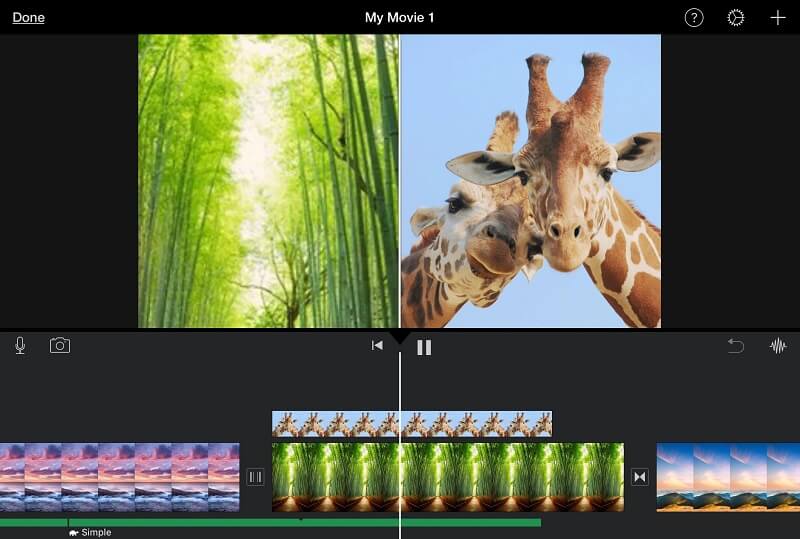
3. CapCut - Editor video
Se stai cercando un'app compatibile su dispositivi Android e iPhone, CapCut fa al caso tuo! È considerata un'app di editing video tutto in uno che può aiutarti a rendere i tuoi video più attraenti per coloro che lo vedranno. Questo strumento ti consente di tagliare, invertire e modificare la velocità delle tue clip e non solo, ha anche un mare di possibilità aperte con filtri avanzati ed effetti di bellezza impeccabili. E se preferisci questo tipo di strumento per aiutarti a realizzare video affiancati, ecco una guida rapida di seguito.
Passo 1: Vai sul tuo Google o App Store e installa CapCut – Video Editor. Quindi, apri lo strumento, fai clic su Nuovo progetto quindi scegli il video principale che desideri.
Passo 2: Dopo che il tuo video principale si è riflesso sullo strumento Sequenza temporale, rivedi il tuo video e se c'è un outro che appare alla fine delle tue clip, fai clic su di esso, quindi premi il Elimina pulsante nella parte inferiore dello schermo. Quindi fare clic su Sovrapposizione menu nelle opzioni sottostanti e fare clic su Aggiungi sovrapposizione accanto per aggiungere il tuo secondo video.
Passaggio 3: Dopo aver aggiunto il tuo secondo video, fai clic su Maschera scheda nella parte inferiore dello schermo, quindi fare clic su Diviso dalla scelta che apparirà di seguito. Una volta deciso con le modifiche, esporta il video facendo clic su Freccia segno sulla parte superiore destra dello strumento. Attendi il completamento del processo di conversione.
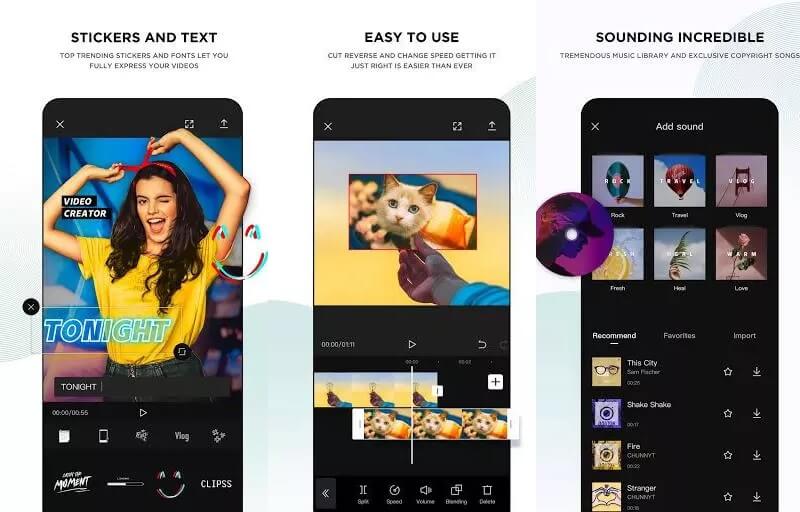
4. InShot
Lo strumento di editing video InShot è incluso nell'elenco delle semplici app di editing video. Questo strumento non solo ha quasi tutte le funzionalità di modifica avanzate di cui ha bisogno un editor professionale, ma è anche abbastanza facile da usare. Anche se non hai alcuna esperienza professionale, il software InShot ti trasformerà in un editor video istantaneo. Di conseguenza, non sorprende che questo programma semplifichi l'affiancamento di due video. Una breve lezione su come utilizzare questo strumento può essere trovata qui.
Passo 1: vai su Google Play e cerca Video Editor & Video Maker - InShot, quindi installa l'app sul tuo dispositivo. Quindi, usando il video opzione, scegli il clip video che desideri utilizzare.
Passo 2: Dopo aver aggiunto il file, seleziona il PIP pulsante dalle opzioni sottostanti e aggiungere un altro video facendo clic sul clip video sul Sequenza temporale.
Passaggio 3: Se sei soddisfatto delle modifiche apportate, fai clic su Salva scheda nell'angolo in alto a destra della pagina e il gioco è fatto!
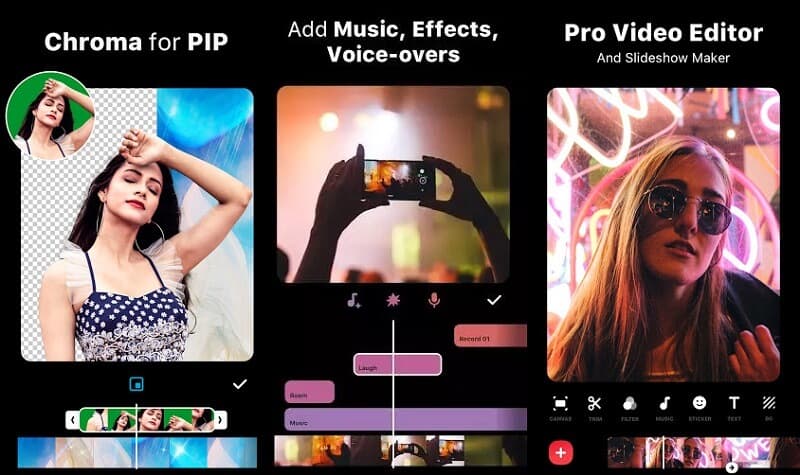
Parte 2. Il miglior software di collage video per computer
Ora se sei più abituato a laptop e PC, qui ti consigliamo il Vidmore Video Converter, il software professionale che può aiutarti a realizzare i tuoi video fianco a fianco. Non c'è bisogno di esitare sull'interfaccia poiché è stata creata non solo per gli editor d'élite ma anche per i principianti. E questo strumento è scaricabile sia su dispositivi Windows che Mac.
Grazie ai filtri e ai modelli incorporati nello strumento, avrai maggiori probabilità di rendere i tuoi video più attraenti e attirerai davvero l'attenzione di tutti coloro che lo vedranno. E se decidi di utilizzare questo strumento, ecco una semplice guida su come affiancare due video.
Passo 1: Acquisire l'app video affiancata
Per iniziare, scegli una delle icone fornite di seguito per scaricare l'app video affiancata. Installalo ed eseguilo sul tuo programma dopo.
Passo 2: Scegli video clip
Dopo aver avviato il programma, vai su Collage scheda nella parte superiore dell'interfaccia principale. Quando arrivi al Collage sezione, scegli il layout che desideri applicare. Poi, sul Più firma, seleziona i video clip che ti piacciono.
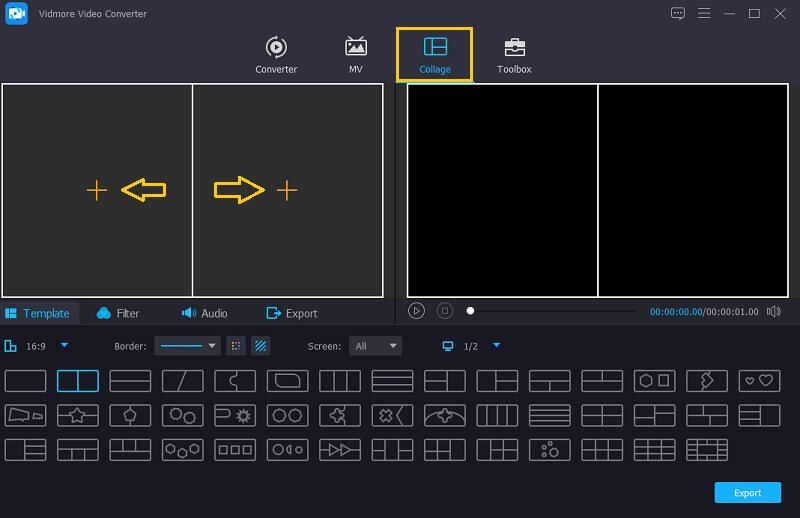
Passaggio 3: Modifica i tuoi videoclip
Oltre a mettere i video uno accanto all'altro, puoi aggiungere musica di sottofondo dopo aver inserito i video clip che desideri combinare. Basta fare clic su Audio tab e spuntare Più simbolo per selezionare una traccia audio dal tuo Biblioteca. Per dare alle tue clip uno stile unico, vai su Filtro zona e applicarvi gli effetti
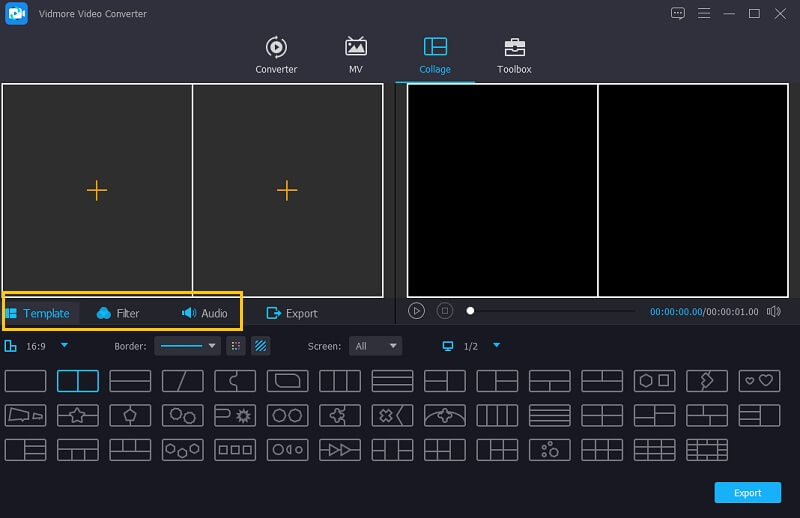
Passaggio 4: Salva i video affiancati
Quando hai finito di applicare tutti i modelli e i filtri, vai a Esportare scheda e fare clic su Avvia esportazione pulsante nella pagina successiva. E 'così semplice!
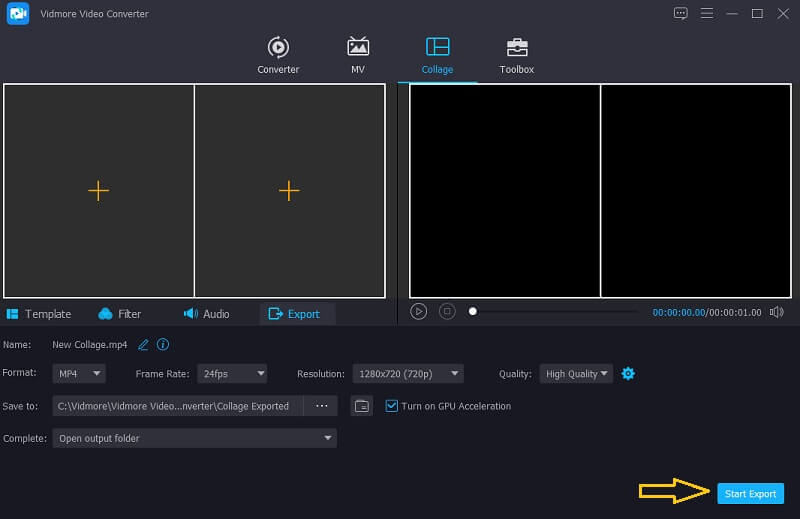
Parte 3. Domande frequenti sulle app video affiancate
1. Devo pagare per l'account Premium di Inshot per rimuovere la filigrana dai miei video affiancati?
In realtà, puoi semplicemente scegliere di guardare un annuncio pubblicitario per rimuovere la filigrana.
2. Vidmore Video Converter ha una filigrana quando esporti un video affiancato?
La cosa buona è che Vidmore non offre una filigrana.
3. Posso fare un video fianco a fianco online?
Certo che puoi! Ci sono molte app video affiancate online. Alcuni di questi sono Canva, InVideo e molti altri.
Conclusione
Attraverso questo post, la tua percezione su un video semplice e noioso cambierà come puoi metti due video fianco a fianco per aggiungere una diversità alle tue clip. Scegli quale preferisci e inizia a realizzarne uno!
Montaggio video
-
Video a schermo diviso
-
Modifica video dell'iPhone
-
iMovie


