Tambahkan Audio pada Rakaman Skrin Menggunakan Cara Terbukti dan Berkesan
Merakam aktiviti pada skrin komputer anda membantu dalam banyak cara. Ini membolehkan anda membuat tutorial atau membuat panduan permainan untuk membantu pemain lain dalam talian. Tetapi di luar ini, memasukkan audio ke dalam rakaman skrin anda akan menjadikannya lebih menyenangkan dan tidak membosankan. Sebenarnya, tugas ini tidak sukar untuk ditangani kerana menambah audio telah menjadi fenomena biasa. Terdapat pelbagai program yang dibangunkan untuk keperluan seperti ini.
Walau bagaimanapun, tidak semua program dicipta sama. Sesetengahnya tidak mesra pemula atau sukar untuk dinavigasi, yang akan menghalang anda dalam membuat tutorial video yang menarik. Jika anda mahu tambah audio pada rakaman skrin atau muzik latar belakang di atas rakaman skrin anda, di bawah ialah beberapa aplikasi yang sangat baik dan mudah digunakan. Ketahui lebih lanjut mengenai program ini selepas lompat.
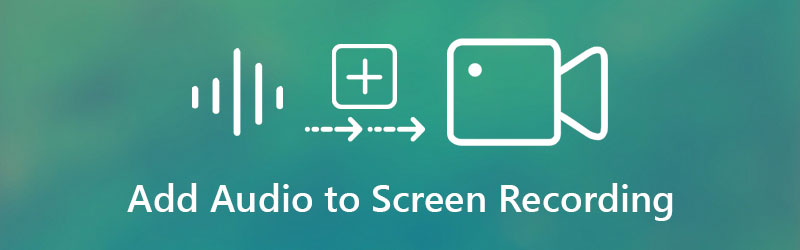
- Bahagian 1. Mengapa Anda Perlu Menambah Audio pada Rakaman Skrin
- Bahagian 2. Bagaimana Menambah Audio pada Rakaman Skrin
- Bahagian 3. Bonus: Rakam Skrin dengan Bunyi
- Bahagian 4. Soalan Lazim Menambah Audio pada Rakaman Skrin
Bahagian 1. Mengapa Anda Perlu Menambah Audio pada Rakaman Skrin
Apabila membuat tutorial, pembentangan atau panduan daripada komputer anda, anda perlu merekodkan aktiviti skrin anda dan mempertingkatkannya dengan menggunakan kesan, menambah animasi, membuat anotasi pada skrin dan pilihan penyuntingan asas yang lain. Tetapi yang lebih penting, menambah audio di atas rakaman skrin anda juga penting dalam membuat klip yang hebat. Ini amat membantu apabila membuat video pengajaran atau klip video do-it-yourself (DIY).
Sebenarnya, beberapa program membolehkan anda menambah narasi dan rekod skrin pada masa yang sama. Tetapi jika alat yang anda sedang gunakan tidak menyokong ciri ini. Sebaliknya, jika anda lebih suka menambah rakaman audio pada video dengan mudah, lihat program yang akan kami semak di bawah.
Bahagian 2. Bagaimana Menambah Audio pada Rakaman Skrin
Penukar Video Vidmore ialah cara profesional sekiranya anda perlu menambah audio di atas rakaman video anda dengan mudah. Anda boleh menambah latar belakang muzik, trek audio atau rakaman suara anda sendiri. Alat ini boleh sama-sama menukar fail video dan audio kepada format berbeza yang menyokong MP4, AVI, MKV, MOV, WMV, MP3, AAC, WMA, dll. Selain itu, ia boleh mengekalkan kualiti video dan mencapai kualiti video setinggi 4K. Teruskan ke arahan di bawah untuk mengetahui cara menambah muzik latar belakang pada rakaman audio.
Langkah 1. Dapatkan Penukar Video Vidmore
Sebelum apa-apa lagi, dapatkan versi terkini program dengan mengklik mana-mana Muat turun percuma butang tersedia di bawah. Pasang atur cara dan segera dibuka untuk mula menggunakan aplikasi ini.
Langkah 2. Muat naik rakaman skrin
Selepas melancarkan program, anda akan melihat antara muka utama yang memaparkan butang muat naik, yang kelihatan seperti a Tambahan ikon tanda. Klik padanya, kemudian cari dan pilih rakaman skrin sasaran anda dari komputer anda.
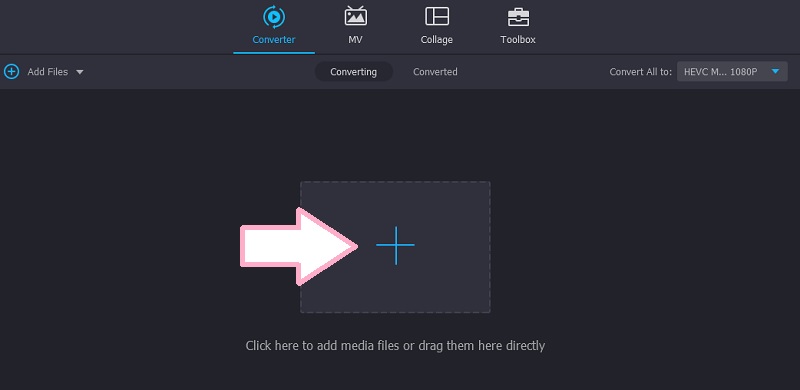
Langkah 3. Tambahkan audio pada rakaman skrin
Selepas memuat naik rakaman skrin, anda akan melihat maklumat trek. Sekarang, klik pada menu lungsur turun Runut audio dan klik pilihan Tambah trek audio. Anda sepatutnya melihat kotak dialog yang bertanya sama ada anda mahu mengedit trek.
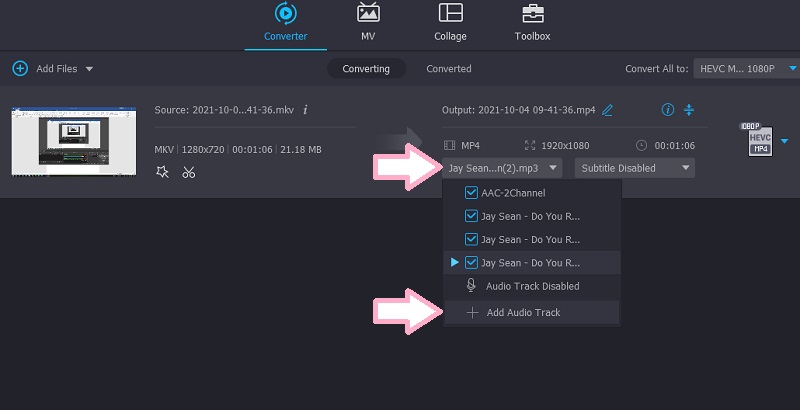
Jika anda klik pada Edit Sekarang, anda akan tiba di tetingkap lain di mana anda boleh melaraskan kelantangan dan kelewatan audio.
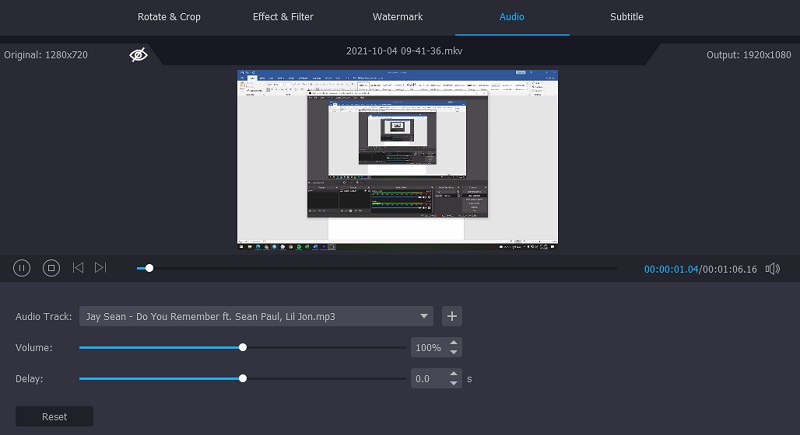
Langkah 4. Simpan hasil akhir
Untuk mengesahkan operasi dan menyimpan output akhir, buka Profil dulang dan pilih format yang sesuai untuk video. Kemudian, klik pada Tukar Semua butang untuk menambah rakaman audio pada video.
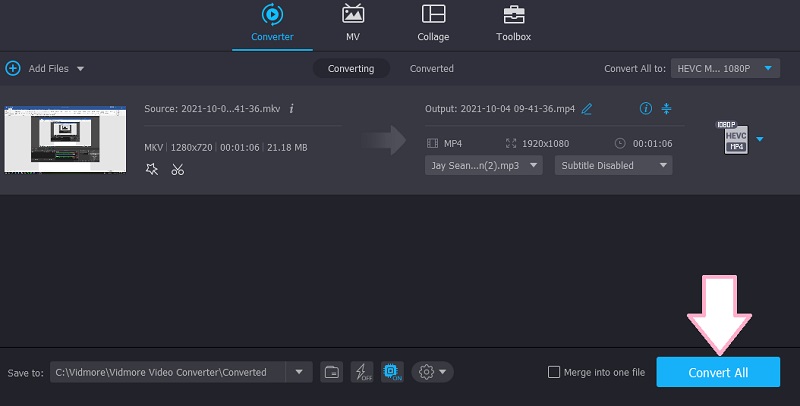
Bahagian 3. Bonus: Rakam Skrin dengan Bunyi
Sekiranya anda ingin merakam aktiviti skrin bersama-sama dengan muzik latar yang datang dari komputer anda dan suara, anda boleh menggunakan kaedah di bawah.
1. Perakam Skrin Vidmore
Perakam Skrin Vidmore ialah aplikasi desktop profesional yang direka untuk merakam kejadian pada skrin komputer anda bersama-sama dengan sistem dan bunyi mikrofon. Dengan itu, anda akan dapat menangkap semua aktiviti skrin, termasuk permainan, video daripada kamera web, kuliah dalam talian dan banyak lagi. Apa yang menarik tentang program ini ialah ia mempunyai perakam permainan yang membolehkan anda merakam aplikasi sahaja. Sebarang program berjalan yang anda ingin rakam tanpa menangkap keseluruhan skrin boleh dicapai menggunakan ciri ini. Tambahan pula, program ini tersedia pada komputer Windows dan Mac.
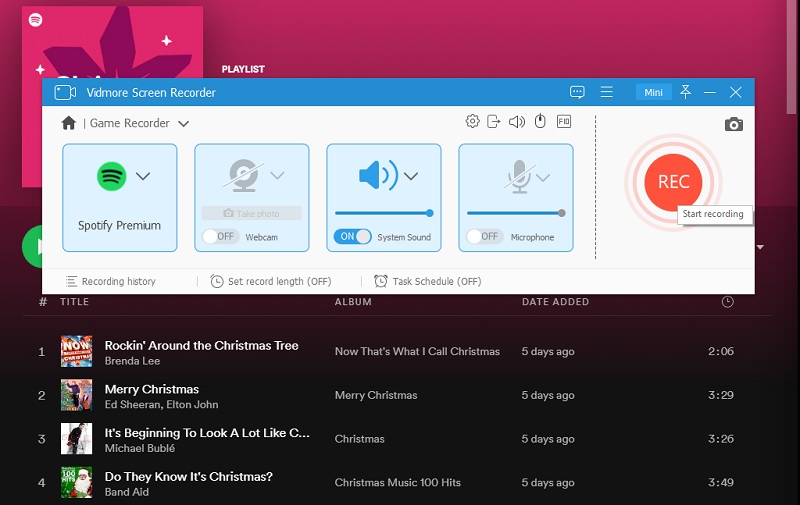
2. Perakam Skrin Percuma Vidmore Dalam Talian
Sekiranya anda tidak suka memuat turun dan memasang program pada komputer anda untuk menjimatkan ruang, anda boleh menggunakannya Perakam Skrin Percuma Dalam Talian oleh Vidmore. Ini bermakna anda boleh menggunakan penyemak imbas anda untuk merakam skrin komputer anda. Alat ini menyokong Firefox, Chrome, Edge dan Safari. Selain itu, ia membolehkan anda menambah audio pada rakaman skrin dengan mendayakan pemasukan peranti luaran seperti mikrofon dan pembesar suara. Selain itu, alat ini juga membolehkan anda merakam dalam mod rantau dan skrin penuh.
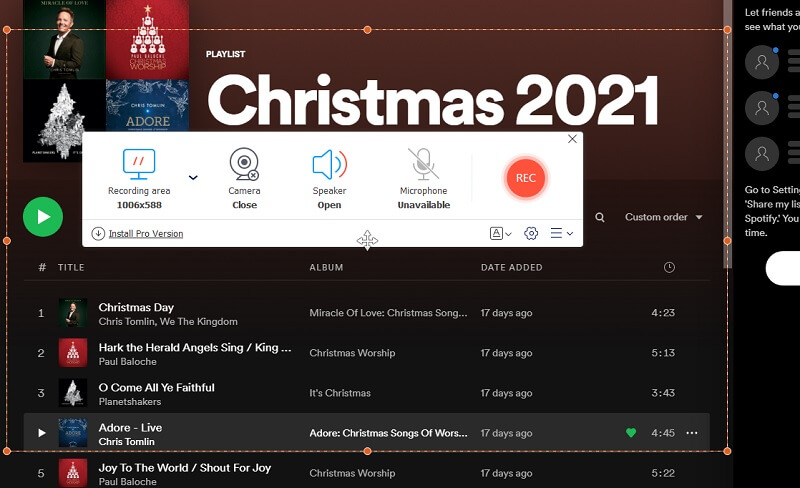
Bahagian 4. Soalan Lazim Menambah Audio pada Rakaman Skrin
Bagaimana untuk menambah audio pada rakaman skrin pada iPad?
Terdapat dua jenis program yang boleh anda gunakan, sama ada desktop atau aplikasi mudah alih. Untuk peranti seperti iPad dan iPhone, anda boleh menggunakan Airshou untuk membantu anda merakam skrin dan menambah audio padanya. Ia berfungsi pada peranti iPhone, iPad dan Android. Selain itu, anda akan dapat merakam segala-galanya pada skrin anda dengan kualiti yang tinggi.
Mengapa rakaman skrin saya tidak mempunyai bunyi?
Ini biasanya berlaku apabila anda belum mengaktifkan perakam audio dalam apl rakaman skrin yang anda gunakan. Selain itu, mungkin kelantangan ditetapkan terlalu rendah, menjadikannya tidak dapat didengari.
Bagaimana untuk menambah audio pada rakaman skrin Quicktime?
Apabila anda ingin merakam skrin desktop Mac anda, anda boleh melakukannya secara asli menggunakan Quicktime. Untuk merakam kedua-dua audio dan skrin, anda mesti menyambungkan peranti audio luaran seperti mikrofon. Klik menu lungsur butang perakam dan letakkan tanda semak pada peranti yang anda sambungkan ke komputer anda. Pada masa itu, anda sepatutnya boleh merakam kedua-dua aktiviti skrin dan bunyi.
Kesimpulannya
Secara umumnya, artikel tersebut membincangkan dua cara berbeza untuk tambah audio pada rakaman skrin. Pilihan terdahulu membolehkan anda memasukkan trek audio ke skrin yang dirakam. Sebaliknya, pilihan terakhir membolehkan anda menambah audio semasa rakaman skrin sedang berjalan. Sebaliknya, anda boleh memilih program yang sesuai dengan pilihan anda. Jika anda ingin menambah audio sejurus selepas merakam skrin, Vidmore Video Converter ialah cara yang perlu dilakukan. Tambahan pula, katakan anda ingin menambah audio semasa merakam skrin. Dalam kes itu, dua pilihan terakhir adalah aplikasi yang paling sesuai.


