Trik Berguna Untuk Menjadikan Latar Belakang Imej Anda Telus Menggunakan GIMP
Sama ada anda ingin menjadikan produk anda menarik perhatian pasaran atau anda hanya mahu memuat naik foto profil yang memukau di Facebook, mengalih keluar latar belakang dan mengubah suainya adalah sesuatu yang perlu anda pertimbangkan. Nah, jika anda tidak tahu di mana untuk mencari alat yang boleh dipercayai untuk mewujudkannya, anda berada di landasan yang betul!
Program Manipulasi Imej GNU, biasanya dikenali sebagai GIMP, pertama kali dikeluarkan pada tahun 1998 oleh Spencer Kimball dan Peter Mattis. Selain itu, alat ini ialah perisian percuma sumber terbuka yang bagus untuk mengedit, meningkatkan dan mengubah gambar anda. Apabila kami katakan perisian percuma, ya, anda betul! Anda tidak perlu membelanjakan wang untuk menikmati set alat yang bijak dan pelbagai yang ditawarkannya. Selain itu, alat ini juga tersedia dengan platform popular seperti Mac, Windows dan Linux. Oleh itu, sama ada anda seorang profesional yang meneroka alat lain selain daripada Adobe Photoshop atau hanya seorang keajaiban yang ingin menemui set kemahiran kreatif anda, kami akan mengajar anda menggunakan GIMP dan jadikan latar belakang anda telus.
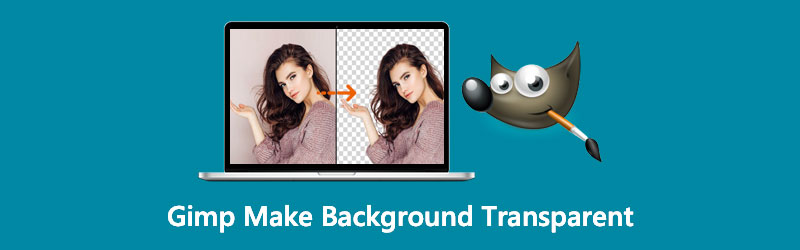
- Bahagian 1. Cara Membuat Latar Belakang Lutsinar Menggunakan GIMP
- Bahagian 2. Alternatif Terbaik kepada GIMP untuk Menjadikan Latar Belakang Telus
- Bahagian 3. Soalan Lazim tentang Membuat Imej Latar Belakang Telus Menggunakan GIMP
Bahagian 1. Cara Membuat Latar Belakang Lutsinar Menggunakan GIMP
Kami menyediakan cara yang mudah dan ringkas untuk memadamkan imej latar belakang anda pada GIMP menggunakan alat Fuzzy Select. Arahan yang digariskan di bawah adalah langkah-langkah bagaimana untuk menjadikan latar belakang telus menggunakan perisian GIMP.
Langkah 1: Untuk memuat turun alat adalah langkah pertama yang perlu anda lakukan. Selepas itu, jalankan perisian dan ikut wizard persediaan untuk memasangnya.
Langkah 2: Selepas melancarkan alat, lepaskan ke bawah Fail di bahagian atas sebelah kiri antara muka dan pilih Buka. Pilih dalam fail komputer anda imej yang ingin anda edit. Selepas itu, pergi ke bahagian lapisan imej. Klik kanan menggunakan tetikus anda dan pilih Tambah Saluran Alpha. Dengan cara ini, ini akan menjadikan latar belakang anda telus apabila dipaparkan dan bukannya putih atau hitam.
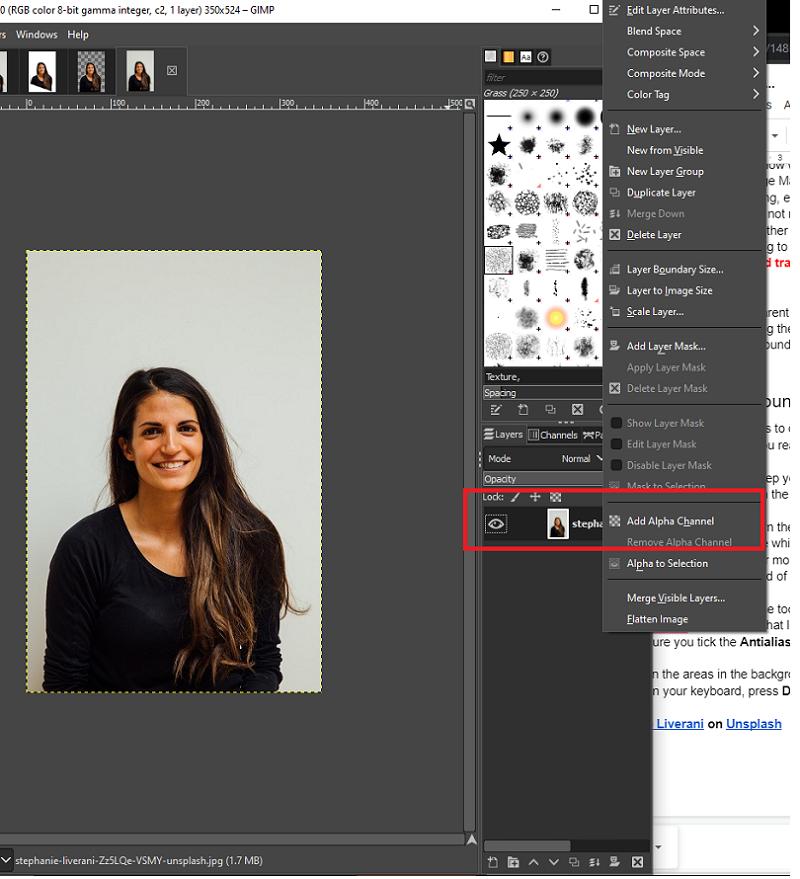
Langkah 3: Selepas mengklik Tambah Saluran Alfa, klik pada Alat Pilih Fuzzy pada panel alat yang terletak di sebelah kiri atas antara muka. Jika anda tertanya-tanya, ia adalah ikon yang kelihatan seperti tongkat sakti. Pada bahagian antara muka yang sama, pastikan anda menandakan Anti-aliasi dan Pilih Kawasan Lutsinar.
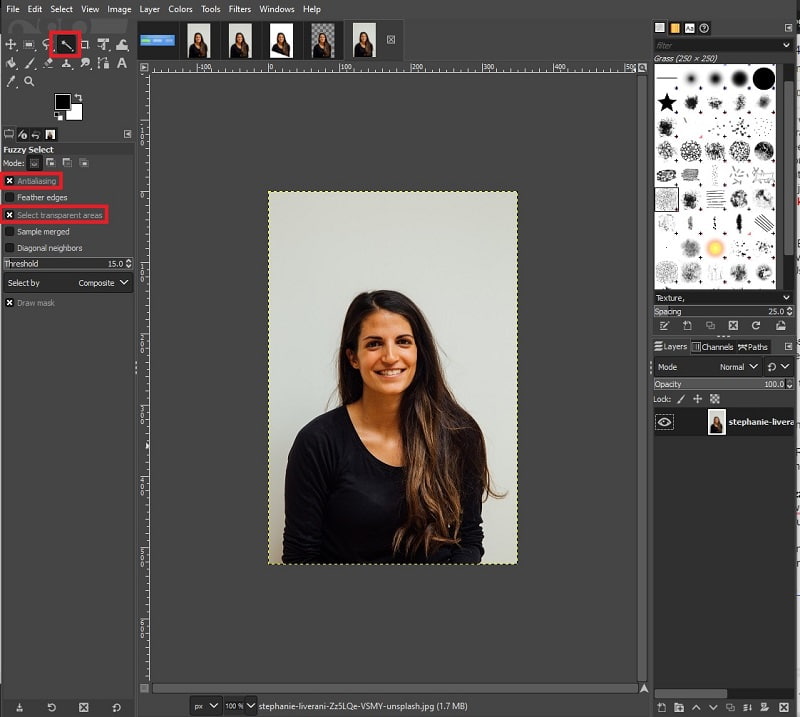
Langkah 4: Apabila selesai, klik kawasan pada imej yang anda mahu alih keluar latar belakangnya. Pada masa itu, pemilihan akan muncul dalam baris yang dihentikan. Pada papan kekunci anda, tekan Padam, dan latar belakang hendaklah telus.
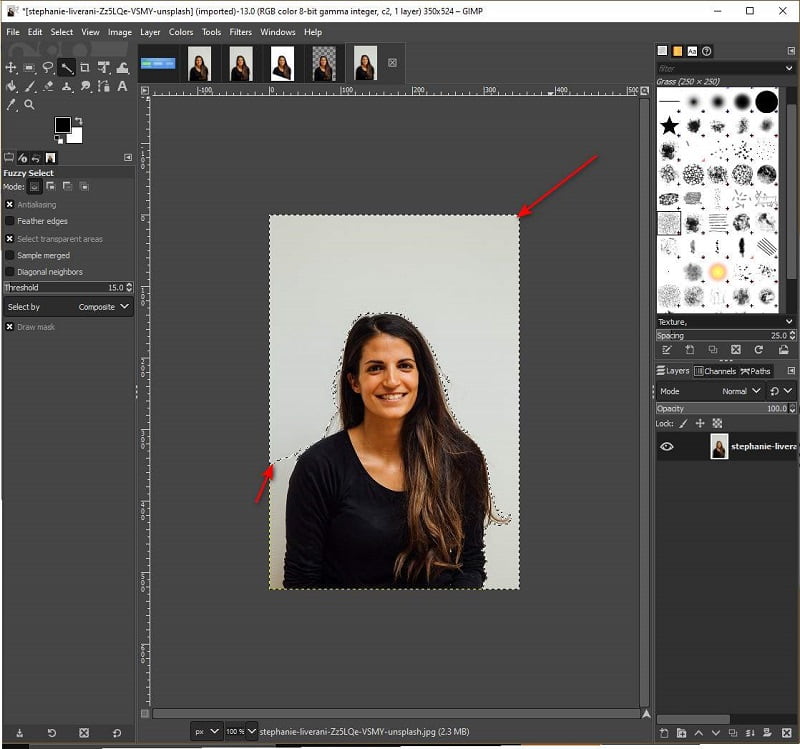
Bahagian 2. Alternatif Terbaik kepada GIMP untuk Menjadikan Latar Belakang Telus
Walaupun GIMP adalah alat yang luar biasa untuk digunakan, beberapa pengguna tidak mampu untuk memasangnya pada perisian mereka kerana storan cakera mereka yang terhad. Selain itu, yang lain cenderung membandingkan antara muka dan alatannya dengan Adobe Photoshop tetapi menganggap GIMP kelihatan agak ketinggalan zaman.
Berita baiknya ialah jika anda ingin menjadikan latar belakang imej anda telus, ia boleh dilaksanakan melalui menggunakan alat dalam talian yang dipanggil Pembuang Latar Belakang Vidmore. Menggunakan kecerdasan buatan (AI), alat dalam talian ini memproses latar belakang imej dari latar depan dalam beberapa saat. Dengan cara itu, anda tidak perlu takut jika anda tidak mempunyai pengetahuan latar belakang dalam menggunakan alat untuk menjadikannya berfungsi.
Bukan itu sahaja, Vidmore Background Remover membolehkan anda menyesuaikan latar belakang anda dengan sama ada menukar warna latar belakang atau menampal imej lain di belakang potret. Akhir sekali, alat berasaskan web ini boleh mengubah gambar anda dengan bebas dengan memutar dalam sudut yang berbeza dan membelek.
Langkah 1: Muat Naik Imej Anda
Pergi ke enjin carian anda dan buka pautan. Selepas itu, anda boleh memuat naik imej anda dengan mengklik Muatnaik gambar. Semasa mengimport, alat ini juga memproses imej yang memisahkan latar belakang daripada potret atau subjek. Tunggu beberapa saat atau, bergantung pada kestabilan internet anda.
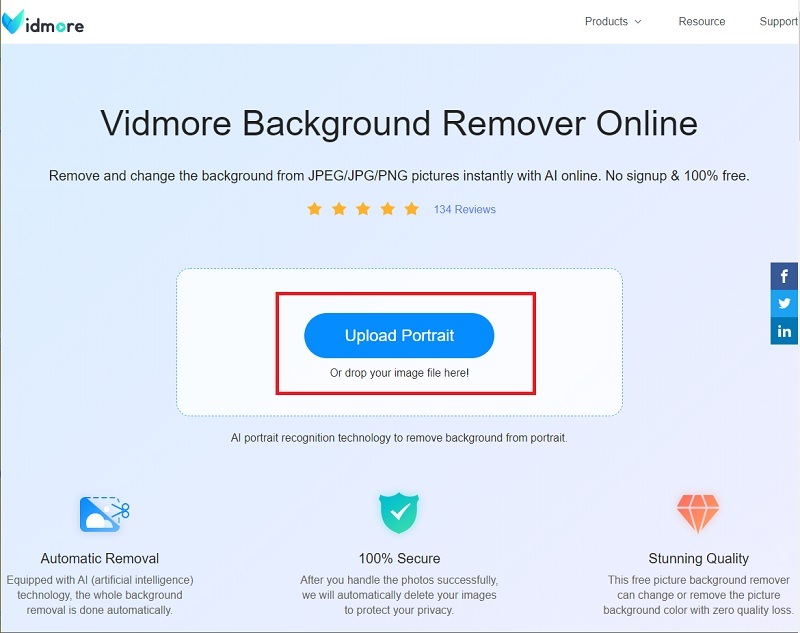
Langkah 2: Edit Latar Belakang
Berdasarkan ilustrasi di bawah, anda dapat melihat bahawa latar belakang dialih keluar. Jika ini juga muncul dalam imej anda, anda sudah boleh memuat turun gambar itu. Jika tidak, main-main dengan bar alat dalam Penapis Tepi Bahagian. Berdasarkan nama mereka, anda boleh Simpan atau Padam bahagian yang anda mahu dan laraskan Saiz berus untuk butiran.
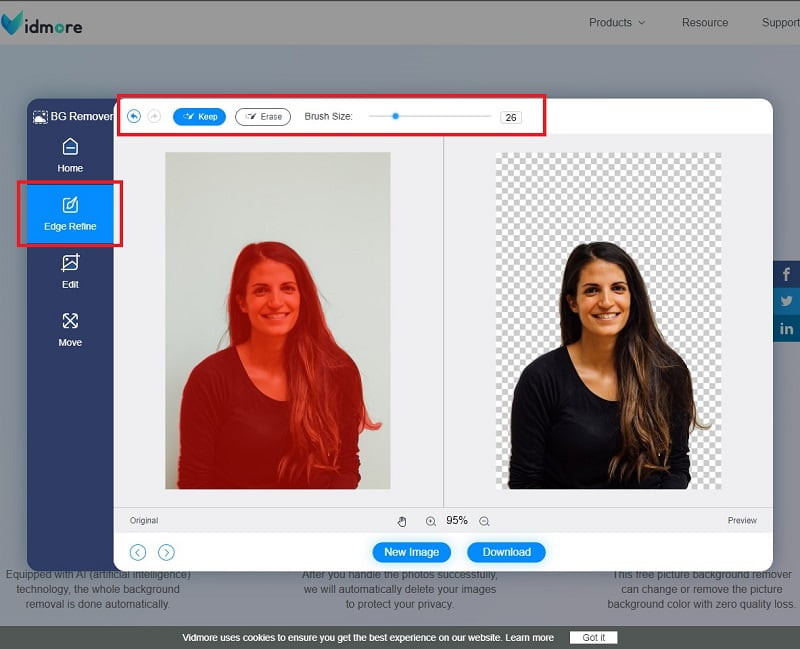
Langkah 3: Tukar Latar Belakang
Menggantikan gambar latar belakang anda juga boleh menggunakan alat ini. Untuk melakukan itu, pergi ke bahagian Edit di bawah Edge Refine. Di sini, anda akan melihat Warna, Imej dan Pangkas bar alat. Main-main dengan alat ini dan biarkan kreativiti anda mengalir. Sebaliknya, anda boleh pergi ke Bergerak bahagian untuk membebaskan mengubah imej.
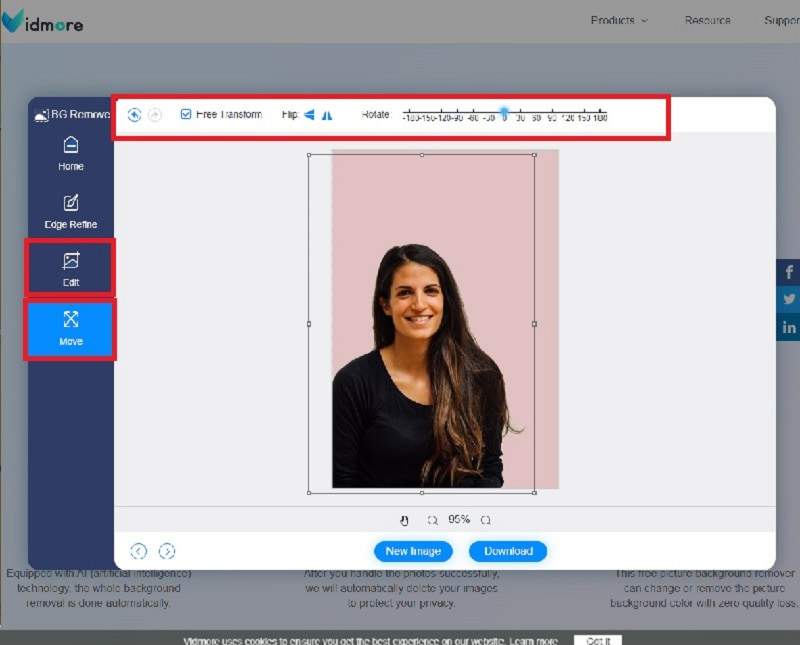
Langkah 4: Muat turun Output
Apabila anda berpuas hati dengan kerja anda, tekan Muat turun butang di bahagian bawah antara muka.
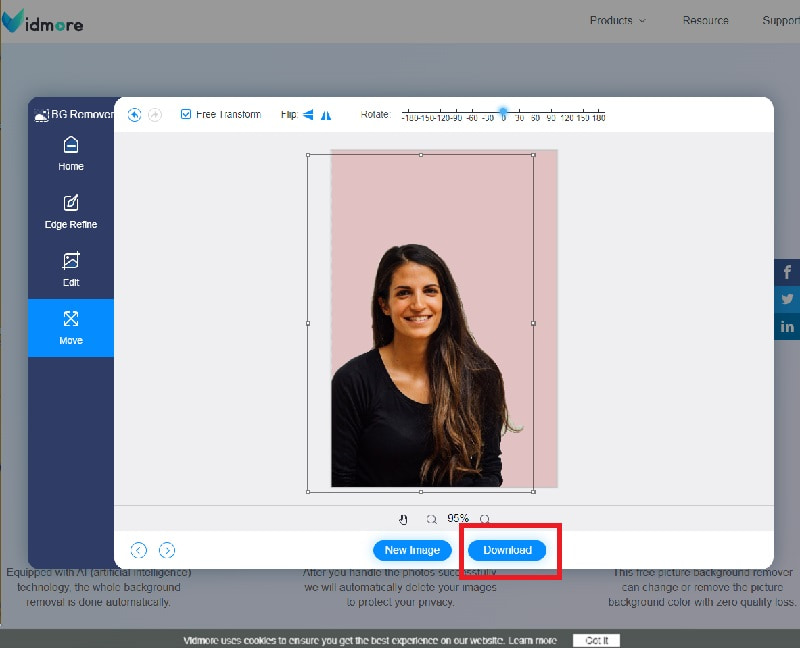
Bacaan lanjut:
Cara Screenshot FaceTime pada iPhone / iPad / Mac
Cara Membuat GIF dari Imej di Photoshop dan Menggunakan Alternatif Hebat
Bahagian 3. Soalan Lazim Mengenai Membuat Imej Latar Belakang Telus Menggunakan GIMP
Bolehkah saiz fail imej saya dikecilkan selepas mengalih keluar latar belakang?
Sudah Tentu Ya! Saiz fail imej mungkin berkurangan, tetapi tidak terlalu banyak. Anda tidak akan melihat perubahan khusus dalam saiz; ia hanya beberapa KBS. Selain itu, perlu diingat bahawa saiz fail anda juga bergantung pada jenis sambungan fail yang akan anda gunakan. Contohnya, PNG ialah jenis pemampatan tanpa kehilangan manakala JPG berada di bawah pemampatan lossy.
Mengapa saya tidak boleh memuat naik gambar saya pada Vidmore Background Remover?
Untuk menyelesaikan masalah ini terdapat dua perkara yang perlu anda pertimbangkan. Mula-mula, anda perlu menyemak sama ada sambungan fail gambar anda berada dalam mana-mana ini: jpg, jpeg atau png. Kedua, alat ini tidak menyokong foto dengan piksel lebih daripada 3000. Untuk menukar ini, anda boleh pergi ke Paint, pilih bar alat Saiz semula dan turunkan piksel. Apabila selesai, simpan fail anda ke dalam format yang dinyatakan sebentar tadi. Selepas itu, anda boleh pergi dan mencuba Vidmore Background Remover.
Mengapa gambar saya dalam sambungan fail .xcf selepas menggunakan GIMP?
Biasanya, GIMP menyimpan gambar yang diedit dalam sambungan fail .xcf. Untuk menukarnya, tekan Ctrl+Shift+E pada papan kekunci anda untuk mengeksport imej. Apabila anda melihat nama fail di bahagian atas panel, tambahkan sambungan fail seperti .png, .jpg, .raw dan seterusnya selepas itu.
Kesimpulannya
Di sana anda mempunyai alatan dalam talian dan luar talian yang boleh anda gunakan dan buat imej dalam latar belakang lutsinar. Jika anda belum biasa menggunakan perisian luar talian, anda boleh memilih alatan dalam talian kerana ia mengandungi pemproses AI. Jika ini berlaku, anda harus mencuba Pembuang Latar Belakang Vidmore, yang mempunyai banyak ciri yang berbeza. Dengan cara itu, anda akan menghadapi kesukaran yang lebih kecil kerana ia boleh memberikan anda hasil akhir dalam seketika.


