Cara Dipercayai untuk Memangkas GIF Beranimasi Menggunakan Pemotong GIF Terbaik
Kadangkala, imej atau video anda mempunyai bahagian yang tidak perlu yang ingin anda alih keluar. Ia mungkin mempunyai subjek tertentu yang digabungkan yang tidak diperlukan. Selain itu, anda ingin menukar nisbah bidang, seperti panjang atau lebar, untuk menentukan ruang yang mengelilingi subjek. Menggunakan pemangkasan, anda boleh memangkas imej untuk menghapuskan butiran yang tidak perlu dan menukar nisbah bidang untuk menambah baik komposisi imej. Adakah anda tahu bahawa ia juga mungkin untuk memangkas fail GIF?
Jika anda mempunyai GIF dengan bahagian yang tidak diperlukan dan saiz fail yang besar - jangan risau lagi. Siaran ini akan menyediakan pemangkas GIF yang mampu memotong projek anda dan membantu anda mencapai matlamat anda. Di samping itu, anda juga akan belajar cara memangkas GIF menggunakan panduan pengajaran berikut yang disediakan. Apa tunggu lagi Baca bahagian berikut untuk mengetahui pemangkas GIF terbaik yang boleh anda harapkan.
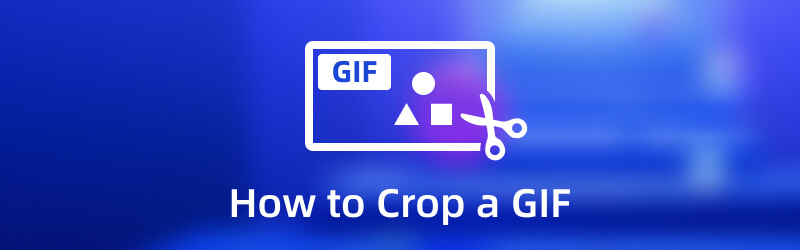
KANDUNGAN HALAMAN
Bahagian 1. Cara Memangkas GIF pada Komputer
Bahagian ini akan membentangkan pemangkas GIF berikut yang boleh anda akses di luar talian dan dalam talian. Sesetengah alatan yang disenaraikan memerlukan anda menggunakan sambungan internet untuk melakukan tugas anda terus di tapak web. Sebaliknya, beberapa alatan yang disenaraikan tidak memerlukan sambungan internet untuk menggunakan ciri terbina dalam platform.
1. Penukar Video Vidmore
Pertama dalam senarai ialah Penukar Video Vidmore, kerana ia adalah salah satu aplikasi yang paling boleh dipercayai untuk memangkas projek anda. Ia menyediakan lebih daripada 18+ alatan dalam satu bahagian, membolehkan pengguna menggunakannya untuk keperluan dan tujuan yang berbeza. Satu alat yang boleh anda temui ialah Pembuat GIF, yang terutamanya mencipta GIF tersuai menggunakan fail video dan imej anda. Ia membenarkan pengguna memuat naik beberapa fail video dan imej dan menggabungkannya untuk menghasilkan output GIF. Selain itu, ia mempunyai Video Cropper, membolehkan pengguna memangkas kawasan fail tertentu. Alat ini mempunyai kawasan pangkas dan pilihan nisbah aspek yang membolehkan pengguna memilih dan memasukkan saiz yang mereka kehendaki. Pilihan ini berfungsi untuk memangkas bingkai fail. Di samping itu, ia memberi pengguna kawalan sepenuhnya untuk memangkas bingkai secara manual dengan menggunakan pilihan bingkai boleh laras. Dengan itu, anda boleh memotong bahagian dan bingkai yang tidak diperlukan yang anda tidak perlukan. Selain itu, program ini boleh memberi anda output berkualiti tinggi, membolehkan anda menghargai setiap output. Ikuti langkah arahan di bawah untuk mengetahui cara memangkas GIF menggunakan Vidmore Video Converter:
- Ia mempunyai alat Pembuat GIF untuk menyesuaikan GIF dengan fail video dan imej.
- Ia mempunyai banyak pilihan penyuntingan terbina dalam, ciri dan alatan tambahan.
- Ia menyokong banyak format fail media yang popular.
- Ia boleh diakses dengan peranti Mac dan Windows PC.

Langkah 1. Muat turun dan Pasang
Muat turun Vidmore Video Converter ke komputer anda, kemudian pasangkannya pada komputer anda. Selepas memasang, buka program untuk mula memangkas GIF anda dengan cepat.
Langkah 2. Pilih Pemotong Video
Pergi ke Kotak alat tab dari antara muka utama, cari Pemotong Video daripada senarai alatan, dan kemudian klik padanya. Selepas itu, ia akan membawa anda ke tetingkap baharu. Klik pada (+) di bahagian tengah skrin anda untuk menambah fail GIF anda pada program. Ia akan membuka folder desktop anda dan pilih fail GIF yang anda ingin pangkas dari sana.
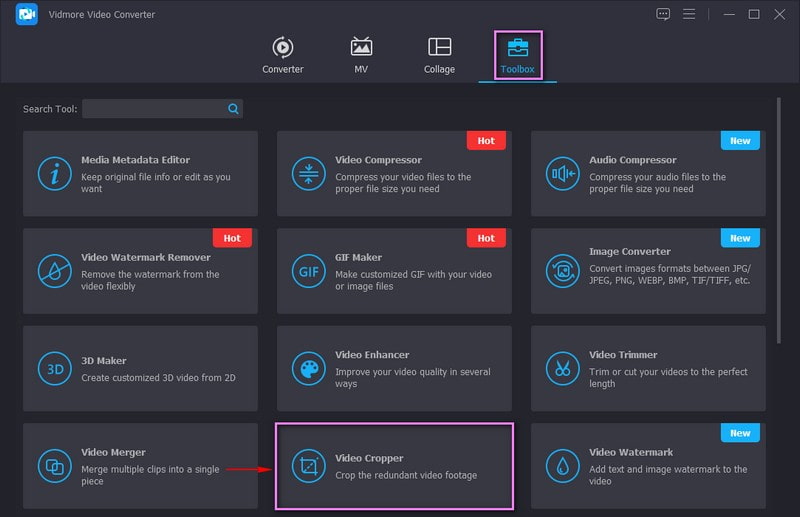
Langkah 3. Pangkas Fail GIF
Anda kini berada di bahagian pemangkasan utama. Terdapat tiga cara untuk memangkas GIF anda menggunakan program ini. Mula-mula, tetapkan saiz pilihan anda dari Kawasan Tanaman pilihan. Kedua, pilih saiz yang anda inginkan daripada senarai yang tersedia dari Nisbah aspek. Akhir sekali, pangkas bingkai secara manual menggunakan Bingkai boleh laras daripada skrin pratonton.
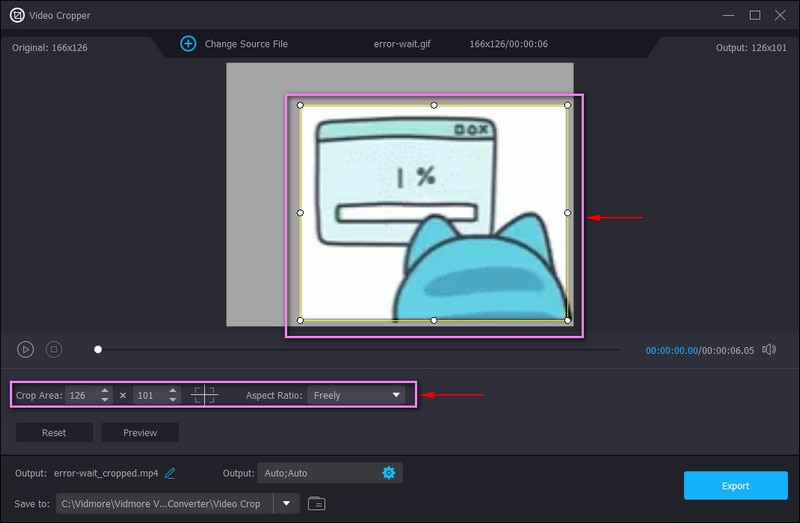
Langkah 4. Eksport Fail GIF Dipotong
Sebaik sahaja anda telah mencapai saiz GIF yang anda inginkan dan mengalih keluar bahagian yang tidak diperlukan, klik butang Eksport butang. Selepas itu, fail GIF anda yang dipangkas akan disimpan dalam folder desktop anda.
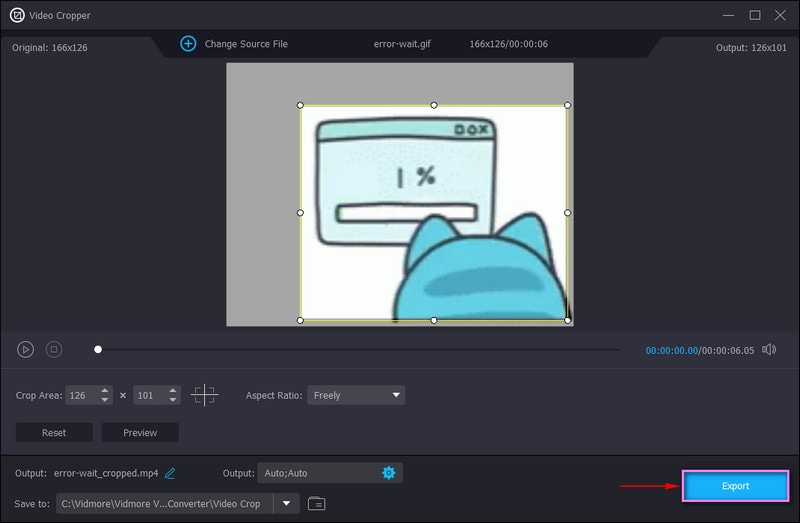
2. EZGIF
Jika anda lebih suka memangkas GIF anda terus dalam talian tanpa memasang apa-apa pada komputer anda, anda boleh menggunakan EZGIF. Platform penyuntingan berasaskan pelayar ini berfungsi terutamanya sebagai Pembuat GIF dan editor. Ia mempunyai pilihan penyuntingan untuk memangkas dan menghiris GIF animasi dan format imej lain. Selain itu, ia menawarkan nisbah bidang yang dipratentukan, seperti nisbah segi empat sama dan emas, atau anda boleh bebas memilih bahagian yang ingin anda pangkas. Untuk mengetahui cara EZGIF memangkas GIF, rujuk langkah di bawah.
Langkah 1. Lawati imej GIF animasi Pangkas - tapak web rasmi EZGIF menggunakan penyemak imbas anda.
Langkah 2. Klik Pilih fail butang untuk memuat naik fail GIF anda pada platform. Sebagai alternatif, anda boleh menampal URL jika GIF anda datang dari tapak web dalam talian. Selepas itu, klik pada Muat naik butang untuk memproses fail GIF anda.
Langkah 3. Menggunakan pilihan yang dibentangkan, tetapkan ketinggian dan lebar pilihan anda, dan pilih nisbah bidang. Selain itu, anda boleh memangkas bingkai secara manual dengan menyeret bingkai boleh laras. Setelah selesai, klik pada Pangkas imej! butang untuk memangkas GIF anda dengan jayanya.
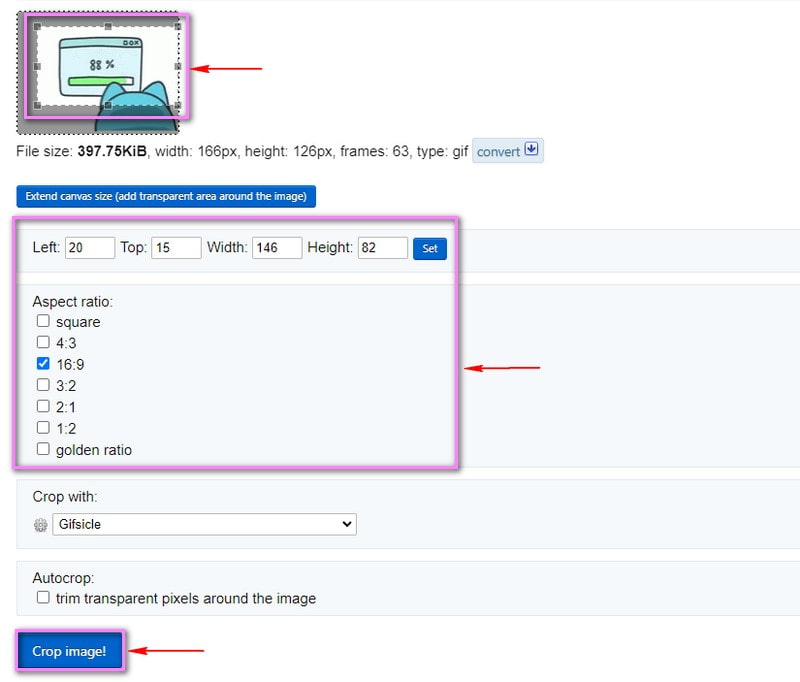
3. Photoshop
Photoshop ialah program penyuntingan imej dan video profesional yang popular yang digunakan oleh editor berpengalaman. Program ini mempunyai pilihan penyuntingan untuk mengedit, menambah dan mengalih keluar bahagian yang tidak diingini dari latar belakang, dan mengubah saiz foto untuk platform media sosial. Selain itu, ia boleh meluruskan foto, menambah kesan khas dan memangkas format fail imej. Menggunakan alat Crop atau Rectangular Marquee, anda boleh memangkas GIF anda berdasarkan keperluan dan pilihan anda. Di bawah ialah langkah-langkah untuk mengetahui cara memangkas GIF dalam Photoshop.
Langkah 1. Menggunakan desktop anda, lancarkan program untuk bermula. Menuju ke Tingkap tab pada bar menu atas, klik Ruang kerja, dan kemudian Gerak. Seterusnya, pergi ke Fail tab, klik Buka, dan tambah fail GIF anda.
Langkah 2. Klik Potong ikon daripada pilihan di penjuru kiri skrin anda. Seret Bingkai boleh laras ke GIF anda pada skrin pratonton, dan letakkannya pada bahagian yang ingin anda simpan.
Langkah 3. Setelah selesai, pergi semula ke tab Fail, klik Simpan untuk Web & Peranti, dan kemudian teruskan untuk mengklik Jimat butang.
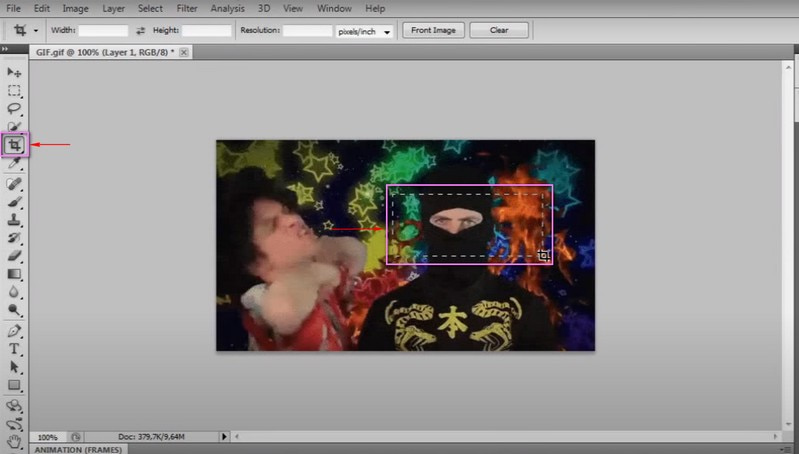
4. Powerpoint
Powerpoint biasanya digunakan untuk membuat pembentangan yang membolehkan pengguna menggabungkan foto, video dan peralihan, untuk menjadikan pembentangan itu interaktif. Selain itu, ia mempunyai alat pemangkasan yang boleh mengalih keluar bahagian imej yang tidak diperlukan. Selain itu, anda boleh menukar garis besar imej dan mencipta bentuk, seperti bulatan atau segi tiga. Untuk mengetahuinya, rujuk langkah untuk mendapatkan idea tentang cara memangkas GIF dalam Powerpoint.
Langkah 1. Pertama sekali, pilih slaid di mana GIF berada. Seterusnya, klik pada Masukkan tab, pilih bentuk, dan pilih Bulatan bentuk.
Langkah 2. Lukis bulatan sempurna, dan tahan Pergeseran butang semasa melakukannya untuk memainkan nisbah aspek. Seterusnya, klik pada bentuk, teruskan ke Format Bentuk, Isi Bentuk, dan Lebih Banyak Warna Isi untuk menukar ketelusan bentuk.
Langkah 3. Sekarang, mulakan memangkas GIF anda dengan memilih GIF dahulu, sambil menahan Pergeseran butang, dan kemudian bentuk. Seterusnya, klik pada Format Bentuk, teruskan ke Gabungkan Bentuk, dan kemudian bersilang. Selepas melakukan itu, GIF anda akan dipangkas.
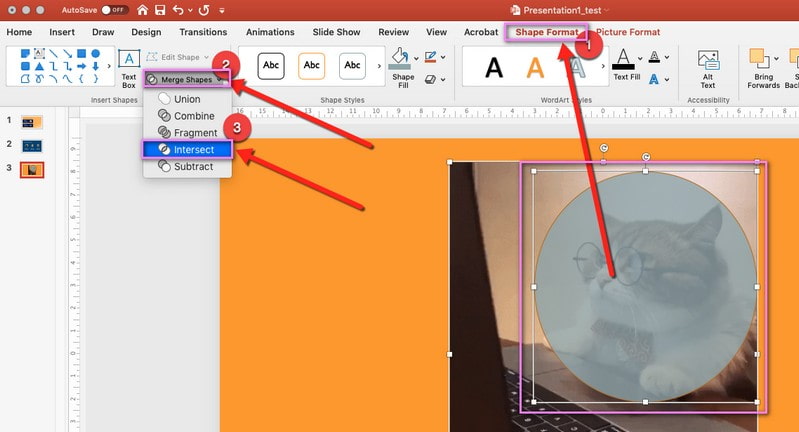
Bahagian 2. Cara Memangkas GIF pada iPhone dan Android
Jika anda seorang pengguna yang lebih suka melakukan tugas menyunting menggunakan telefon anda, bergantung pada aplikasi mudah alih berikut.
1. Pembuat GIF, Editor GIF
GIF Studio ialah aplikasi mudah alih yang boleh diakses menggunakan peranti Android dan anda boleh memasangnya secara percuma di Gedung Google Play. Aplikasi ini membolehkan pengguna mencipta dan mengedit GIF berkualiti tinggi tanpa tera air dibenamkan. Selain itu, ia mempunyai ciri penyuntingan yang boleh memangkas GIF sedia ada dan mengekalkan warna dan kualiti asal. Untuk mengetahui cara memangkas GIF Android, teruskan ke langkah.
Langkah 1. Muat turun dan Pasang aplikasi dari Gedung Google Play. Setelah selesai, buka aplikasi untuk bermula.
Langkah 2. Klik Editor GIF daripada ciri pada skrin anda dan pilih GIF yang ingin anda pangkas. Seterusnya, klik pada Pelarasan butang, kemudian Lukis ikon daripada senarai pilihan. Selepas itu, anda boleh memangkas GIF secara manual daripada skrin pratonton atau memilih aspek tertentu daripada senarai.
Langkah 3. Setelah selesai, klik (✔) ikon di bahagian atas sebelah kanan skrin anda.
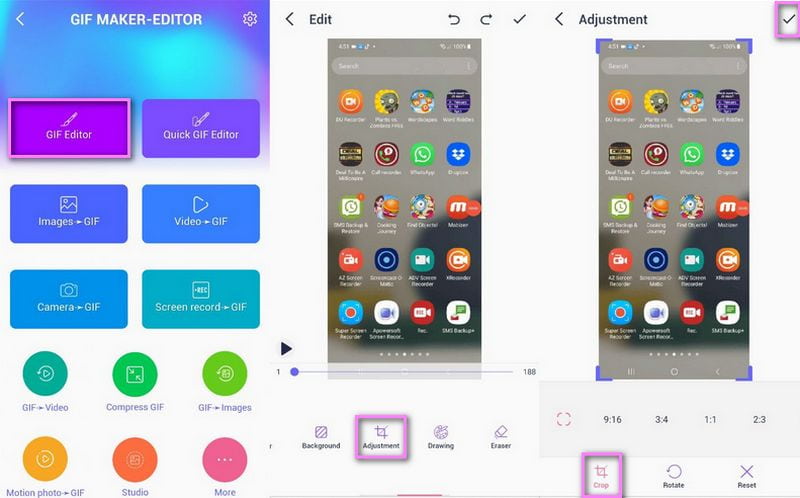
2. Editor GIF Pantas
Editor GIF Pantas mempunyai aplikasi yang mudah dan berkuasa yang berfungsi terutamanya sebagai editor GIF. Ia mempunyai pilihan pengeditan seperti pangkas, ubah saiz, percepatkan, gulung semula dan buat bumerang. Selain itu, ia mempunyai pelbagai perkadaran tanaman, seperti 1:1, 4:3, 3:4, 16:9 dan 9:16. Teruskan ke langkah di bawah untuk mengetahui cara memangkas GIF pada iPhone.
Langkah 1. Muat turun dan Pasang aplikasi pada App Store anda.
Langkah 2. Daripada antara muka utama, pilih Potong ikon. Selepas itu, ia akan membawa kepada bahagian tanaman.
Langkah 3. Anda mempunyai dua pilihan: memangkas GIF anda secara manual atau pilih nisbah bidang daripada senarai yang disediakan.
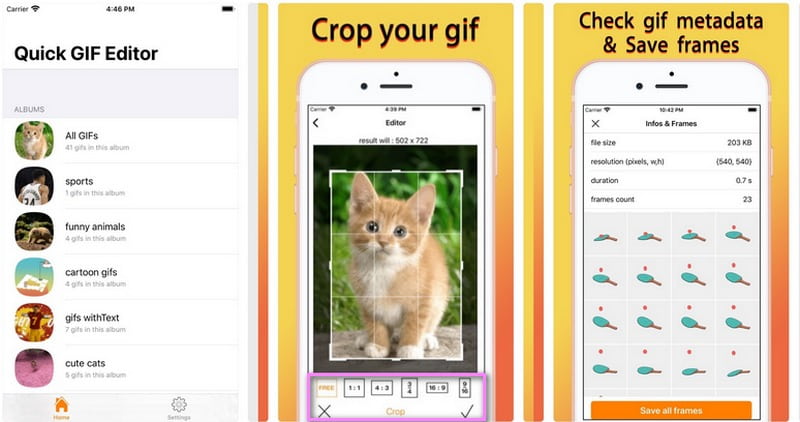
Bahagian 3. Soalan Lazim tentang Pemotongan GIF
Mengapa kita memangkas imej?
Tujuan pemangkasan adalah untuk menjadikan imej lebih kecil dalam piksel dan menukar panjang dan lebar imej.
Apa yang berlaku apabila imej dipangkas?
Pemotongan ialah kaedah yang digunakan untuk menambah baik imej dengan membuang bahagian yang tidak diingini. Ia akan mengeluarkan tepi luar untuk menambah baik pembingkaian atau komposisi. Selain itu, ia boleh membantu anda menukar saiz atau nisbah bidang imej anda. Dengan itu, tumpuan penonton tertumpu sepenuhnya kepada subjek utama.
Apakah saiz terbaik untuk membuat GIF?
Saiz yang disyorkan untuk format fail ini ialah 480 kali 480. Saiz ini hampir kepada segi empat sama, yang serupa dengan imej. Fail GIF yang terlalu tinggi atau lebar perlu dipotong untuk memberikan pengalaman tontonan yang lebih baik. Dengan itu, penonton tidak perlu mengklik atau mengembangkan sampel untuk melihatnya dan mendapatkan keseluruhan pengalaman.
Kesimpulannya
Ia akan menjadi mudah untuk mencari alat yang boleh pangkas GIF dalam talian, luar talian dan menggunakan peranti mudah alih anda. Kerana siaran ini memudahkan anda kerana ia menyediakan pemangkas GIF yang boleh anda harapkan. Tetapi pertimbangkan untuk memilih aplikasi dengan pelbagai pilihan penyuntingan, ciri dan alatan, yang ada pada Vidmore Video Converter. Tidak dinafikan, ia boleh menyediakan keperluan anda dan memenuhi jangkaan anda.



