Cara Mengubah Saiz Foto dalam Powerpoint Tanpa Herot Menggunakan 3 Langkah
Apabila cuba memasukkan gambar ke dalam Powerpoint, kadangkala anda mungkin menghadapi komplikasi yang berkaitan dengan saiz imej. Imej biasanya akan memaparkan saiz sebenar jika anda memasukkannya menggunakan kaedah konvensional. Anda mesti menyelaraskan foto untuk memastikan ia muat dengan betul pada setiap slaid. Sebaliknya, jika pembentangan anda mempunyai banyak gambar, melakukan ini akan mengambil banyak masa. Dan untuk membantu anda meringankan tugas anda, blog ini akan menunjukkan kepada anda bagaimana untuk mengubah saiz gambar dalam Powerpoint.
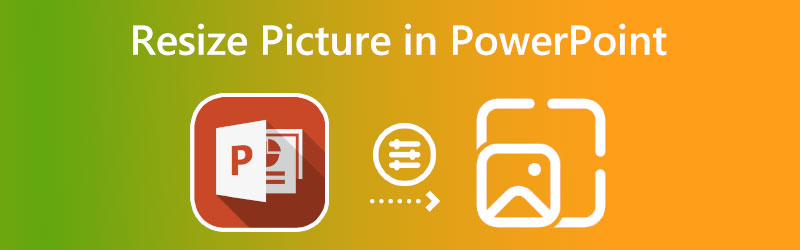

Bahagian 1. Cara Mengubah Saiz Foto dalam Powerpoint
Dalam teks berikut, anda akan tahu untuk menukar saiz gambar secara automatik dalam PowerPoint.
Langkah 1: Untuk memulakan, buat slaid yang boleh mempunyai gambar yang dimasukkan ke dalamnya. Apabila anda ingin memilih templat slaid, anda pergi ke menu Sisipkan.
Langkah 2: Slaid akan memaparkan bingkai kandungan apabila sedia. Kita boleh melaraskan bingkai agar sepadan dengan dimensi gambar yang akan disertakan. Untuk mengubah saiz gambar, tekan dan tahan titik di empat penjuru bingkai dan kemudian seretnya.
Langkah 3: Untuk memasukkan gambar, klik pada Gambar ikon. Selepas itu, gambar akan dilaraskan secara automatik agar sesuai dengan bingkai. Anda tidak lagi perlu mengubah saiz imej untuk berfungsi dalam bingkai secara manual. Walaupun anda menurunkan saiz gambar kepada saiz yang paling kecil, resolusi imej tidak akan terjejas.
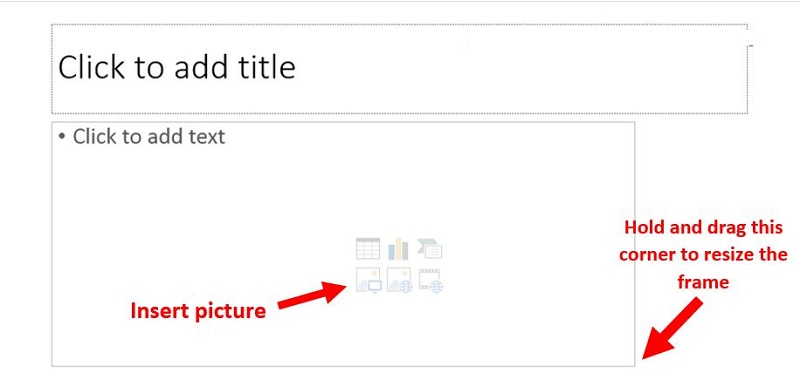
Bahagian 2. Cara Terbaik untuk Mengubah Saiz Foto Tanpa Mengurangkan Kualiti
1. Vidmore
Vidmore Penskala Imej Percuma ialah pilihan terbaik untuk anda jika anda mencari pelbagai alternatif apabila mengubah saiz foto anda dalam Powerpoint. Ia adalah aplikasi berasaskan web yang boleh digunakan pada semua platform secara serentak, termasuk Windows, iOS, OS X dan Android. Ia adalah gambar dalam talian yang lebih mewah yang membolehkan pengguna meningkatkan saiz gambar mereka sehingga 8 kali ganda sambil mengekalkan kualiti tinggi sepanjang proses.
Kerana ia tidak termasuk banyak maklumat teknikal, Vidmore ialah alat yang mudah. Dan ia didorong oleh pembelajaran mesin dan bentuk kecerdasan buatan lain. Walaupun ia adalah alat dalam talian, ia menawarkan tahap prestasi tertinggi. Oleh sebab itu, anda tidak perlu risau tentang kualiti keseluruhan gambar. PNG, BMP dan JPG ialah tiga format fail yang disokong oleh aplikasi Vidmore Free Image Upscaler. Katakan anda berminat untuk mempelajari cara mengubah saiz gambar anda dengan bantuan alat ini. Dalam kes itu, anda akan menemui penyelesaian di sini.
Langkah 1: Anda mungkin menemui Vidmore Free Image Upscaler dengan mencarinya dalam penyemak imbas anda. Mengklik Muat Naik Imej butang pada halaman utama akan membolehkan anda menyerahkan imej untuk pengembangan. Komputer anda akan menggesa anda menyerahkan foto yang tidak berkualiti.
Cuba Image Upscaler Sekarang!
- Tingkatkan kualiti foto.
- Besarkan gambar kepada 2X, 4X, 6X, 8X.
- Pulihkan imej lama, nyahkaburkan foto, dsb.

Langkah 2: Pembesaran gambar kemudiannya harus dipilih. Kualiti gambar dipertingkatkan apabila ia diperbesarkan. Anda boleh mengezum kepada 8x.
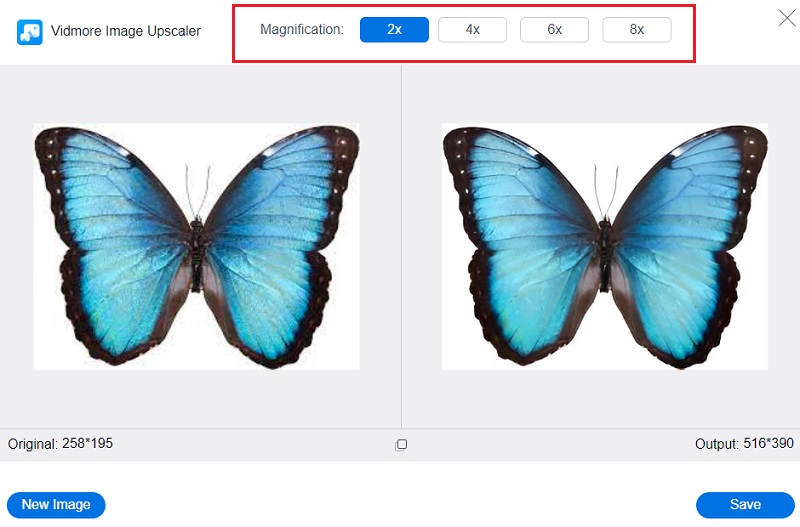
Langkah 3: Pilih lelaran terbaharu gambar yang ingin anda simpan. Selepas berbuat demikian, klik pada Jimat butang untuk menyimpan imej dalam direktori betul komputer anda.
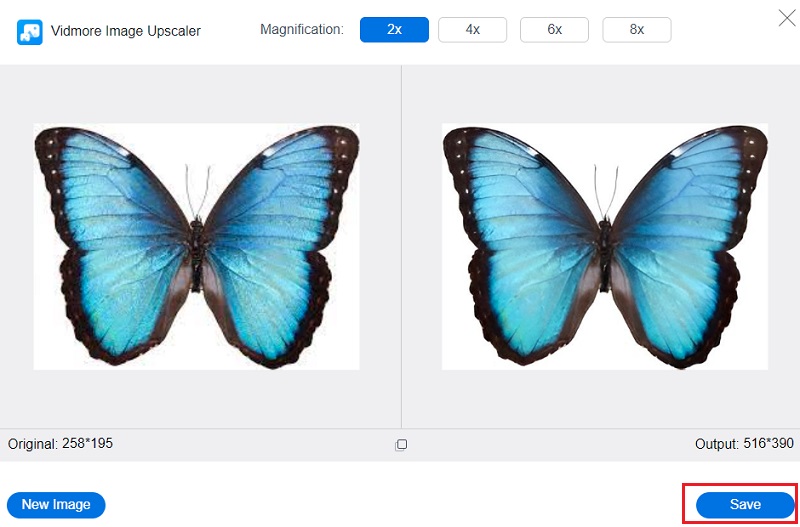
2. Saiz semulaPixel
Satu lagi alat yang mudah dan tidak rumit membolehkan anda melaraskan saiz gambar yang anda muat naik. Pilih dimensi dalam piksel untuk lebar dan tinggi gambar, dan kemudian tentukan sama ada anda mahu imej akhir dimampatkan sambil mengekalkan kualitinya atau mengubah saiznya. Anda boleh menukar fail, atau anda boleh memilih untuk mengekalkannya dalam format asalnya. Pemampatan automatik mengurangkan saiz gambar tanpa menjejaskan kualiti. Grafik berat mungkin memperlahankan masa memuatkan tapak web anda, mengehadkan penukaran.
Langkah 1: Lihat tapak web rasmi Editor Imej Dalam Talian Percuma ResizePixel dan kemudian pilih Muat Naik Imej pilihan daripada menu.
Langkah 2: Selepas itu, ia akan membentangkan anda dengan Lebar dan Tinggi medan, di mana anda harus memasukkan skala pilihan anda. Anda boleh menggunakan peluncur peratusan jika tidak pasti cara melaraskan bahagian lebar dan ketinggian.
Langkah 3: Selepas memilih dimensi yang sesuai untuk fail anda, anda boleh mengklik butang Ubah saiz butang dan pilih Pergi ke Muat Turun pilihan. Itu membawa kita ke penghujung!
3. Ubah Saiz Imej Dalam Talian
Alat saiz semula imej yang tepat ini merupakan alternatif yang sangat baik jika anda mendapati penyusun semula gambar dalam talian lain terlalu rumit atau sukar untuk digunakan. Satu pilihan tersedia: pilih satu atau lebih gambar dan kemudian pilih lebar yang anda ingin gunakan pada kesemuanya. Lebar yang anda pilih akan digunakan secara seragam pada semua gambar yang anda muat naik ke Saiz Imej Dalam Talian. Selepas itu, anda boleh mengubah fail tertentu dengan memotong, membalikkan, menduplikasi atau mengubah saiznya lagi.
Apabila anda selesai, anda boleh memuat turun setiap satu secara berasingan atau memuat turun semuanya sekali gus dalam fail ZIP. Sila semak pecahan proses di bawah.
Langkah 1: Apabila anda pergi ke halaman utama alat, ia akan meminta anda menyeret gambar yang anda ingin ubah saiz ke kawasan yang sesuai. Untuk menambah fail, gunakan Menambah fail pilihan.
Langkah 2: Selepas itu, laraskan nilai menggunakan peluncur atau taip nombor ke dalam kotak di bawah.
Langkah 3: Selepas anda selesai menyulitkan nombor yang anda pilih, anda perlu mengklik Mula Ubah Saiz kotak dan tunggu sehingga fail dimuat turun ke peranti anda.
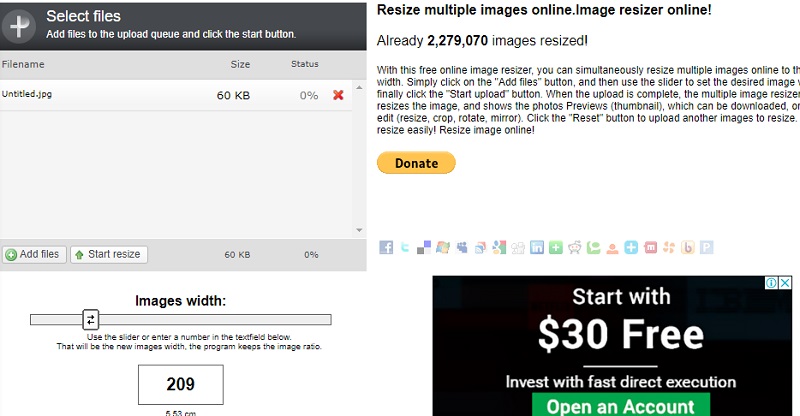
Bahagian 3. Soalan Lazim tentang Cara Mengubah Saiz Gambar dalam Powerpoint Tanpa Herot
Bagaimana untuk mengubah saiz gambar dalam Powerpoint tanpa memutarbelitkannya?
Sentiasa gunakan pemegang Sudut semasa menskala gambar untuk mengelakkan sebarang herotan daripada berlaku. Jauhi bahagian tengah antara jidar dalam dan luar. Beberapa foto yang telah anda sertakan dalam projek anda akan mengekalkan nisbah bidangnya, manakala yang lain tidak. Walau bagaimanapun, jika anda menggunakan kekunci seperti Shift atau Control secara konsisten semasa menyeret dari pemegang sudut, anda tidak perlu risau sama ada ia dikunci dengan betul atau tidak.
Bolehkah gambar diubah saiz dengan sewajarnya dalam PowerPoint?
Untuk bermula, pilih imej, bentuk, kotak teks atau sekeping WordArt yang dimensinya ingin anda ubah suai dengan mengklik padanya. Dalam kotak berlabel Ketinggian dan Lebar, yang terletak di bawah bahagian Skala tab Saiz, masukkan perkadaran ketinggian dan lebar sedia ada yang anda ingin imej diubah saiznya. Dan sebagai langkah terakhir, nyahtanda pilihan berlabel nisbah aspek Kunci.
Dalam cara apakah Microsoft PowerPoint menampung pelbagai jenis fail gambar?
JPG, PNG, TIFF dan BMP ialah beberapa jenis fail imej yang serasi dengan Microsoft Powerpoint.
Kesimpulan
Anda akan belajar cara mengubah saiz gambar dalam Powerpoint dengan mengikuti langkah di atas. Walau bagaimanapun, menukar saiz gambar dalam Powerpoint itu sendiri tidak akan memastikan imej itu akan mengekalkan kualitinya yang tinggi. Kalau nak tahu bagaimana untuk mengubah saiz imej dalam Powerpoint tanpa memutarbelitkan, anda lebih baik memerlukan alat dalam talian seperti Vidmore Free Image Upscaler.



