Mampatkan Fail Video dalam Adobe Premiere untuk Mengurangkan Saiz Fail Asal
Orang ramai pada hari ini sangat terlibat dalam penstriman video. Setiap orang menggunakan sejumlah besar video setiap hari. Lebih-lebih lagi, video datang dalam pelbagai format dan saiz. Dalam keadaan di mana anda nampaknya menghadapi masalah menyimpan video, saiz fail sudah pasti menjadi faktor.
Sementara itu, jika anda seorang peminat video, anda mungkin menggunakan Adobe Premiere Pro. Selain daripada memotong adegan, mengedit audio dan menggabungkan klip, anda juga boleh menggunakannya untuk memampatkan video. Dengan kata lain, ia adalah perisian penyuntingan video yang boleh dipercayai dan fleksibel. Di sini kami membawakan anda proses bagaimana untuk memampatkan video Adobe Premiere.
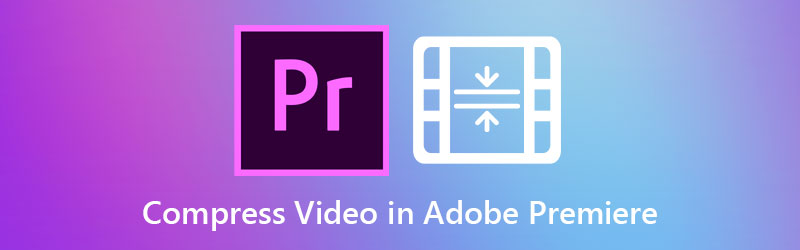

Bahagian 1. Panduan Cara Memampatkan Video dalam Adobe Premiere Pro
Adobe Premiere Pro ialah program penyuntingan video elit yang tersedia untuk PC Mac dan Windows. Selain itu, ia dilengkapi dengan alat pengubahsuaian video yang berwibawa. Kebanyakan profesional menggunakannya untuk meminda video dan filem profesional. Paling penting, anda boleh memanipulasi video, termasuk kadar bit, format dan parameter lain yang mempengaruhi saiz video. Berikut adalah prosedur untuk cara memampatkan video pada Adobe Premiere.
Langkah 1. Tambahkan rakaman untuk dimampatkan
Pertama sekali, muat turun dan lancarkan Adobe Premiere Pro pada komputer anda. Buat projek baharu dan urutan. Seterusnya, klik pada Projek baru daripada pilihan semasa melancarkan apl. Pada antara muka bahagian kiri bawah, klik dua kali pada Projek tetingkap dan tambahkan video menggunakan Import kotak. Seterusnya, seret rakaman ke Garis Masa.
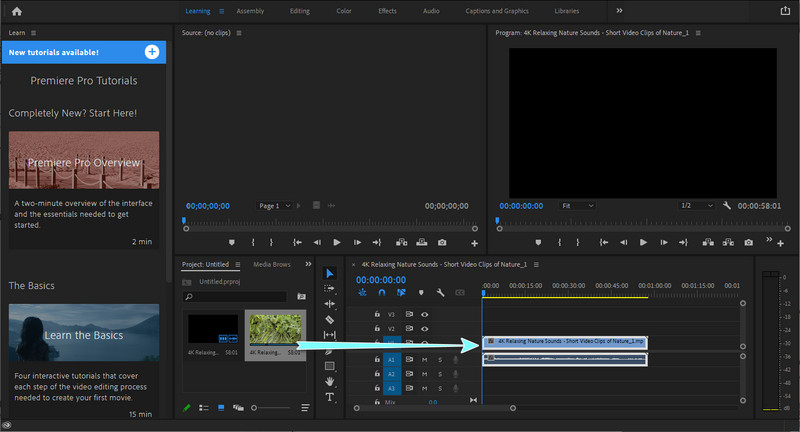
Langkah 2. Ubah suai Tetapan Eksport
Selepas menambahkan klip pada garis masa, navigasi ke Fail > Eksport dan klik Media. Pastikan bahawa video dipilih. The Tetapan Eksport tetingkap sepatutnya muncul. Dari sini, tetapkan Format dan Pratetap mengikut keperluan anda. Memastikan Eksport Video dan Eksport Audio kotak semak ditandakan dengan cek.
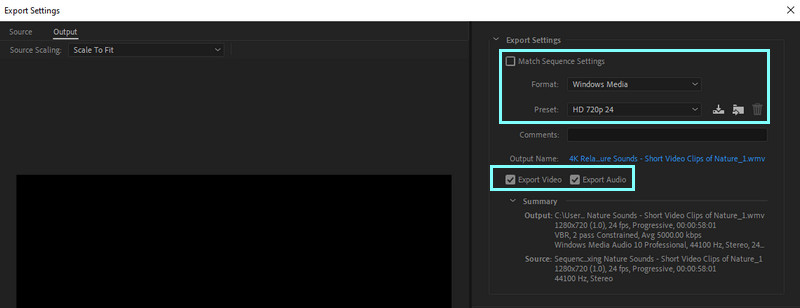
Langkah 3. Turunkan purata kadar bit video
Seterusnya, pergi ke Video tab di bawah tetingkap. Gunakan peluncur untuk mengubah suai kadar bit untuk menurunkan atau mengurangkan saiz video. Kadar bit yang disyorkan ialah sekitar 4000 Kbps. Anda akan melihat anggaran saiz fail video.
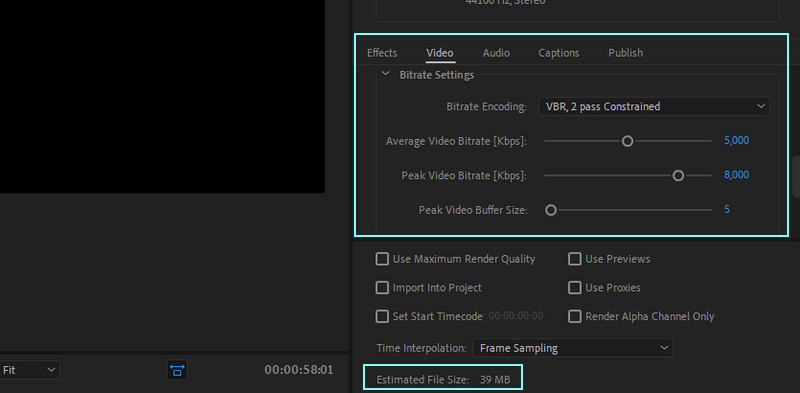
Langkah 4. Simpan video yang dimampatkan
Akhir sekali, tetapkan folder output dan namakan fail anda jika anda berpuas hati dengan hasilnya. Anda boleh melakukannya dengan mengklik pada Eksport butang.
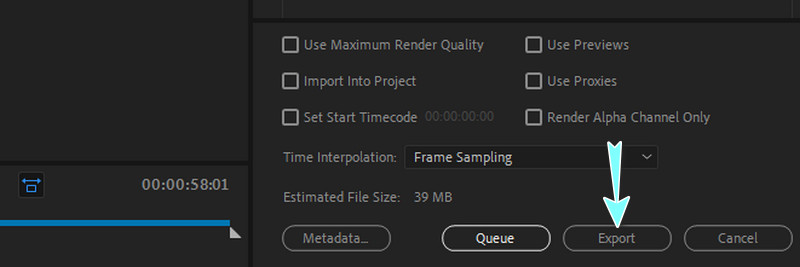
Bahagian 2. Cara Lebih Mudah untuk Memampatkan Video
Di sebalik fungsi unggul Premiere, ramai pengguna masih mendapati ia mencabar untuk menavigasi. Satu lagi kelemahan utama ialah ia mahal untuk alat penyuntingan. Di sini kita mempunyai alternatif yang sama berkuasa dan lebih mudah. Ketahui lebih lanjut dengan membaca di bawah.
1. Penukar Video Vidmore
Penukar Video Vidmore menawarkan pelbagai pilihan penyuntingan untuk fail video dan audio. Begitu juga, ia menyokong komputer Windows dan Mac yang membolehkan anda menghasilkan output video yang menakjubkan. Lebih daripada ini, ia adalah yang terbaik untuk memampatkan fail video yang membolehkan anda mengubah suai parameter seperti kadar bit, resolusi, format, dll. Paling penting, anda boleh pratonton fail output dan memperhalusi tetapan sebelum pemampatan video bermula. Sebaliknya, mampatkan dengan video alternatif Adobe Premiere menggunakan langkah di bawah.
Langkah 1. Muat turun dan pasang aplikasi
Untuk memulakan, dapatkan apl dengan mengklik butang Muat turun percuma butang yang sesuai untuk OS komputer anda. Kemudian, pasang aplikasi dengan mengikuti wizard persediaan. Lancarkan apl selepas itu.
Langkah 2. Akses pemampat video
Selepas melancarkan fail, anda akan melihat empat tab utama dalam antara muka utama. Pergi ke Kotak alat tab dan perhatikan Pemampat Video. Klik padanya untuk melancarkan pilihan ini.
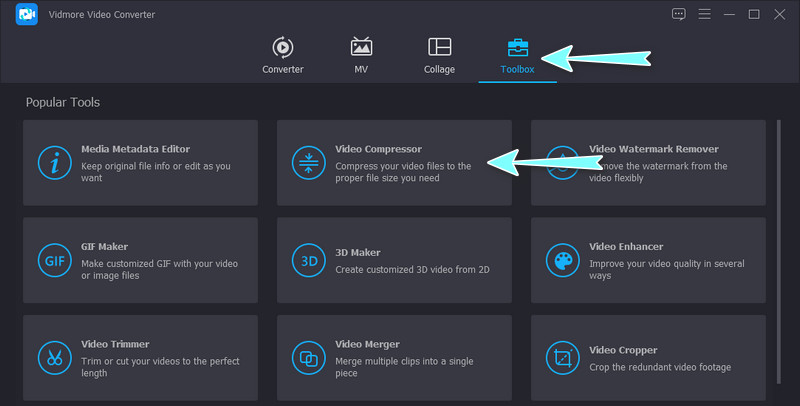
Langkah 3. Tambahkan video untuk dimampatkan
Seterusnya, klik Tambahan butang tanda untuk membuka folder peranti anda. Dari folder, semak imbas video yang ingin anda mampatkan. Pilih dan muat naik video selepas itu.
Langkah 4. Mulakan pemampatan
Selepas itu, kotak dialog akan muncul. Dari sini, laraskan tetapan untuk mengurangkan saiz fail video. Anda boleh menggerakkan peluncur untuk pemampatan video dan menukar resolusi, format, dsb. Akhir sekali, klik pada Memampatkan butang untuk memulakan proses.
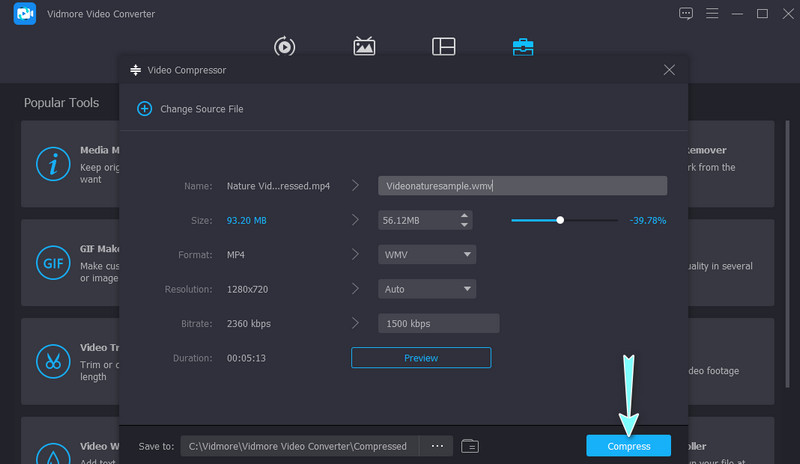
2. Pemampat Video Percuma Vidmore Dalam Talian
Pemampat video lain yang boleh anda gunakan ialah Pemampat Video Percuma Vidmore dalam talian. Alat ini pantas dan mudah dikendalikan, menyokong hampir semua format video. Seperti namanya, ia sepenuhnya dalam talian, jadi tidak perlu memuat turun dan memasang apa-apa pada komputer atau peranti anda. Tambahan pula, anda boleh mengurangkan saiz video dengan membenarkan anda menukar kadar mampatan, resolusi dan format video. Ketahui cara memampatkan fail video dalam alternatif Adobe Premiere menggunakan anggaran garis panduan di bawah.
Langkah 1. Jalankan penyemak imbas pada komputer anda dan lawati apl web dengan menaip namanya pada bar alamat. Selepas itu, anda akan mendarat di halaman rasmi program.
Langkah 2. Sekarang, klik Kompres Sekarang dan pasang pelancar bersaiz bit. Selepas itu, cari video yang ingin anda mampatkan.
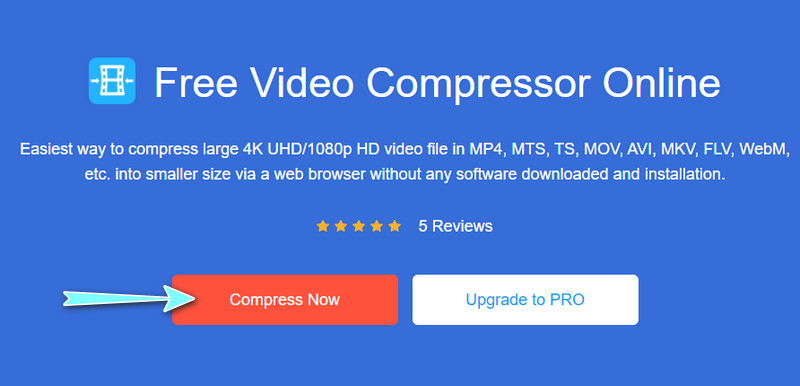
Langkah 3. Kemudian, tetingkap terapung untuk pemampatan akan muncul. Dari sini, anda boleh menukar saiz, format dan resolusi mengikut keperluan anda. Hanya gerakkan bar peluncur mampatan untuk mengurangkan saiz video untuk kemudahan anda.
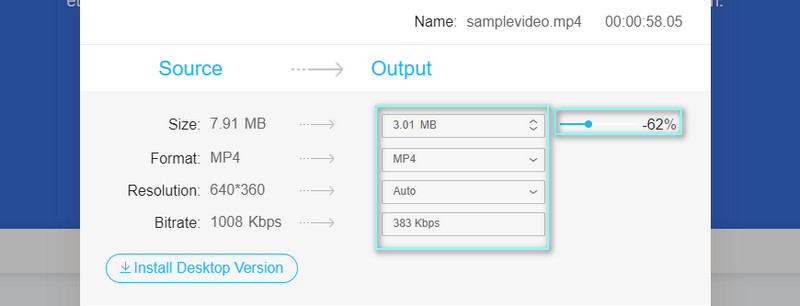
Langkah 4. Akhir sekali, klik Memampatkan butang di sudut kanan bawah untuk memulakan proses pemampatan.
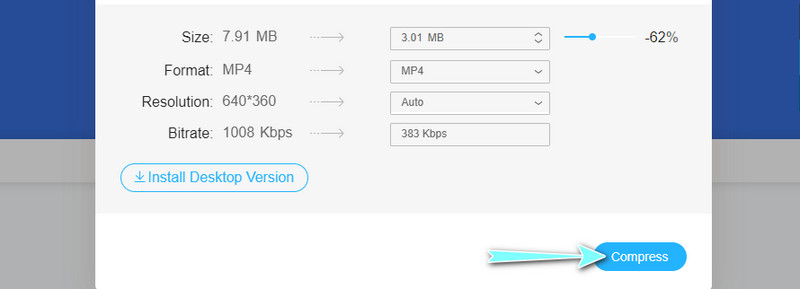
Bahagian 3. Soalan Lazim tentang Memampatkan Video dalam Adobe Premiere
Bolehkah saya memampatkan video untuk e-mel dalam Adobe Premiere Pro?
ya. Anda boleh menurunkan kadar bit secara beransur-ansur dalam tetapan eksport apl sehingga anda mencapai saiz fail yang disyorkan untuk e-mel. Anda juga boleh cuba menurunkan resolusi sekiranya kualiti tidak boleh diterima.
Apakah yang anda maksudkan dengan jenis pemampatan yang tidak disokong dalam Adobe Premiere?
Ia adalah ralat dalam Adobe Premiere yang berlaku apabila anda cuba mengimport fail media seperti fail MP3, AVCHD dan MP4 dalam Adobe Premiere. Namun begitu, anda boleh melakukan beberapa penyelesaian masalah asas dengan menavigasi ke Cache Media apl. Bersihkan folder pangkalan data cache media dan cuba mengimport fail anda sekali lagi. Ia sepatutnya menyelesaikan masalah itu selepas itu.
Apakah keperluan untuk Adobe Premiere Pro?
Adobe Premiere Pro berjalan pada keperluan spesifikasi pemproses berbilang teras 64-bit dan Windows 10 64-bit. Selain itu, anda perlu mempunyai 2GB RAM untuk bekerja dengan video definisi tinggi dan 1GB untuk video definisi standard.
Kesimpulannya
Itulah keseluruhan garis panduan kepada memampatkan video dalam Adobe Premiere. Sementara itu, anda boleh merujuk kepada penyelesaian yang terakhir apabila anda menghadapi kesukaran menavigasi Premiere Pro. Mengurangkan saiz fail video tidak memerlukan tetapan tweaker yang rumit. Selain itu, anda akan mendapat manfaat daripada pemerolehan alat dalam talian kerana anda tidak perlu memasang apa-apa pada komputer anda.


