3 Kaedah untuk Membuat Pergerakan Perlahan dalam Final Cut Pro X
Final Cut Pro ialah program penyuntingan video lanjutan yang eksklusif untuk komputer Mac. Perisian ini membolehkan pengeditan video dan audio yang meluas, penggredan warna, kapsyen tertutup dan banyak lagi. Seperti program penyuntingan dan pengedaran yang serupa, Final Cut Pro menyediakan semua yang diperlukan. Kerana salah satu keupayaan alatnya untuk mengubah suai rentak video, perisian ini juga hebat untuk menghasilkan filem gerak perlahan. Untuk mendapatkan kesan gerakan perlahan yang diingini, anda perlu. Teruskan membaca jika anda ingin mempelajari semua yang perlu diketahui tentang caranya Pergerakan perlahan Final Cut Pro.

- Bahagian 1. Tutorial Gerak Perlahan Final Cut Pro
- Bahagian 2. Alternatif Terbaik untuk Memperlahankan Video
- Bahagian 3. Soalan Lazim tentang Cara Memohon Pergerakan Perlahan Final Cut Pro dengan Cara yang Lancar
Bahagian 1. Tutorial Gerak Perlahan Final Cut Pro
1. Perlahankan Video Menggunakan Pratetap Masa Semula
Anda boleh mengakses alat penamatan semula melalui 'pilihan menu Masa Semula.'
Langkah 1: Cari klip yang anda ingin ubah suai dan klik padanya apabila ia muncul dalam Garis Masa. Sama ada klik pada Meter Kelajuan simbol ditunjukkan dalam tetingkap pemapar atau gunakan Perintah kekunci dengan huruf R pada papan kekunci anda untuk memasukkan Masa semula menu.
Langkah 2: Anda boleh mengakses menu yang jatuh ke bawah dari bahagian atas klip anda dengan menekan butang Perintah dan R kekunci pada papan kekunci anda. Melaraskan peratusan kelajuan yang terdapat di bawah setiap pilihan diperlukan untuk menukar masa klip.
Langkah 3: Apabila anda menggunakan kesan ini pada klip, ia akan memendekkan klip jika anda mempercepatkannya, tetapi ia akan menjadikan klip lebih panjang jika anda memperlahankannya. Kelajuan yang berbeza setiap satu akan menghasilkan jumlah masa tayangan yang berbeza untuk video.
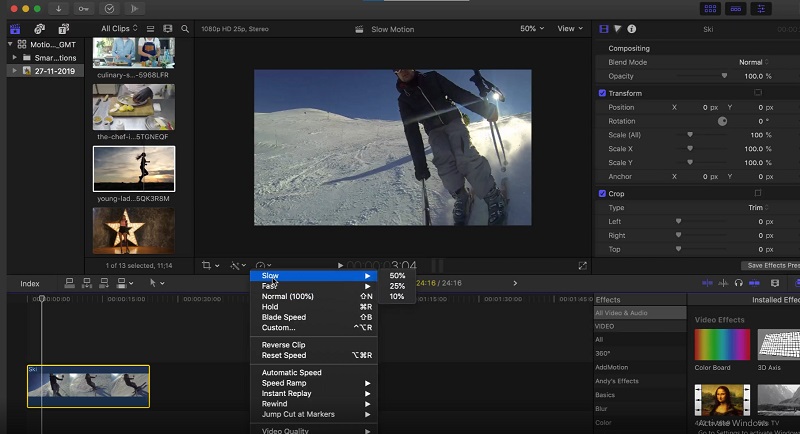
2. Perlahankan Video Menggunakan Tetapan Pergerakan Perlahan
Anda juga boleh menambah tetapan kelajuan tersuai pada klip anda, memberikan anda kawalan sepenuhnya ke atas kesan kelajuan yang digunakan pada klip anda.
Langkah 1: Pilih Masa semula pilihan daripada menu pop timbul. Selepas itu, pilih Adat daripada senarai pilihan yang tersedia atau tekan butang Kawalan, Pilihan, dan R kunci secara serentak. Kemudian, di bawah kotak berlabel Kelajuan Tersuai, anda akan berpeluang memilih parameter baharu untuk klip anda. Anda boleh mengurangkan atau menambah perkadaran klip anda dimainkan atau menaip panjang baharu secara manual. Ia akan mengakibatkan rentak dikurangkan atau ditingkatkan untuk memenuhi tetapan.
Langkah 2: Anda boleh memilih untuk menanda atau menyahtanda pada riak kotak. Sekiranya riak kotak ditandakan, ini menunjukkan bahawa tempoh klip akan disesuaikan mengikut perubahan yang anda buat pada tetapan kelajuan. Jika kotak itu dinyahtandai, video akan terus dimainkan pada kadar yang sama tetapi pada tempoh yang sama seperti sebelumnya.
Langkah 3: Anda sudah pasti menyedari bahawa selain memainkan pita biasanya, anda juga mempunyai pilihan untuk memainkannya secara terbalik. Pilih pilihan ini jika anda mahu video dimainkan ke belakang mengikut rentak yang anda tetapkan, tidak kira betapa pantas atau perlahan video itu.
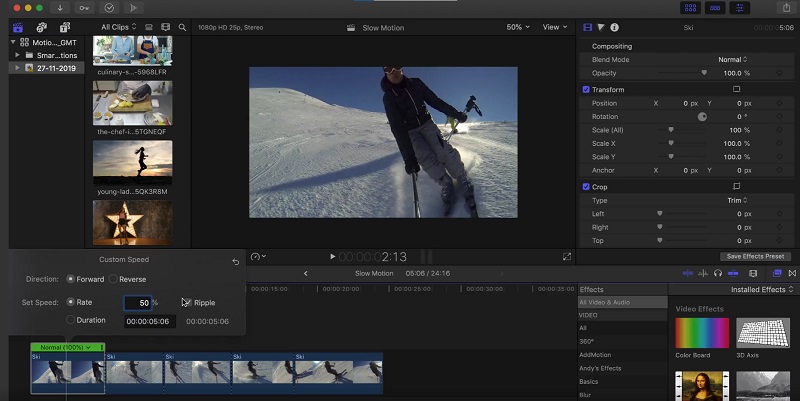
3. Perlahankan Video Menggunakan Kelajuan Bilah
Anda boleh memotong kelajuan klip dan mempunyai kelajuan yang berbeza-beza sepanjang tanpa membelah klip kepada beberapa bahagian dengan menggunakan ciri Kelajuan Bilah. Fungsi ini membolehkan anda mengurangkan kelajuan klip.
Langkah 1: Gerakkan kepala main ke titik dalam klip di mana anda ingin kelajuan diubah. Pilih Kelajuan Bilah atau Shift + B daripada Masa semula menu untuk menukar kelajuan muat semula. Selepas mengalihkan Kepala Main ke tempat yang anda mahukan kelajuan diubah, tekan butang Kelajuan Bilah butang lagi.
Langkah 2: Navigasi tetikus anda ke bahagian atas dan klik pada Bar kelajuan. Pilih Adat daripada senarai pilihan.
Langkah 3: Pilih kelajuan yang berbeza daripada menu lungsur untuk bahagian klip anda itu. Ulangi proses ini dengan setiap segmen bilah anda telah membina.
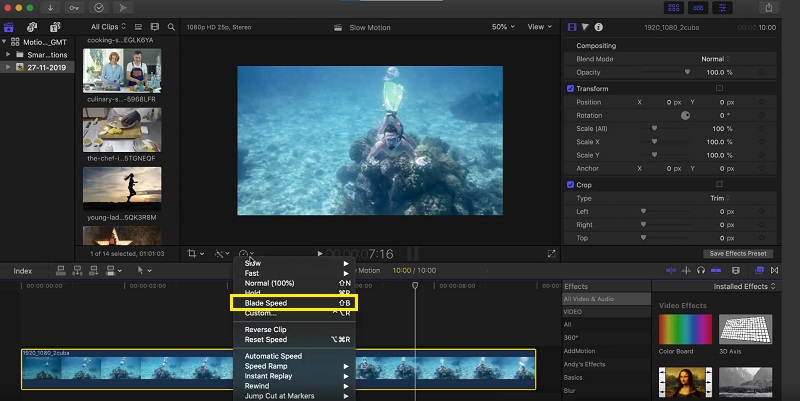
Bahagian 2. Alternatif Terbaik untuk Memperlahankan Video
Mari kita hadapi: Final Cut Pro ialah perisian yang sangat mencabar untuk dikendalikan jika anda ingin menghasilkan filem gerak perlahan. Disebabkan ini, ramai orang membuat peralihan kepada Penukar Video Vidmore. Bimbang tentang mendapatkan program ini adalah tidak perlu kerana ia boleh diperoleh secara percuma pada kedua-dua sistem pengendalian Windows dan Mac dan boleh digunakan oleh sesiapa sahaja. Ia memberi anda akses kepada pelbagai alatan, setiap satunya boleh mengedit filem anda dengan cara yang setanding dengan Final Cut Pro. Salah satu alat ini dipanggil Pengawal Kelajuan Video. Ia membolehkan pengguna mencipta filem gerak perlahan dengan mengubah suai kelajuan video kelajuan biasa dimainkan semula. Berbeza dengan Final Cut Pro, program ini mudah digunakan, dan ia tidak memerlukan banyak masa untuk menjadi mahir dengan setiap alat. Selain itu, ia menyokong pelbagai format video, yang bermaksud bahawa anda tidak akan menghadapi kesukaran mencari program terbaik untuk menukar format video tertentu yang anda perlukan untuk menukar. Sekarang setelah anda tahu betapa hebatnya Vidmore Video Converter, mari kita pergi ke proses yang terlibat dalam menggunakan program ini untuk mencipta kesan gerakan perlahan.
Langkah 1: Memasang perisian video gerak perlahan memerlukan anda memuat turun versi program yang sesuai untuk sistem pengendalian komputer anda terlebih dahulu. Kemudian ikuti arahan pada skrin untuk memasang program selepas memuat turunnya. Selepas pemasangan program selesai, anda boleh mula menggunakannya.
Langkah 2: Untuk meneruskan, pilih Pengawal Kelajuan Video pilihan daripada menu lungsur apabila anda mengklik Kotak alat tab. Untuk mengimport video anda, klik butang Tambahan masuk ke tengah tetingkap.
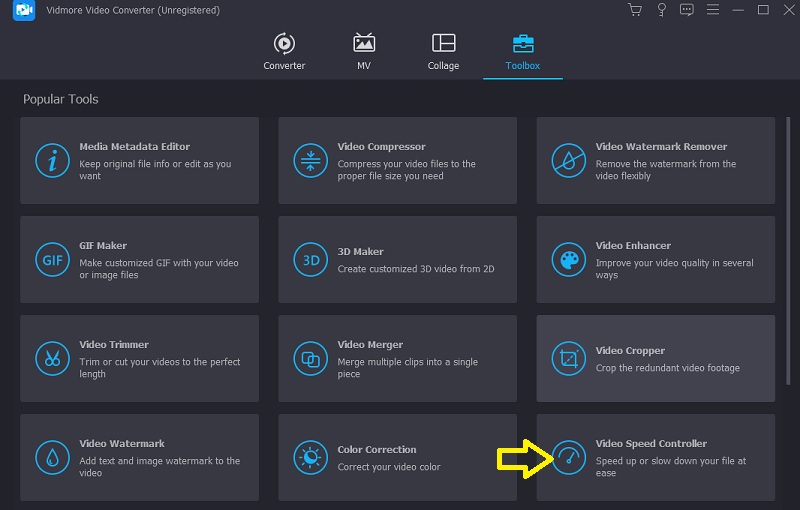
Selepas fail dimuatkan, tetingkap baharu akan muncul. Di dalam tetingkap itu terdapat banyak pilihan untuk mengurangkan kelajuan filem anda. Apabila menambahkan kesan gerak perlahan pada video anda, anda boleh memilih 0.75X, 0.5X, 0.25X atau 0.125X.

Langkah 3: Anda kini boleh memperhalusi kualiti video anda dengan membuat pelarasan pada format, peleraian, kadar bingkai dan faktor lain. Ia boleh dilakukan walaupun anda berpuas hati dengan kelajuan keseluruhan filem anda. Jika anda mahu, anda juga boleh menamakan semula output video.
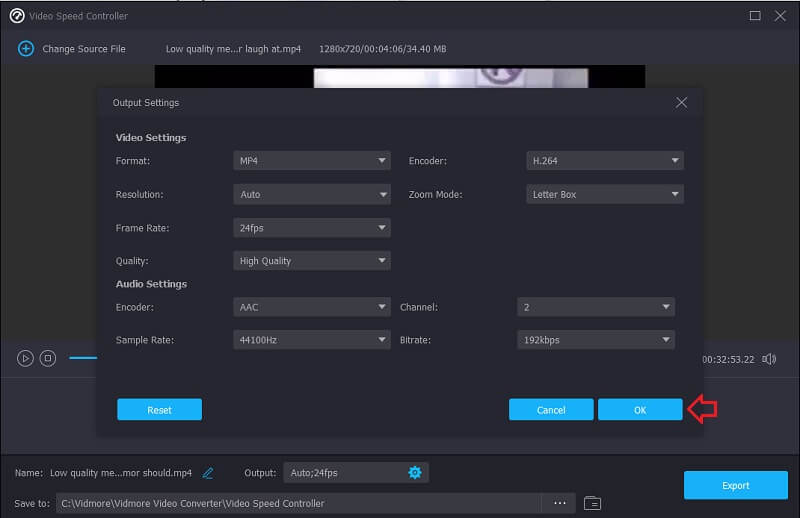
Anda boleh menyimpan kerja anda dengan pergi ke menu Fail, memilih Eksport, dan kemudian memilih tempat pada sistem fail komputer anda untuk menyimpannya.
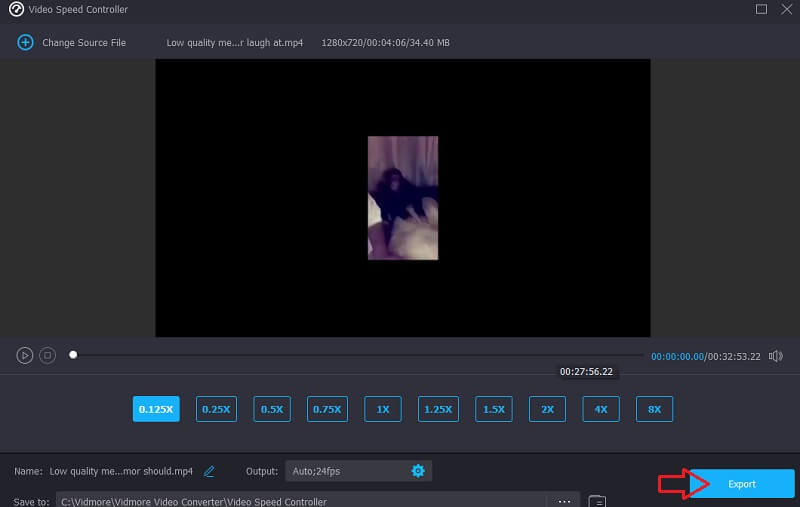
Bahagian 3. Soalan Lazim tentang Cara Memohon Pergerakan Perlahan Final Cut Pro dengan Cara yang Lancar
Bolehkah saya menambah peralihan kelajuan dalam Final Cut Pro?
Final Cut Pro membolehkan anda bertukar antara mengambil kelajuan tinggi dengan lancar. Tetapi anda tidak boleh menyertakan sebarang potongan atau pudar di antara bahagian yang dimainkan ke hadapan dan ke belakang.
Adakah anda perlu membayar untuk menggunakan Final Cut Pro?
Anda mendapat akses kepada versi percubaan Final Cut Pro selama sembilan puluh hari. Walau bagaimanapun, selepas itu, anda akan diminta untuk menaik taraf kepada pelan premium untuk terus menggunakannya.
Apakah kejatuhan Final Cut Pro?
Antara muka pengguna Final Cut Pro adalah lebih mencabar untuk difahami, dan program ini mempunyai kecenderungan untuk merosakkan fail anda jika ia tidak disimpan dengan betul. Ia mungkin mengakibatkan kehilangan semua kerja keras anda. Adalah disyorkan agar anda menjalankan tugas ini setiap lima minit sekali untuk menjaga integriti kerja anda dan mengelakkannya daripada rosak.
Kesimpulan
Cara membuat gerakan perlahan dalam Final Cut Pro X? Boleh rujuk post di atas. Walau bagaimanapun, katakan anda biasa dengan Final Cut Pro. Dalam kes itu, antara muka mungkin sukar difahami, terutamanya jika anda mula. Sekarang setelah semuanya selesai, anda boleh menggunakan Vidmore Video Converter. Setiap orang harus memilih pilihan ini kerana ia adalah pilihan yang paling menjimatkan masa dan tenaga kerja.



