Speed Ramping: Ketahui Cara Melakukan Speed Ramping pada Video Anda
Anda boleh mengolok-olok klip video anda dengan menggantikan bentuk asal. Orang lain mengedit video mereka dengan menambahkan kesan khas dan penapis serta mengubah rentak. Memainkan segmen sekali lagi pada kadar yang berbeza-beza menjejaskan ramping. Video ditangkap pada satu kadar bingkai dan dimainkan semula pada yang lain. Persembahan berbeza yang menunjukkan kesan ramping. Disebabkan impak video ini, prestasi video yang telah siap akan menjadi lebih menawan dan mengujakan. Belajar bagaimana untuk melakukannya tanjakan laju dalam Tayangan Perdana menggunakan tiga langkah.
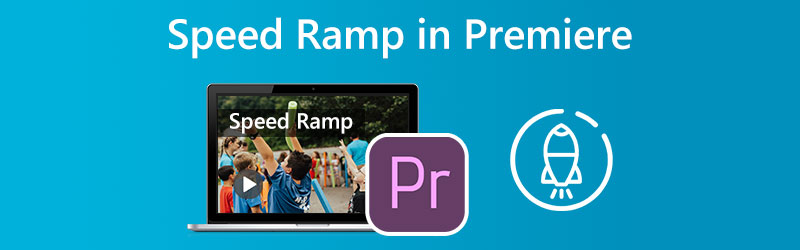
- Bahagian 1. Apa itu Speed Ramping
- Bahagian 2. Bagaimana Melakukan Speed Ramping
- Bahagian 3. Soalan Lazim Mengenai Ramping Laju
Bahagian 1. Apakah Speed Ramping?
Proses pemetaan semula masa adalah istilah lain untuk teknik pembikinan filem yang dikenali sebagai speed ramping. Anda boleh mencipta kesan dramatik dengan mempercepatkan atau memperlahankan tangkapan video menggunakan salah satu daripada pelbagai jenis telefon pintar atau kamera UHD. Ia berfungsi dengan cara yang sama seperti perkataan ramp. Sementara itu, sumbangan utama juruteknik penyuntingan kepada klip siap adalah memproses peralihan antara dua kelajuan yang berbeza. Ia boleh menjadi sutera dan lembut. Secara bergantian, ia juga mungkin tiba-tiba dan berombak. Proses meningkatkan rentak klip video secara progresif dikenali sebagai ramping laju. Apabila adegan aksi beralih antara perlahan, kelajuan purata dan gerakan pantas, teknik yang dikenali sebagai ramping laju digunakan. Teknik ini boleh dilihat dalam pelbagai filem aksi dan filem sukan.
Bahagian 2. Bagaimana Melakukan Speed Ramping
Teknik meningkatkan kelajuan main balik klip video secara beransur-ansur sepanjang tempohnya dirujuk sebagai ramping laju. Anda akan belajar cara membuat tanjakan laju yang cantik dalam Adobe Premiere Pro dan aplikasi lain dengan mengikuti langkah-langkah dalam video ini. Ia terdiri daripada merakam rakaman yang sesuai kepada menggunakan petua dan teknik lanjutan.
1. Tayangan Perdana Pro
Kesan Speed Ramp dalam Premiere Pro adalah mudah untuk digunakan. Ia membolehkan anda mengubah rentak filem anda dalam pelbagai kawasan dengan mengubah kelajuan atau perlahan yang anda inginkan. Untuk menjadi canggih, anda boleh memanfaatkan Speed Ramp. Ia mempunyai beberapa ciri kompleks tambahan yang menawarkan anda lebih kawalan ke atas cara kelajuan anda berbeza-beza. Di sini kami akan menunjukkan cara menggunakan Adobe Premiere Pro untuk menghasilkan kesan tanjakan laju yang menakjubkan. Anda boleh menggunakan tanjakan laju untuk mencipta peralihan yang lancar antara adegan dalam filem anda yang seterusnya, atau anda boleh menggunakannya untuk menambah sedikit suar pada pengeluaran anda.
Langkah 1: Untuk menaikkan ketinggian trek klip dalam garis masa, klik dan seret tetikus ke arah itu. Klik pada Fx butang pada klip, pilih Pemetaan Semula Masa daripada menu konteks, dan laraskan kelajuan.
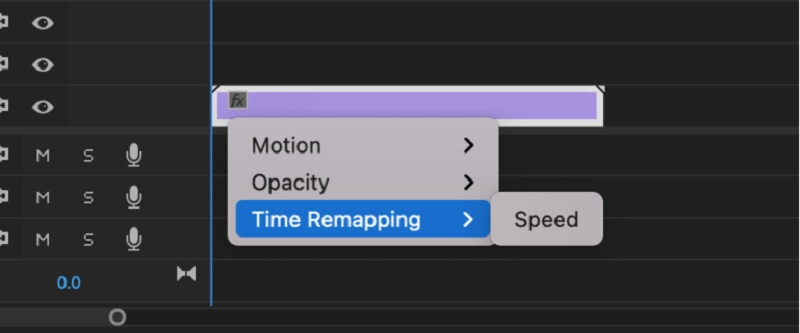
Langkah 2: Tempo klip boleh dilaraskan dengan menyeret jalur ini ke atas atau ke bawah. Jika sebelum ini ia dimainkan pada kadar yang lebih perlahan, naikkan band untuk menonton klip pada masa yang tetap. Penggunaan bingkai utama diperlukan untuk penciptaan tanjakan laju. Untuk mencapai ini, tekan butang Perintah kunci dengan Kawal kekunci dan kemudian klik gelang getah. Jika anda menambah dua bingkai utama pada klip, ia boleh dipotong kepada tiga bahagian yang berbeza. Klik dan seret bahagian tengah ke atas atau ke bawah untuk main balik pantas atau perlahan.
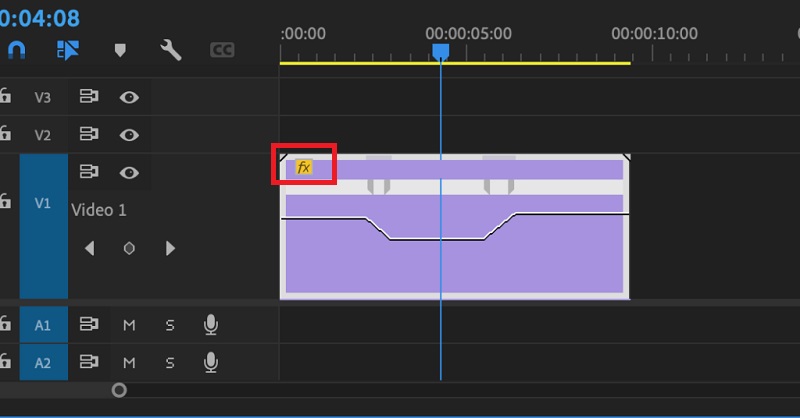
Langkah 3: Hanya menahan Pilihan kekunci semasa menyeret bingkai utama akan menggerakkan keseluruhan bingkai kunci. Cuba pelbagai masa peningkatan sehingga anda menemui yang sesuai untuk anda dari segi masa.
2. Penukar Video Vidmore
Anda mungkin cuba bertukar kepada perisian yang berbeza, seperti Penukar Video Vidmore, jika anda bergelut untuk membuat tanjakan laju dalam Premiere Pro. Jika ini berlaku, anda mempunyai pilihan untuk berbuat demikian. Ia adalah editor kelajuan video dengan antara muka pengguna yang mudah, yang menjadikan menavigasi program lebih kurang rumit daripada pilihan lain. Pengguna editor video ini boleh memasang aplikasi pada komputer yang menjalankan sistem pengendalian Windows atau Mac.
Anda boleh mendapatkan fungsi Pengawal Kelajuan Video dengan bantuan Kotak Alat. Fungsi ini terdiri daripada pelbagai tetapan kelajuan yang membolehkan filem dimainkan pada kelajuan sehingga lapan kali kelajuan puratanya. Dan perubahan ini kepada kadar yang semakin pantas akan berlaku dalam masa satu saat. Selain itu, Vidmore Video Converter boleh melaraskan tetapan video, seperti kadar bingkai dan resolusi. Ia adalah satu lagi ciri berharga program ini. Ia merupakan penjelasan yang lebih asas tentang cara ciri tanjakan laju aplikasi ini berfungsi.
Langkah 1: Pasang Vidmore Video Converter pada peranti anda, kemudian mulakan program apabila anda telah membenarkannya beroperasi.
Pilih Pengawal Kelajuan Video daripada menu Kotak Alat untuk mengubah suai kelajuan video dimainkan. Ia membolehkan anda memilih seberapa cepat atau perlahan tindakan itu berlaku dalam filem anda.
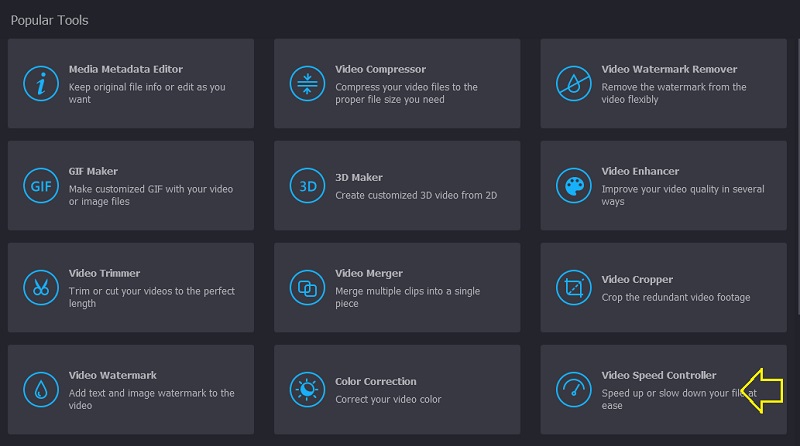
Selepas memilih Pengawal Kelajuan Video daripada menu di sisi skrin, anda perlu menekan Tambahan tandatangan di tengah skrin.
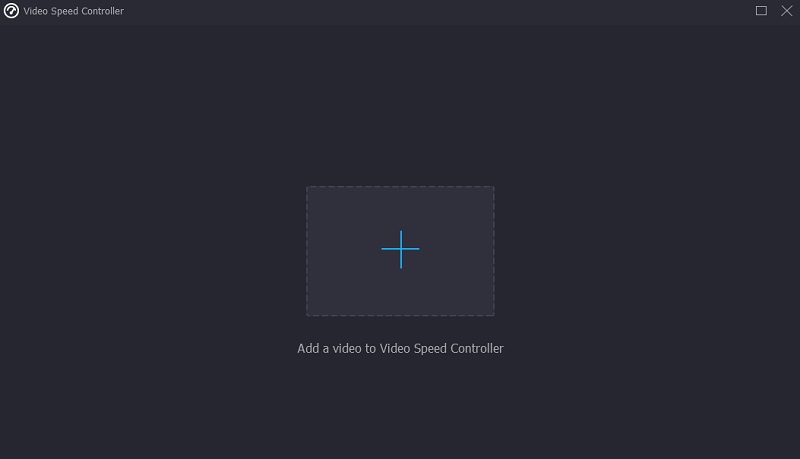
Langkah 2: Menukar kelajuan main balik video ialah pilihan dalam menu yang muncul selepas filem selesai. Anda boleh melaraskan tempo dan kesukaran permainan dengan menekan butang.

Anda boleh melaraskan kualiti fail anda dalam Tetapan menu. Anda boleh mencapai ini dengan menekan tab. Anda boleh melaraskan kadar bingkai, resolusi dan tetapan lain. Anda boleh meneruskan penukaran jika tiada rancangan untuk menukar nilai ini sebentar lagi.
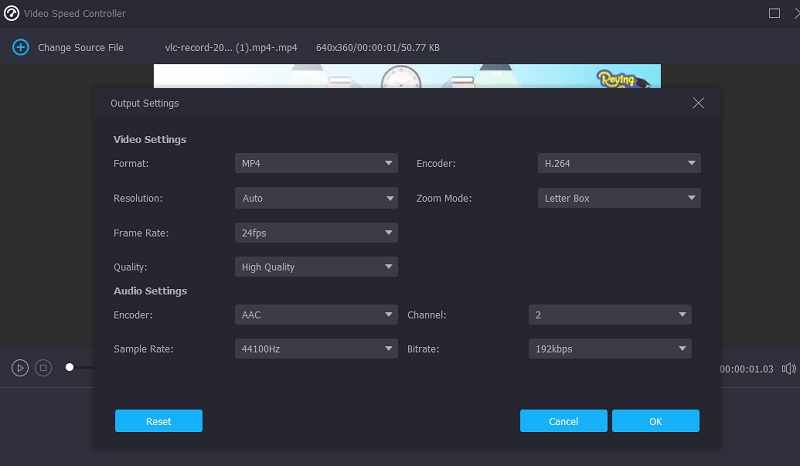
Langkah 3: Pilih Eksport daripada menu yang muncul untuk memulakan proses eksport. Selepas itu, anda mesti menunggu prosedur selesai sebelum meneruskan lebih jauh.

Bahagian 3. Soalan Lazim Mengenai Ramping Laju
Bolehkah saya mempercepatkan video pada iMovie?
iMovie membolehkan pengguna melaraskan kelajuan mana-mana bahagian klip secara individu. Anda boleh memilih sama ada untuk membuat peralihan lancar dalam kadar bingkai antara bahagian klip yang mengandungi perubahan kelajuan dan bahagian klip yang tinggal. Anda boleh memilih julat dalam klip dalam garis masa perisian iMovie pada Mac anda dengan menahan kekunci R dan menyeret merentasi klip sambil memilih julat.
Dari segi ramping kelajuan, apakah kadar bingkai yang sesuai?
Anda harus memastikan bahawa filem yang anda gunakan diambil pada kadar sekurang-kurangnya 60 bingkai sesaat.
Apa yang lebih baik, 30 fps atau 60 fps?
Pilih pilihan 60 bingkai sesaat jika anda ingin merakam kedua-dua gerakan pantas dan gerakan perlahan secara serentak. Dalam kes sedemikian, anda harus merakam pada kadar 30 bingkai sesaat.
Kesimpulan
Peralihan ramping laju boleh dicapai di Tayangan Perdana hanya dalam tiga langkah. Di samping itu, sesetengah program menyediakan kaedah yang lebih mudah dan berkesan untuk mengubah suai rentak video dimainkan. Sepanjang baris ini, anda juga boleh mencuba Penukar Video Vidmore.



