Cara Merakam Video dan Audio Permainan Sims 4 tanpa Had Masa
Sims 4 adalah permainan video simulasi kehidupan yang popular di seluruh dunia. Ia juga merupakan salah satu siri permainan video terlaris sepanjang masa. Jelas, terdapat berjuta-juta pengguna Sims 4 yang mencipta watak dan kehidupan Sims 4 yang berbeza. Sekiranya anda ingin menghantar rakaman video Sims 4 anda ke YouTube, Facebook dan platform lain, anda perlu rakam permainan Sims 4 untuk membuat salinan. Dari artikel ini, anda boleh membuat video dalam Sims 4 untuk merakam bagaimana anda membina rumah, membuat watak, membesarkan keluarga dan banyak lagi.
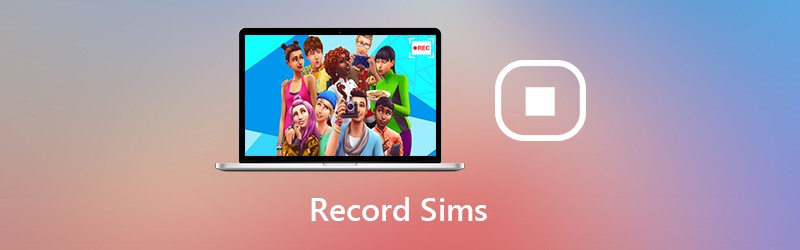
- Bahagian 1: Cara Merakam Sims 4 dengan Komen Anda
- Bahagian 2: Cara Merakam Sims 4 dengan Kamera Built-in
Bahagian 1: Cara Merakam Sims 4 dengan Komen Anda
Sekiranya anda ingin merakam video dan audio permainan HD Sims 4, disarankan untuk menggunakan Perakam Skrin Vidmore. Perisian rakaman permainan ini mampu merakam semua jenis permainan 2D / 3D, permainan flash dan permainan dalam talian di Windows dan Mac. Oleh itu, anda boleh merakam video skrin Sims 4 hingga 60 FPS, 4K UHD dan sokongan 3829 x 2160.
Sekiranya anda seorang YouTuber, dan anda ingin menambahkan wajah dan suara anda ke dalam rakaman permainan Sims 4, anda hanya datang ke tempat yang betul. Perisian perekam skrin Sims 4 membolehkan pengguna menambah overlay kamera web untuk membuat video rakaman gambar-dalam-gambar. Anda juga boleh menambah teks, anak panah, bentuk dan alat gambar di skrin semasa rakaman Sims 4 juga.
Tidak ada had masa. Oleh itu, anda boleh merakam video permainan Sims 4 anda sendiri selama berjam-jam. Anda boleh menjeda rakaman setiap kali anda mahu melangkau. Di samping itu, anda boleh mengekstrak sorotan Sims 4 dalam bawaan perapi video. Perekam Skrin Vidmore adalah perekam skrin yang bersih, selamat dan mudah digunakan untuk Sims 4. Walaupun anda tidak mempunyai pengalaman merakam permainan, anda masih dapat merakam video dan audio Sims 4 dengan mudah.
- Rakam video dan audio skrin Sims 4 tanpa ketinggalan.
- Tangkap permainan langsung Sims 4 dengan suara dan gambar anda dengan lancar.
- Gunakan hotkeys untuk merakam video permainan Sims 4 dan ambil tangkapan skrin di Sims 4.
- Potong fail rakaman permainan Sims 4 dengan tetingkap pratonton masa nyata.
- Sokongan video output, format audio dan gambar yang luas untuk permainan Sims 4.

Langkah 1: Jalankan Perakam Skrin Vidmore pada PC atau Mac. Untuk merakam video Sims 4, klik Perakam video di antara muka utama.

Langkah 2: Tetapkan kawasan tangkapan skrin Sims 4 di Paparan bahagian. Hidupkan Bunyi Sistem untuk merakam semua bunyi dari Sims 4. Anda juga boleh menghidupkan Kamera Web dan Mikrofon untuk merakam permainan Sims 4 dengan suara dan wajah anda.

Langkah 3: Klik REC untuk mula merakam video Sims 4. Anda juga boleh menggunakan kawalan kekunci panas untuk memulakan, menjeda, menyambung semula dan menghentikan rakaman. By the way, anda boleh mengklik Kamera ikon untuk tangkapan skrin pada Sims 4.

Langkah 4: Di dalam Pratonton tetingkap, klik Main untuk melihat video rakaman Sims 4 anda. Anda boleh menetapkan waktu mula dan akhir di Klip bahagian ke potong video. Akhirnya, klik Jimat untuk menyimpan video rakaman Sims 4.

Langkah 5: Di dalam Sejarah Rakaman tetingkap, anda boleh menuding pada fail untuk mengakses semua alat pengurusan. Klik Berkongsi untuk memuat naik video permainan Sims 4 ke YouTube, Facebook, Twitter dan banyak lagi jika perlu.

Bahagian 2: Cara Merakam Sims 4 dengan Kamera Built-in
Anda juga boleh membuat filem secara langsung dengan perakam permainan Sims 4 terbina dalam. Ia membolehkan pengguna merakam video permainan Sims 4 untuk jangka masa tertentu. Anda boleh menetapkan sama ada untuk menyaring rakaman pada Sims 4 dengan atau tanpa audio.
Langkah 1: Jalankan aplikasi Sims 4. Pilih dan sahkan fungsi rakaman skrin dari Pilihan permainan / Rakaman video.
Langkah 2: Pilih kualiti video dari Tinggi atau Tidak Mampat. Sekiranya anda ingin merakam permainan Sims 4 tanpa audio, anda boleh mematikannya Suara UI sebelum merakam.
Langkah 3: Tekan TAB pada papan kekunci untuk memasuki mod kamera. Anda boleh tekan W, A, S atau D untuk menggerakkan kamera ke arah yang berbeza. Kemudian tekan CTRL dan 5/6/7/8/9 untuk menghafal pemandangan.
Langkah 4: Tekan V untuk memulakan rakaman pada permainan Sims 4. Anda boleh mengetuk V sekali lagi untuk berhenti merakam video Sims 4.
Langkah 5: Anda boleh pergi ke Dokumen Seni Elektronik Video Sims 4Rekod untuk mencari video permainan Sims 4 yang dirakam.

Secara keseluruhan, anda boleh menggunakan kamera lalai atau Perakam Skrin Vidmore untuk merakam pada Sims 4. Nampaknya anda boleh merakam video dan audio permainan Sims 4 tanpa alat tambahan. Walau bagaimanapun, perakam skrin terbina dalam Sims 4 mempunyai had masa. Anda tidak dapat menjeda proses rakaman permainan. Sekiranya anda ingin merakam permainan Sims 4 tanpa henti dan lancar, anda boleh memuat turun Perakam Skrin Vidmore secara percuma untuk mencuba.



