3 Cara Tanpa Wayar untuk Mencerminkan Skrin iPhone atau iPad ke PC Windows
Menggunakan AirPlay untuk memaparkan skrin iPhone atau iPad ke Mac menjadikan streaming tanpa wayar sangat mudah. Anda boleh mengalirkan video dengan mudah atau berkongsi foto dengan mencerminkan iPhone atau iPad ke Mac, Apple TV atau pembesar suara yang serasi. Walau bagaimanapun, tidak ada cara rasmi untuk cermin skrin iPhone ke PC Windows. Hari ini, saya akan membincangkan tiga cara mudah untuk menggambarkan paparan iPhone atau mana-mana skrin iOS ke PC Windows anda. Dengan cara ini, anda boleh mengalirkan video dengan mudah, dan menghadirkan skrin peranti iOS ke monitor Windows.
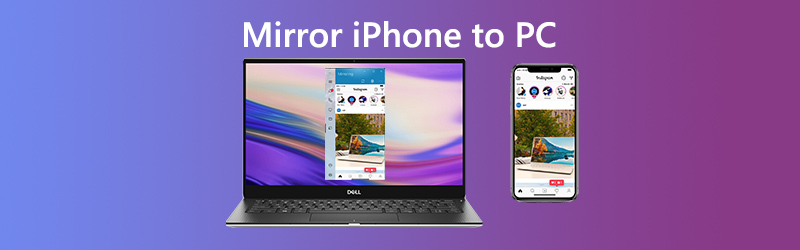
Mengesyorkan: Perakam Skrin Vidmore - Perakam Skrin Terbaik untuk Windows dan Mac
- Rakam sebarang aktiviti skrin pada skrin Windows atau Mac anda.
- Tangkap video HD, streaming muzik, permainan 2D / 3D, kamera web dengan mudah.
- Ambil tangkapan skrin keseluruhan skrin atau kawasan yang disesuaikan.
- Menyokong lukisan masa nyata, seperti menambahkan teks, anak panah atau bentuk semasa merakam


Bahagian 1. Cara Cerminkan iPhone / iPad ke PC Windows Menggunakan LonelyScreen
Oleh kerana AirPlay Apple tidak berfungsi untuk peranti bukan Apple, anda tidak dapat mencerminkan iPhone atau iPad ke komputer riba yang menjalankan Windows. Tetapi anda boleh menggunakan alat pencerminan, seperti LonelyScreen. Ini membolehkan pengguna menghantar peranti iOS mereka ke komputer Windows atau Mac.
Langkah 1. Setelah memuat turun LonelyScreen, buka fail dan teruskan proses pemasangan. Sekiranya Windows Firewall diaktifkan, anda mungkin melihat Amaran Keselamatan Windows bahawa Windows Firewall telah menyekat beberapa ciri aplikasi ini. Di sini anda perlu memilih jenis rangkaian yang anda membenarkan fail persediaan (lonelyscreen.exe) berkomunikasi. Secara lalai, Rangkaian peribadi pilihan sudah diperiksa, jadi anda hanya perlu klik pada Benarkan akses butang untuk meneruskan.
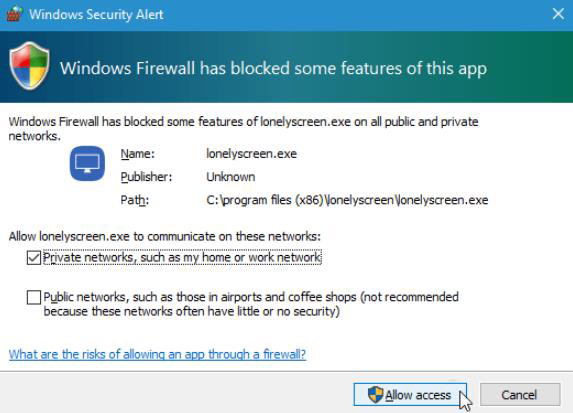
Langkah 2. Selepas pemasangan, jalankan LonelyScreen di komputer anda. Pastikan PC dan iPhone atau iPad pencerminan anda berada di bawah rangkaian WiFi yang sama.
Langkah 3. Pada iPhone anda, buka Pusat Kawalan dengan meleret ke atas dari bawah skrin. Ketik Pencerminan AirPlay dan pilih LonelyScreen.
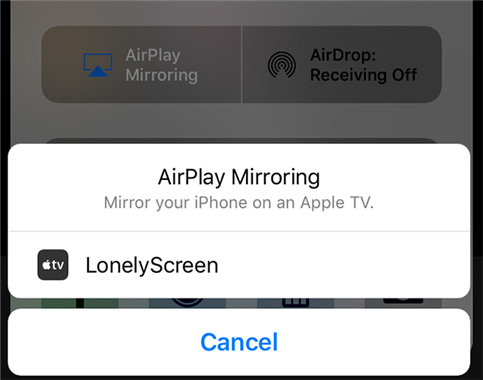
Langkah 4. Kemudian, skrin iPhone anda akan disusun semula pada PC anda. Untuk berhenti menghantar iPhone ke PC, anda boleh keluar dari LonelyScreen dengan mengklik butang gear di sudut kanan atas tingkap, atau cukup mematikan AirPlay pada iPhone anda.
Bahagian 2. Cara Cerminkan iPhone / iPad ke PC Windows dengan X-Mirage
Aplikasi pihak ketiga lain yang boleh anda gunakan ialah X-Mirage. Ini adalah salah satu alat pencerminan skrin paling popular yang membolehkan memaparkan skrin iPhone atau iPad ke PC atau Mac anda. Setelah anda memasang dan menyiapkan aplikasi di PC anda, anda dapat menstrimkan kandungan apa pun tanpa rasa sakit.
Langkah 1. Muat turun versi terbaru X-Mirage pada Windows 10. Kemudian, lancarkannya. Perhatikan bahawa iPhone / iPad dan komputer anda disambungkan ke rangkaian WiFi yang sama.
Langkah 2. Pada iPhone / iPad anda, leret ke atas dari bahagian bawah skrin peranti iOS anda untuk membawa Pusat Kawalan. Ketik Cermin Skrin.
Langkah 3. Kemudian, anda akan melihat senarai peranti yang tersedia di skrin dan memilih X-Mirage. Selepas itu, ia akan mula dicerminkan dari iPhone atau iPad anda ke PC Windows. Untuk berhenti memaparkan skrin, ketuk saja Berhenti Mencerminkan pada peranti iOS anda.
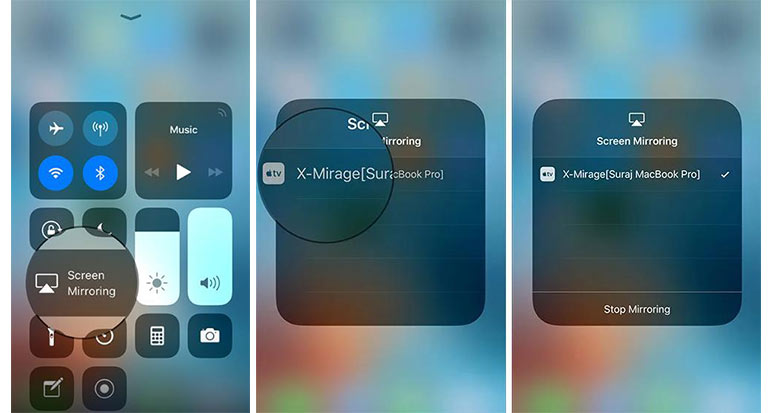
Di sini anda mungkin suka: Cara Skrin Rakaman pada iPhone
Bahagian 3. Cara Cerminkan iPhone / iPad ke Windows PC melalui Mirroring360
Mirroring360 memberi anda penyelesaian untuk mencerminkan iPad atau iPhone ke skrin Windows tanpa wayar. Dengan menggunakan teknologi AirPlay buatan Apple, yang perlu anda lakukan hanyalah memasang Mirroring360 pada PC Windows anda.
Langkah 1. Selepas pemasangan, lancarkan Mirroring360 pada PC anda. Dan pastikan komputer dan peranti pencerminan anda berada di rangkaian WiFi / tempatan yang sama.
Langkah 2. Pada iPhone atau iPad anda, leret ke atas dari bahagian bawah skrin peranti untuk membuka Pusat Kawalan. Ketik Cermin Skrin.
Langkah 3. Pilih komputer anda, dan kemudian skrin iOS anda akan muncul di komputer anda.
Bahagian 4. Soalan Lazim Mirroring iPhone / iPad ke Windows PC
1. Apakah pencerminan skrin untuk iPhone dan iPad?
Pencerminan skrin adalah ciri yang membolehkan anda menampilkan skrin iPhone pada peranti lain. Ini bermaksud anda dapat menikmati video, bermain permainan, melayari laman web dan melakukan apa sahaja dari iPhone ke TV, pembesar suara pintar, dan peranti lain yang serasi.
2. Bagaimana membetulkan ikon AirPlay yang hilang pada iPhone?
AirPlay adalah ciri terbina dalam iOS. Tetapi jika ikon AirPlay hilang dari Pusat Kawalan, anda boleh memeriksa sama ada anda menghidupkan WiFi kerana AirPlay hanya berfungsi melalui Wi-Fi, bukan rangkaian selular. Dan anda perlu memastikan peranti iPhone dan AirPlay berada di rangkaian Wi-Fi yang sama.
3. Dari mana peranti anda boleh streaming?
Anda boleh melakukan streaming dengan AirPlay dari iPhone, iPad, atau iPod touch, Mac, iTunes di Mac atau PC, dan Apple TV 4K atau Apple TV HD2.
4. Peranti ke mana anda boleh melakukan streaming?
Anda boleh melakukan streaming dengan AirPlay ke HomePod, Apple TV 4K, Apple TV HD, Apple TV (generasi ke-2 atau ke-3), pembesar suara yang disambungkan ke port Audio Out di AirPort Express, dan pembesar suara dengan "Bekerja dengan Apple AirPlay" pada pembungkusan pembesar suara.
Kesimpulannya
Itu sahaja untuk menghantar skrin iPhone atau iPad anda ke PC Windows. Alat pencerminan skrin di atas tidak memerlukan sambungan USB. Anda hanya perlu bergantung pada teknologi AirPlay untuk mencerminkan layar paparan d iPad dan iPhone. Sekiranya anda perlu merakam skrin PC Windows anda, Perakam Skrin Vidmore adalah pilihan yang bagus. Anda boleh menggunakannya untuk menangkap aktiviti skrin pada Windows, merakam audio pada Windows 10, simpan streaming video, muat turun muzik dan banyak lagi.


