Cara Merobek DVD Buatan Rumah dengan Pemain Media VLC
Artikel ini membincangkan mengenai ciri penting dalam VLC, cara merobek DVD. Sebagai pemain media yang popular, VLC dapat menyahkod hampir semua fail video dan audio. Walau bagaimanapun, ia bukan permainan media yang sederhana tetapi melengkapkan pelbagai ciri berguna.
Masalahnya ialah pengguna mengeluh bahawa mereka tidak dapat menemui fungsi bonus, apatah lagi cara menggunakannya. Mengikuti artikel ini, anda dapat menguasai salah satu ciri tersembunyi VLC dan menggunakannya untuk menukar cakera fizikal anda ke fail video digital.


Bahagian 1: Bolehkah VLC Rip DVD?
Anda mungkin tertanya-tanya adakah VLC dapat merobek DVD. Jawapannya berbeza bergantung pada keadaan anda. Pertama, VLC dapat merobek DVD yang tidak dilindungi ke fail video atau audio digital. Oleh kerana VLC tidak termasuk teknologi penyahsulitan, ia tidak dapat menyahkod DVD yang dilindungi secara bebas. Berita baiknya ialah anda boleh menggunakan perpustakaan tambahan untuk membantu VLC. Bagaimanapun, anda boleh merobek DVD dengan VLC pada Windows, Mac OS X dan Linux.
Bahagian 2: Cara Rip DVD dengan VLC
Seperti disebutkan sebelumnya, VLC mempunyai keupayaan untuk merobek DVD. Memandangkan aliran kerja itu rumit, kami berkongsi panduan konkrit di bawah.
Langkah 1: Pasang VLC bersama dengan Libdvdcss
Buka penyemak imbas web anda dan akses laman web VLC (https://www.videolan.org/vlc/). Klik ikon Anak Panah di sebelah Muat turun VLC butang dan muat turun versi yang betul berdasarkan sistem anda. Kemudian pasangkannya pada cakera keras anda.
Sekiranya anda hanya ingin merobek DVD buatan sendiri, teruskan ke langkah seterusnya secara langsung. Jika tidak, muat turun libdvdcss untuk Windows 32-bit dari http://download.videolan.org/pub/libdvdcss/1.2.11/win32/libdvdcss-2.dll dan Windows 64-bit dari http://download.videolan.org /pub/libdvdcss/1.2.11/win64/libdvdcss-2.dll. Kemudian salin dan tampal fail .dll ke direktori pemasangan VLC.
Untuk komputer Mac, dapatkan libdvdcss ini (http://download.videolan.org/pub/libdvdcss/1.2.11/macosx/libdvdcss.pkg) dimuat turun ke cakera keras anda, klik dua kali pada fail untuk memasangnya di komputer . Sekiranya komputer anda menjalankan El Capitan atau yang lebih baru, buka tetingkap Terminal dengan menekan Perintah + Ruang kekunci, dan laksanakan perintah brew install libdvdcss untuk memuat turun dan memasang perpustakaan.
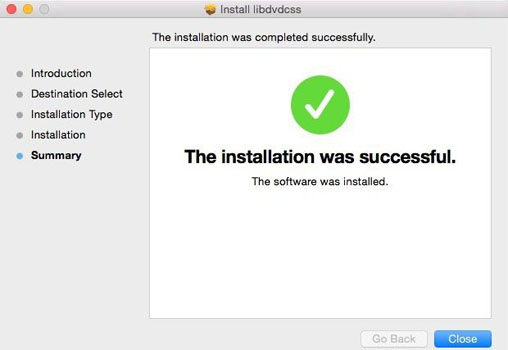
Langkah 2: Muatkan Video DVD dalam VLC
Apabila semuanya selesai, masukkan DVD anda ke pemacu ROM dan buka VLC. Klik dan buka Media menu dari bar menu atas dan pilih Tukar / Simpan untuk membuka dialog Open Media. Kemudian menuju ke Cakera tab. Sebagai alternatif, klik Media ke Buka Cakera untuk mengesan Cakera tab pada dialog Media Terbuka secara langsung.
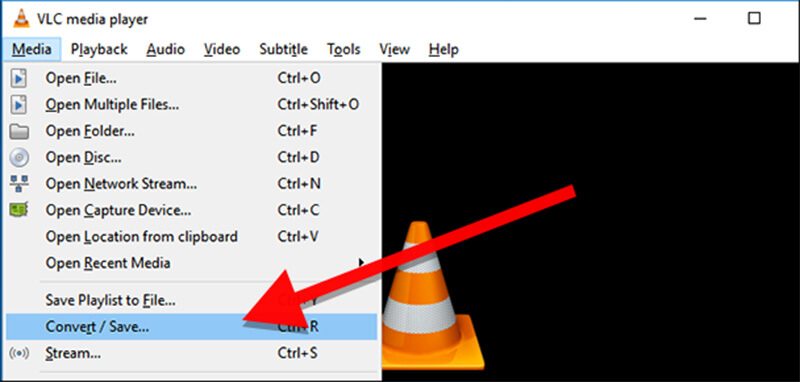
Pilih DVD, dan pastikan nama cakera anda muncul di Peranti cakera kotak di bawah Pemilihan Cakera kawasan. Sekiranya tidak, anda harus menetapkannya dengan menekan Semak imbas butang secara manual. Secara lalai, VLC akan merobek DVD anda dari tajuk pertama. Walau bagaimanapun, anda boleh menyesuaikan nilai Tajuk dan Bab di dalam Kedudukan Permulaan bahagian untuk merobek tajuk tertentu. Plus, VLC membolehkan anda memilih trek audio dan sari kata di bawah Audio dan Sarikata bahagian. Klik Tukar / Simpan butang untuk meneruskan.
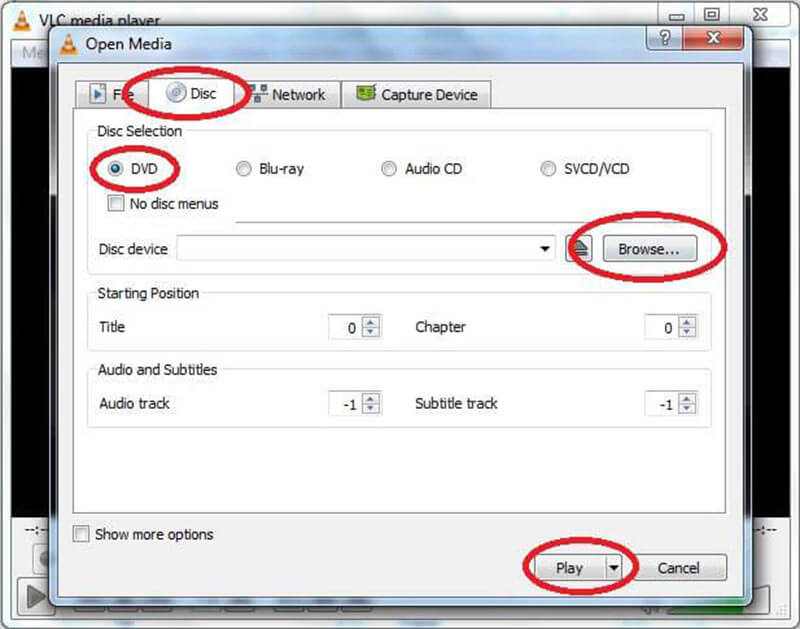
Petua: Sekiranya anda mengklik Media untuk Membuka Disc untuk menuju ke tab Disc, tekan Anak panah ikon di sebelah Main butang dan pilih Tukarkan.
Langkah 3: Rip DVD dengan VLC
Apabila tetingkap Convert muncul, menuju ke Tetapan bahagian dan pilih Tukarkan. Kembangkan senarai juntai bawah di sebelah <Profil, dan pilih format video kegemaran anda, seperti MP4. Untuk mengekstrak audio dari DVD, pilih format audio. Untuk menetapkan pilihan khusus lain, klik ikon dokumen di sebelah drop Profile untuk membuka dialog pilihan lanjutan.
Seterusnya, klik Semak imbas butang di bawah Destinasi bahagian untuk mengaktifkan tetingkap Explorer. Navigasikan ke folder tertentu yang anda mahu simpan output video, dan tuliskan nama failnya. Klik Jimat dan kemudian tekan Mulakan butang untuk mula merobek DVD menggunakan VLC.
Nota: Cara merobek DVD ini bukan merobek, tetapi cara merakam DVD dalam VLC. Lebih-lebih lagi, anda harus bersabar kerana memerlukan masa untuk merobek cakera dalam VLC. Semasa proses, anda boleh menekan Berhenti butang untuk membatalkan proses merobek DVD.
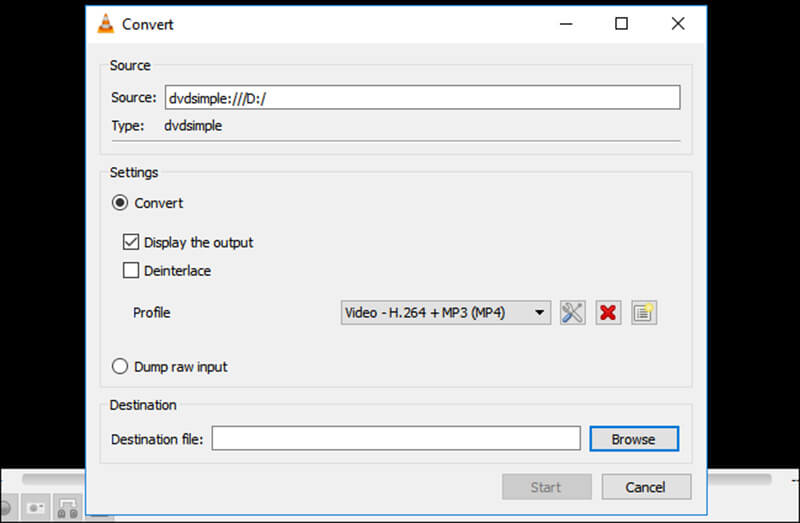
Bahagian 3: Alternatif Terbaik untuk VLC
Tidak dapat dinafikan bahawa VLC mempunyai kemampuan untuk merobek DVD, tetapi itu bukan pilihan terbaik. Prosedurnya agak rumit, terutama bagi pengguna dan pemula yang tidak berteknologi. Selain itu, ia hanya dapat menyahkod sebahagian DVD yang dilindungi. Sekiranya anda tidak menyukai VLC atau tidak tersedia untuk DVD anda, Vidmore DVD Monster adalah penyelesaian alternatif yang baik.
- Rip DVD ke fail digital, gambar ISO atau folder DVD dengan cepat.
- Menyokong hampir semua format output video dan audio, seperti MP4, AVI, dll.
- Tukar filem DVD untuk main semula di iPhone, Android dan konsol permainan.
- Optimumkan kualiti video dan audio secara automatik semasa merobek DVD.
- Menawarkan fungsi bonus yang luas, seperti alat penyuntingan video.
Secara keseluruhan, ini adalah alternatif terbaik untuk VLC untuk merobek filem DVD ke video digital.
Cara Rip DVD dengan Alternatif Terbaik untuk VLC
Langkah 1: Dapatkan alternatif VLC terbaik
Apabila VLC tidak dapat merobek DVD anda, muat turun dan pasang penyelesaian alternatif terbaik untuk komputer anda. Ia tidak memerlukan perisian tambahan untuk merobek cakera DVD. Seterusnya, masukkan cakera ke dalam pemacu DVD anda dan buka perisian alternatif. Klik Muatkan DVD ke Muatkan Cakera DVD pada bar menu atas dan pilih cakera anda untuk memuatkan fail data video.

Langkah 2: Pratonton dan edit video DVD
Apabila DVD dimuat di antara muka utama, klik Lihat / Pilih Tajuk butang dan periksa tajuk yang ingin anda korek. Sekiranya tidak pasti, tambahkan semua tajuk ke kawasan perpustakaan media.
Sekarang, anda boleh melihat filem DVD dengan pemain media terbina dalam, dan memilih trek audio dan sari kata yang dikehendaki. Untuk memisahkan video panjang menjadi klip, klik ikon Potong dan tetapkan semula titik permulaan dan akhir.
Sekiranya anda ingin mengedit video, tekan Edit ikon untuk membukanya di tetingkap penyunting video. Di sini anda boleh memutar, memotong dan menanda air video, menyesuaikan kelantangan, warna, kontras dan banyak lagi.
Petua: Apabila anda menekan ikon Potong atau Edit, alternatif VLC akan meminta anda menukar format video. Ikut arahan pada skrin; jika tidak, anda tidak boleh menukar rakaman video.

Langkah 3: Rip DVD tanpa VLC
Selepas penyuntingan video, kembali ke antara muka utama, tekan dan kembangkan drop-down di sebelah Rip Semua ke, pergi ke Video tab, pilih format dan kualiti video yang betul. Sekiranya anda berhasrat untuk memainkan filem DVD pada peranti mudah alih anda, pergi ke Peranti tab, pilih model pengeluar dan peranti anda.
Seterusnya, tekan Tetapan ikon di bahagian bawah untuk mengaktifkan Pilihan dialog. Cari Ripper tab dan tetapkan pilihan, seperti Folder Keluaran, berdasarkan keinginan anda. Kemudian tekan okey butang untuk mengesahkannya. Akhirnya, klik Rip Semua butang untuk mula merobek DVD tanpa VLC.
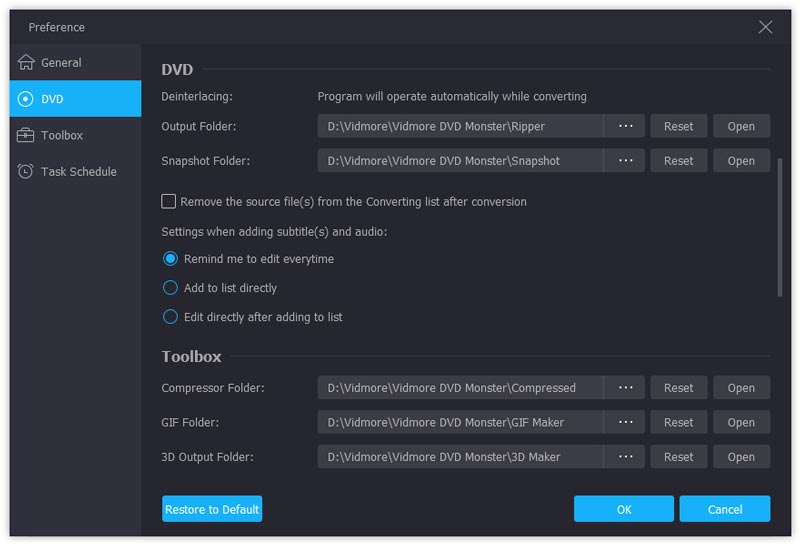
Kesimpulannya
Berdasarkan perkongsian di atas, anda harus memahami cara menggunakan VLC untuk merakam filem DVD anda. Bagi orang yang mempunyai anggaran terhad, VLC adalah pilihan yang baik untuk menukar cakera anda ke fail video digital. Sekiranya anda yakin VLC itu rumit, Vidmore DVD Monster dapat membantu anda menyelesaikan tugas dengan beberapa langkah mudah. Ada soalan lain yang berkaitan dengan rip DVD atau VLC? Sila tinggalkan mesej di bawah catatan ini.
Petua DVD
-
VLC
-
Main DVD


