Cara Memotong Video dalam VLC: Ikuti Panduan Terbaik Ini
Jika anda mempunyai bahagian yang tidak diingini dalam rakaman anda dan ingin mengetahui cara melakukannya memangkas video dalam VLC, anda boleh melakukannya dengan mudah sekarang. Dalam siaran ini, kami akan memberikan anda proses langkah demi langkah yang paling mudah yang boleh anda ikuti. Anda akan mengetahui kekuatan dan kelemahan Pemain Media VLC. Selain itu, kami juga akan memberikan anda alat alternatif yang paling boleh anda gunakan untuk memangkas bahagian tertentu klip video anda.

- Bahagian 1. Potong Video dalam VLC
- Bahagian 2. Alternatif Terbaik untuk Memangkas Video dengan Pantas
- Bahagian 3. Perbandingan Antara VLC dan Vidmore Video Converter
- Bahagian 4. Soalan Lazim Mengenai Memangkas Video dalam VLC
Bahagian 1. Potong Video dalam VLC
VLC Media Player ialah utiliti yang boleh dimuat turun pada peranti Mac, Windows dan Linux. Utiliti ini memainkan sejumlah besar fail audio, video dan grafik. Ia adalah pemain media yang fleksibel kerana hampir semua bentuk fail disokong oleh program ini. Ia boleh memainkan fail multimedia terus daripada peranti boleh eksport atau PC. Dengan reka bentuk yang bersih dan ringkas, platform ini membolehkan anda mengubah suai menu tetapan untuk memberikan perisian sentuhan yang unik. Anda boleh memilih daripada beberapa muka depan berdasarkan personaliti dan minat anda.
Kelebihan:
- Anda boleh menggunakannya untuk menjana atau menyambung ke strim langsung.
- Anda boleh mengubah suai beberapa pilihan mengikut keperluan anda.
- Ia menyokong pelbagai jenis fail dan boleh memainkan fail seperti BluRay, .mov dan video serta audio.
Keburukan:
- Ia merindui ciri penyuntingan video.
- Anda perlu membukanya terus dari direktori masing-masing untuk memainkan fail.
1. Cara Memangkas Video dalam VLC pada Windows
Langkah 1: Pasang atau lancarkan Pemain Media VLC pada PC anda. Kemudian buka fail sumber anda dalam VLC. Kemudian, pilih Pandangan daripada bar menu. Kemudian pilih Kawalan Lanjutan.
Langkah 2: Kemudian, klik pada butang rakaman dan mainkan video. Dalam pendekatan ini, anda akan memilih titik permulaan dari mana anda ingin memotong. Tekan merah butang sekali lagi di mana anda mahu menyelesaikan video. Selepas sampai ke tempat yang dikehendaki, ketik pada butang rakaman merah sekali lagi.
Langkah 3: Akhir sekali, selepas memilih tempat permulaan dan penamat, VLC akan memulakan pemotongan dan menyelesaikannya dalam beberapa saat. VLC akan menyimpan secara automatik filem yang diedit ini dalam Video Saya folder pada Windows.
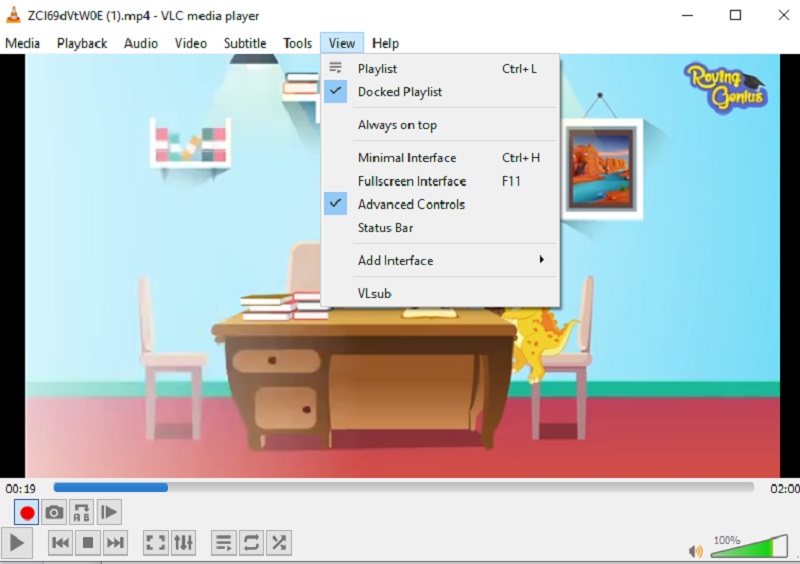
2. Bagaimana untuk Memangkas Video dalam VLC pada Mac?
Langkah 1: Untuk bermula, gunakan Pemain Media VLC dan pilih Buka Media daripada Fail menu untuk mengimport video anda ke dalam VLC Mac. Seterusnya, hentikan filem pada titik di mana anda mahu klip anda bermula.
Langkah 2: The Gelung AB akan muncul apabila memilih Main balik menu. Bahagian video yang anda pilih kini boleh dimainkan secara berulang-ulang. Semasa berada di titik A, tekan butang Rekod butang sekali lagi dan lagi apabila ia mencapai titik B.
Langkah 3: Klip akan disimpan sebagai fail MP4 dalam folder video lalai pengguna. Itu dia, pendek dan manisnya!
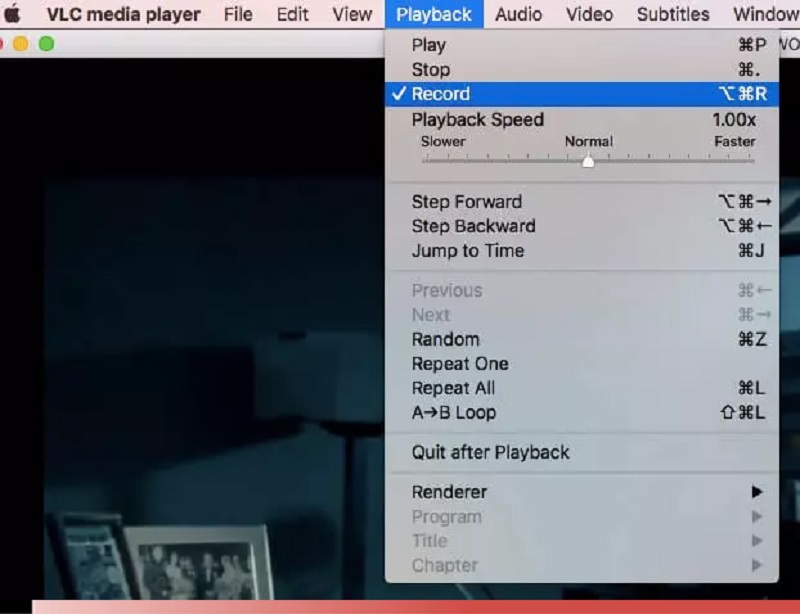
Bahagian 2. Alternatif Terbaik untuk Memangkas Video dengan Pantas
Katakan anda menghadapi masalah memotong klip video anda dalam VLC. Dalam kes itu, anda boleh beralih kepada Penukar Video Vidmore, alat yang paling disyorkan untuk mengedit dan memotong klip video anda daripada video anda. Ia adalah program yang sangat profesional yang boleh membantu anda dengan cepat memadam ketulan yang tidak diingini daripada fail video anda. Tidak mungkin anda akan menghadapi sebarang kesukaran untuk menavigasi program ini kerana strukturnya yang mesra pengguna. Mesin Mac dan Windows kedua-duanya mampu menjalankan program berbilang ciri ini. Selain itu, anda tidak akan menghadapi masalah memuat naik dan mengeksport fail media anda di sini kerana ia menyokong hampir semua format fail muzik dan video paling terkenal yang boleh diakses hari ini. Anda boleh mula memotong rakaman video anda dengan mengikut arahan yang diberikan di bawah.
Kelebihan:
- Ia sangat mudah untuk digunakan, menjadikannya sesuai untuk mereka yang baru menyunting.
- Walaupun terdapat masalah dengan sambungan internet, ia terus berfungsi dengan baik.
- Ia menyediakan sejumlah besar pilihan penyuntingan.
Keburukan:
- Ia tidak mempunyai versi peranti mudah alih.
Langkah 1: Muat turun Alternatif VLC
Anda boleh memuat turun dan memasang program pemotong fail pada komputer anda dengan memilih salah satu daripada Muat turun ikon yang terletak di bahagian bawah halaman. Perisian akan boleh diakses pada peranti anda selepas proses pemasangan berjaya diselesaikan.
Langkah 2: Tambah Video pada Ti
Menambah fail terletak di penjuru kiri sebelah atas halaman dan membolehkan anda mula memuat naik fail daripada anda Folder serta-merta selepas mengklik padanya. Selain itu, anda boleh menghantar fail anda dengan mudah dengan memilih Tambahan butang yang terletak di antara muka tengah tetingkap dengan mengklik padanya.
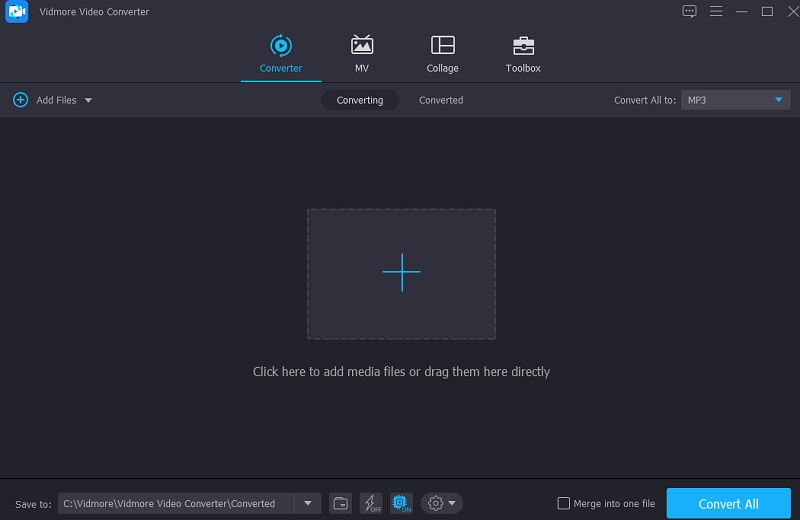
Langkah 3: Potong Fail Video
Selepas anda memuatkan filem, anda boleh memotongnya Gunting. Untuk memulakan, gerakkan peluncur kiri dan kanan ke kiri dan kanan. Anda juga boleh memasukkan masa mula dan tamat klip secara manual. Selepas anda selesai mengedit, klik Jimat di sudut kanan bawah.
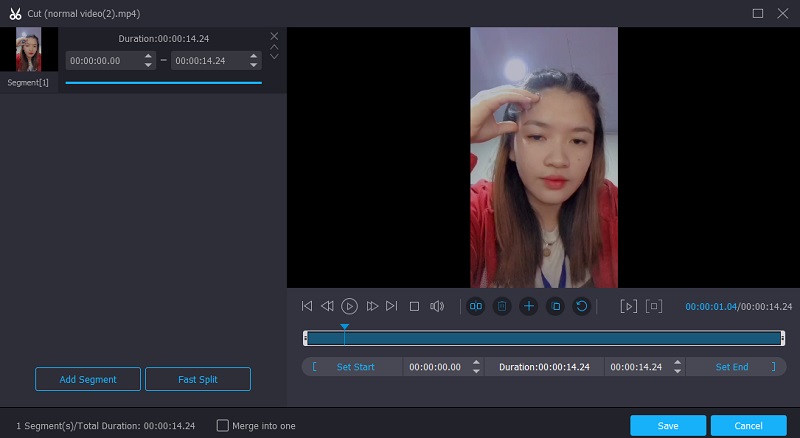
Langkah 4: Tukar Fail Video
Setelah anda menyelesaikan semua langkah yang ditunjukkan, klik butang Tukar Semua butang di penjuru kanan sebelah bawah halaman untuk membuat semua perubahan pada fail anda kekal.
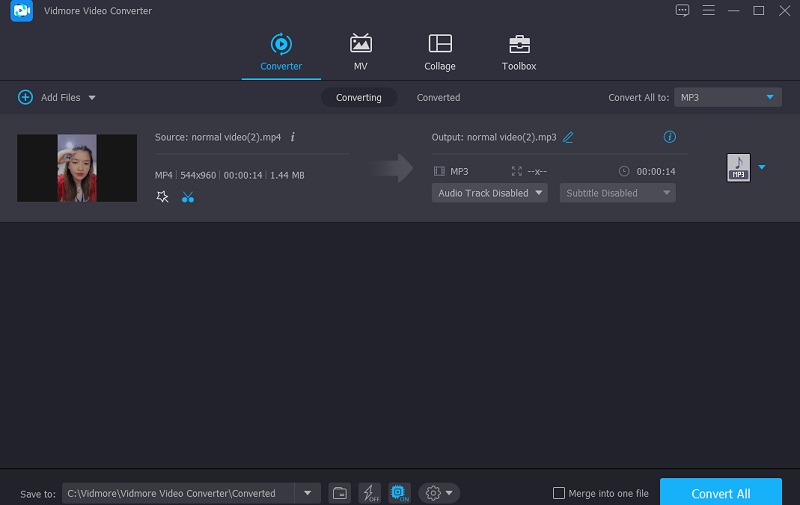
Bahagian 3. Perbandingan Antara VLC dan Vidmore Video Converter
Di sini anda akan menemui demonstrasi yang jelas tentang persamaan dan perbezaan antara Pemain Media VLC dan Penukar Video Vidmore, alternatif yang popular kepada Pemain Media VLC.
- ciri-ciri
- Menyokong Kedua-dua Mac dan Windows
- Pelbagai Alat Penyuntingan
- Mesra pengguna
| Pemain Media VLC | Penukar Video Vidmore |
Bahagian 4. Soalan Lazim Mengenai Memangkas Video dalam VLC
Bolehkah saya memotong video saya dalam VLC pada Android?
Tidak, tiada fungsi pemotongan video tersedia dalam VLC untuk Android pada masa ini.
Apakah cara terbaik untuk memotong filem QuickTime dalam VLC?
Output QuickTime dalam format MOV. Walaupun VLC menyokong codec berkaitan MOV, video anda mungkin rosak atau anda mungkin kehilangan codec yang diperlukan. Penyelesaian paling mudah ialah menukar MOV kepada MP4 menggunakan program seperti Vidmore Video Converter dan kemudian memangkas fail yang terhasil dalam VLC.
Mengapa saya tidak dapat mengedit video dalam VLC?
Ini kerana VLC bukan perisian penyuntingan video. Walau bagaimanapun, ia menyediakan beberapa ciri tambahan, seperti rakaman, yang membolehkan anda memotong video menggunakan penyelesaian. Cuba editor video lengkap seperti Vidmore Video Converter untuk mendapatkan keupayaan seperti pemangkasan, pemangkasan, kawalan kelajuan, penyuntingan yang meluas, kesan dan teks.
Kesimpulannya
Itulah anda mempunyainya! Anda kini tahu bagaimana untuk memotong video dalam VLC. Apa yang anda perlu lakukan ialah mengikut arahan yang diberikan tentang memotong video dalam VLC yang berkenaan pada peranti Mac dan Windows. Tetapi jika anda lebih suka melakukan beberapa pengubahsuaian pada klip video anda selain daripada memotong, anda boleh melakukannya dengan memasang Vidmore Video Converter.
Petua Video
-
Trim Video
-
VLC
-
Kompres Video


