Cara Menggunakan Pemain Media VLC untuk Memainkan Filem Blu-ray Terenkripsi
Panduan ini akan menunjukkan kepada anda semua yang harus anda ketahui menggunakan VLC untuk memainkan Blu-ray wayang. Cakera Blu-ray adalah pengganti DVD dan digunakan terutamanya untuk menyimpan filem berkualiti tinggi. Masuk akal bahawa Blu-ray adalah pilihan pertama di kalangan peminat filem.
Namun, cabaran terbesar adalah memainkan filem Blu-ray pada Windows dan Mac OS X kerana AACS, Sistem Kandungan Akses Lanjutan. Ia dikembangkan untuk mencegah pengguna bermain dan menyalin kandungan Blu-ray. Bolehkah VLC memainkan filem Blu-ray? Artikel ini akan menjawab soalan dan memberi anda lebih banyak pilihan untuk menonton kandungan Blu-ray.


Bahagian 1: Bolehkah VLC Memainkan Blu-ray?
Oleh kerana Windows 10 dan Apple Mac Mojave tidak menawarkan sokongan main balik asli untuk filem Blu-ray, adalah perlu untuk mencari pemain media pihak ketiga. VLC Media Player adalah pemain media yang banyak digunakan di seluruh dunia. Ia tersedia untuk Mac, Windows dan Linux. VLC boleh memainkan pelbagai fail dan rip DVD.
Ketika datang sama ada anda boleh menggunakan VLC untuk memainkan Blu-ray, jawapannya berbeza bergantung pada keadaan anda. Pertama, jika filem Blu-ray anda tidak disulitkan, anda boleh memainkannya secara langsung dalam VLC. Oleh kerana AACS dan alasan undang-undang, semua versi VLC tidak dapat membuka cakera Blu-ray yang dienkripsi. Setiap kali anda cuba memainkan cakera Blu-ray yang disulitkan, anda hanya akan mendapat mesej ralat penyahkodan AACS.
Bahagian 2: Mainkan Blu-ray dengan VLC pada Windows dan Mac
Nampaknya, VLC hanya tidak dapat memainkan filem Blu-ray yang dienkripsi. Nasib baik, ada penyelesaian bahawa anda boleh menukar VLC menjadi pemain Blu-ray dan menyahsulitkan Blu-ray komersial. VLC tidak dapat memainkan Blu-ray yang dienkripsi disebabkan oleh pangkalan data kunci penyahsulitan dan perpustakaan dinamik AACS. Dengan kata lain, setelah anda mendapat fail tambahan ini, VLC dapat memainkan Blu-ray pada Windows dan Mac.
Cara Bermain Blu-ray dengan VLC pada Windows
Langkah 1: Pastikan bahawa anda mempunyai versi terbaru VLC yang dipasang pada PC anda; jika tidak, muat turun dari sini (https://www.videolan.org/vlc/) secara percuma. VLC 2.0 dan ke atas menyokong main balik Blu-ray.
Langkah 2: Muat turun pangkalan data Keys dari laman web (http://www.techisky.com/applications/vlc-bluray/KEYDB.zip) ke desktop atau folder sementara anda. Kemudian pergi ke direktori pengguna anda, C: Pengguna nama penggunaAppData anda. Sekiranya anda tidak dapat melihatnya AppData folder, tekan ikon Turun di sudut kanan atas, pergi ke Pandangan tab dan semak Barang tersembunyi. Buat folder baru di AppData dan namakan semula aacs. Seterusnya, pindahkan fail pangkalan data Keys bertajuk KEYDB.cfg ke dalam folder aacs.
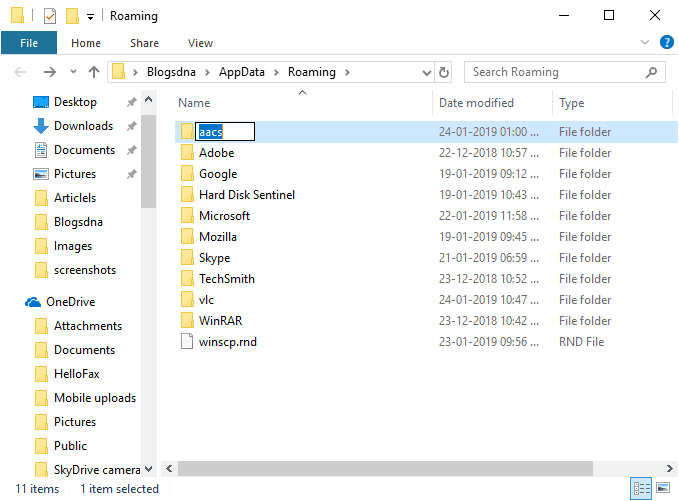
Langkah 3: Muat turun perpustakaan dinamik AACS. Untuk Windows 32bit, muat turun dari sini (http://www.techisky.com/applications/vlc-bluray/32bit-aacs/libaacs.dll). Sekiranya Windows anda 64bit, muat turun di sini (http://www.techisky.com/applications/vlc-bluray/64bit-aacs/libaacs.dll). Navigasi ke C: Fail Program atau C: Fail Program (x86), cari direktori VLC, dan masukkan fail libaacs.dll ke dalamnya.
Sekarang, anda boleh memainkan filem Blu-ray di VLC tanpa masalah.
Nota: VLC 2.2.1 ke atas masih belum mempunyai sokongan menu untuk cakera Blu-ray. Tambahan, cara ini hanya tersedia untuk cakera Blu-ray yang disulitkan oleh AACS. Untuk teknologi disulitkan yang lain, tidak ada sokongan.
Cara Bermain Blu-ray Menggunakan VLC pada Mac
Langkah 1: Buka Safari dan akses http://vlc-bluray.whoknowsmy.name/. Muat turun pangkalan data Keys versi Mac dan perpustakaan dinamik AACS ke desktop anda.
Langkah 2: Jalankan Finder dan pergi ke ~ / Library / Preferences / aacs /. Sekiranya anda tidak dapat mencari aacs folder, buat yang baru dan namakan. Kemudian pindahkan fail pangkalan data Keys ke dalam folder.
Langkah 3: Pergi ke folder Aplikasi, cari aplikasi VLC, klik kanan padanya dan pilih Tunjukkan kandungan pakej. Kemudian masukkan fail perpustakaan dinamik ke dalam Kandungan / MacOS / lib /.
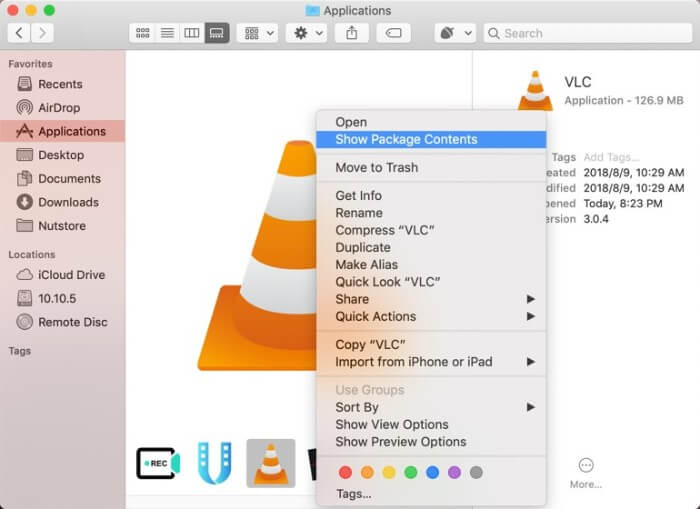
Langkah 4: Oleh kerana VLC tidak menyokong menu Blu-ray, anda mesti memilih tajuk untuk dimainkan secara manual.
Cara Main Blu-ray Menggunakan VLC di Linux
Langkah 1: Pertama, buat folder bernama aacs dan muat turun pangkalan data Keys dengan kod:
cd ~ /
mkdir -p ~ / .config / aacs /
cd ~ / .config / aacs / && wget http://vlc-bluray.whoknowsmy.name/files/KEYDB.cfg
Langkah 2: Kemudian pasang perpustakaan dinamik AACS dengan kod:
sudo add-apt-repository ppa: n-muench / vlc
sudo apt-get kemas kini
sudo apt-get install vlc libaacs0 libbluray-bdj libbluray1
sudo apt-get dist-upgrade
Langkah 3: Sekarang, jalankan VLC dan mainkan filem Blu-ray anda secara sederhana.
Bahagian 3: Mainkan Apa-apa Cakera Blu-ray dalam VLC setelah Ripping
Beberapa orang melaporkan bahawa mereka masih tidak dapat memainkan filem Blu-ray di VLC walaupun mereka mengikuti arahan di atas. Perlu diingat bahawa hanya cakera Blu-ray yang disulitkan oleh AACS yang disokong. Sekiranya ia tidak berfungsi untuk anda, ini bermakna kunci yang diperlukan tidak termasuk dalam perpustakaan. Sekiranya demikian, anda mempunyai dua pilihan, merobek cakera Blu-ray dan bermain di VLC atau mencari pemain media lain yang tersedia untuk cakera Blu-ray.
Merobek Blu-ray untuk VLC dengan Monster Blu-ray Vidmore adalah idea yang baik. Ini menjadikan filem Blu-ray anda dapat dimainkan dalam pelbagai pemain media. Selain itu, ia juga merupakan cara untuk membuat sandaran cakera Blu-ray anda.
- Rip cakera Blu-ray ke video digital untuk dimainkan di mana sahaja.
- Pastikan kualiti video dan audio yang asli semasa merobek.
- Menyokong pelbagai format output, seperti MP4, AVI, dll.
- Ekstrak filem Blu-ray untuk main semula pada peranti mudah alih.
- Menawarkan alat penyuntingan video yang luas, seperti memotong, memutar dan banyak lagi. Secara ringkas, Blu-ray Ripper adalah kaedah terbaik untuk memainkan filem Blu-ray di VLC tanpa memasang perpustakaan tambahan.
Cara Rip Blu-ray untuk Bermain di VLC
Langkah 1: Pasang pemutar Blu-ray terbaik
Apabila anda ingin cakera Blu-ray tetapi VLC tidak dapat memainkannya, muat turun pemutar Blu-ray terbaik dari laman web rasmi. Klik dua kali fail pemasang dan ikuti arahan pada skrin untuk memasangnya di komputer anda. Kemudian masukkan cakera Blu-ray ke dalam pemacu anda.
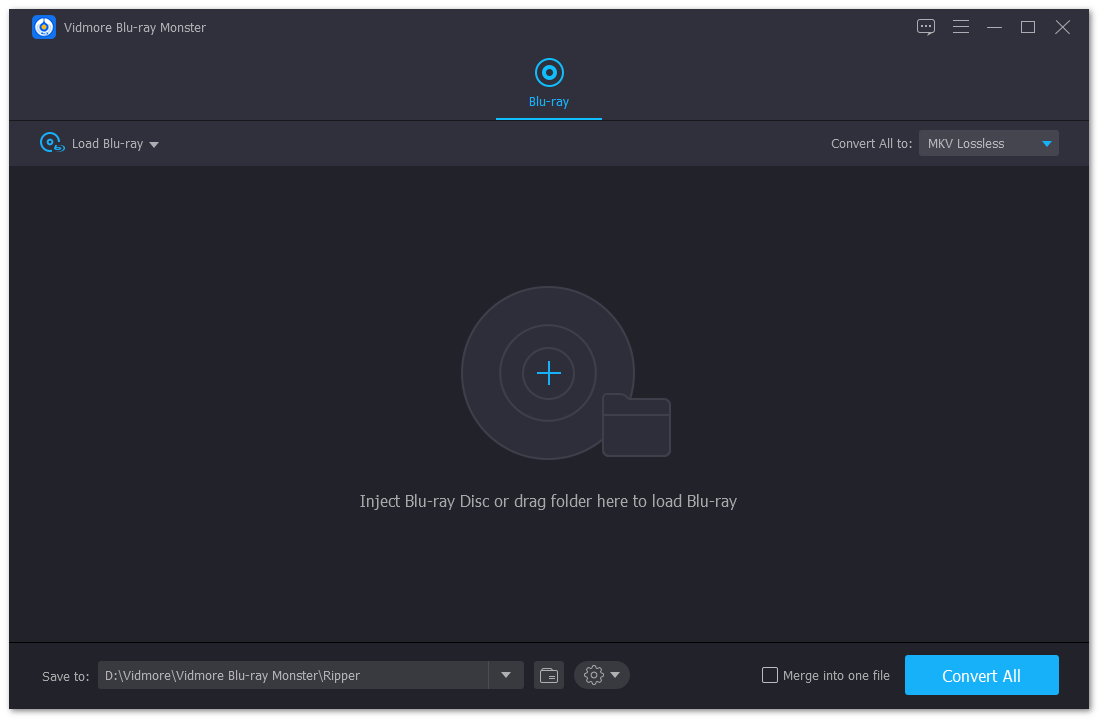
Langkah 2: Import cakera Blu-ray
Klik dan kembangkan Muatkan Blu-ray menu di sebelah kiri atas, pilih Cakera Blu-ray Lod dan pilih cakera anda. The Muatkan Folder Blu-ray digunakan untuk merakam video dari folder Blu-ray. Kemudian anda akan disajikan filem utama. Untuk melihat semua tajuk, klik Lihat / Pilih Tajuk butang, periksa tajuk yang ingin anda rip dan tekan okey untuk mengesahkannya.
Seterusnya, klik ikon format pada satu tajuk untuk membuka dialog format. Pergi ke tab Video, pilih format kegemaran anda dari lajur sebelah kiri, dan pilih kualiti yang diinginkan. Sekiranya anda ingin merobek Blu-ray untuk main semula di iPhone atau telefon Android, pergi ke tab Peranti dan pilih peranti anda. Kemudian tetapkan format output untuk tajuk lain. Ikon bar ajaib boleh membawa anda ke tetingkap penyunting video.
Petua: MKV Lossless adalah format output lalai ketika merobek cakera Blu-ray. Ia memberikan kualiti video terbaik serta menyimpan semua sari kata dan trek audio. Namun, jika anda ingin mengedit video, anda harus beralih ke format lain.
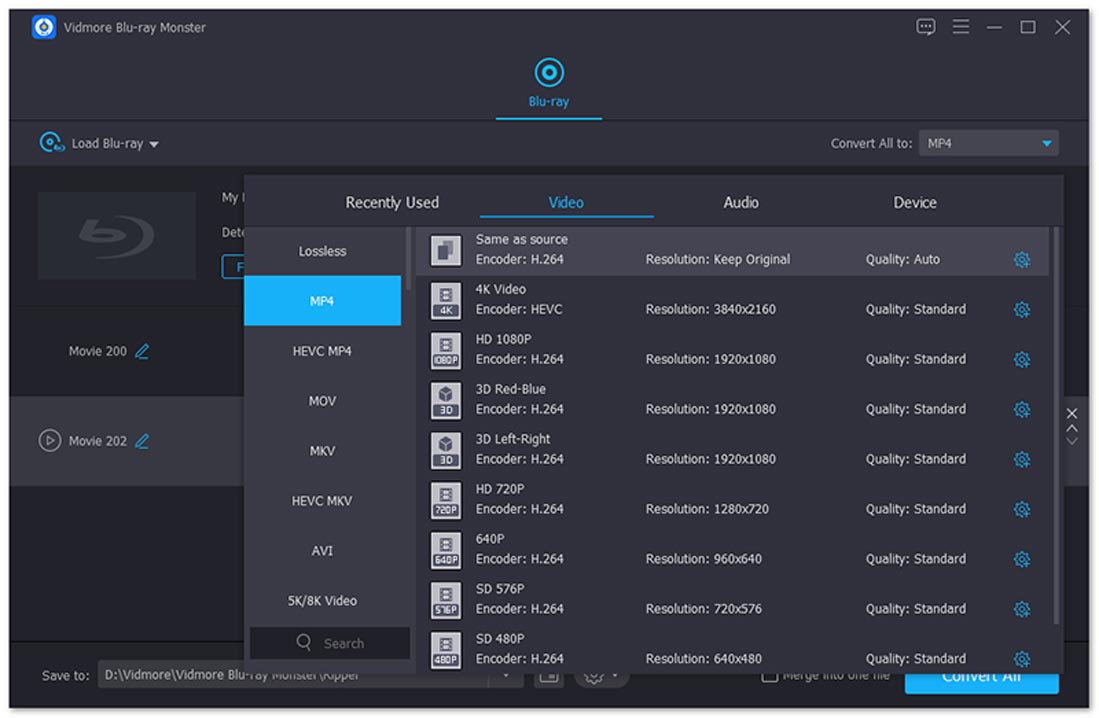
Langkah 3: Rip Blu-ray filem untuk VLC
Selepas menetapkan, klik Main di hadapan tajuk untuk melihat pratonton filem Blu-ray dengan pemain media terbina dalam. Kemudian cari kawasan bawah dan tetapkan folder tertentu untuk menyimpan filem Blu-ray di Simpan ke bidang. Seterusnya, klik Rip Semua butang untuk mula merobek Blu-ray untuk VLC. Beberapa minit kemudian, anda boleh membuka filem Blu-ray yang dirobek di VLC atau mana-mana pemain media.

Bahagian 4: Alternatif Pemain Blu-ray 4 Teratas untuk VLC
Sebagai tambahan untuk merobek cakera Blu-ray untuk VLC, anda juga boleh mendapatkan program pemain Blu-ray secara langsung. Di sini kami mengenal pasti 5 perisian pemain Blu-ray terbaik.
Teratas 1: PotPlayer
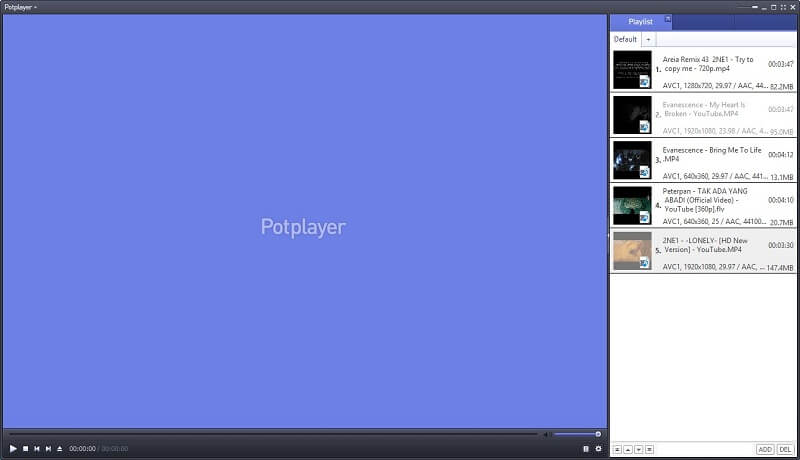
Sama seperti VLC, PotPlayer adalah aplikasi pemain Blu-ray percuma. Oleh kerana ia sudah menyatukan decode dan penyahsulitan Blu-ray, jadi anda boleh memainkan Blu-ray dalam alternatif VLC ini secara langsung. Antara muka yang mesra pengguna menjadikannya lebih mudah digunakan daripada VLC.
Kelebihan:
- Sepenuhnya percuma tanpa sekatan.
- Sokong menu dan sari kata Blu-ray.
- Ambil gambar semasa memainkan filem Blu-ray.
Keburukan:
- Ini bukan fail bantuan.
- Render video lalai tidak begitu baik.
2 Teratas: Pemain Media VSO
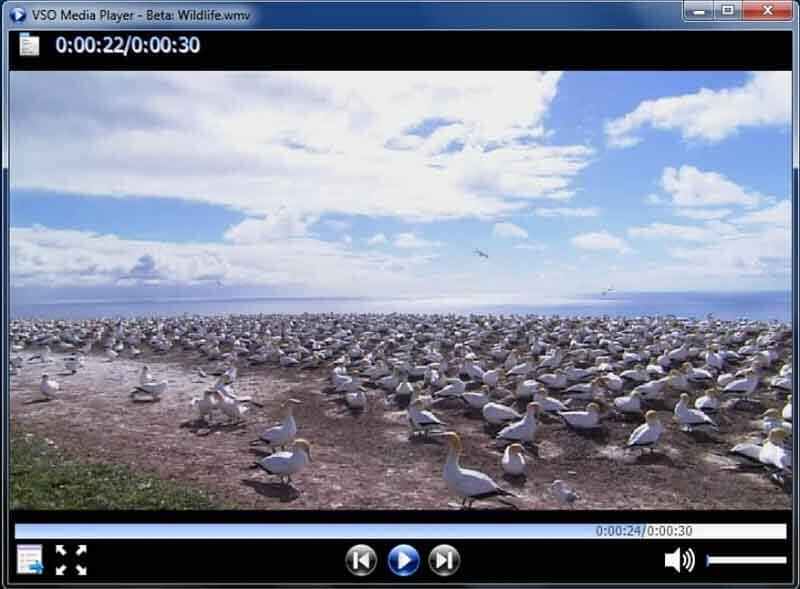
VSO Media Player adalah cara lain untuk memainkan Blu-ray tanpa VLC. Lebih penting lagi, ia dapat memainkan cakera Blu-ray anda secara percuma, serta format dan DVD video yang paling popular. Bagi pemula, ini adalah titik permulaan yang baik untuk menikmati filem Blu-ray anda.
Kelebihan:
- Mainkan filem Blu-ray tanpa perpustakaan tambahan atau codec.
- Kawal gambar dan sari kata filem Blu-ray.
- Menyokong pelbagai sudut dan pelbagai versi.
Keburukan:
- Ia tidak serasi dengan Mac OS X.
- Ia tidak dapat menyahkod enkripsi Blu-ray terkini.
3 Teratas: Pemain Blu-ray Macgo
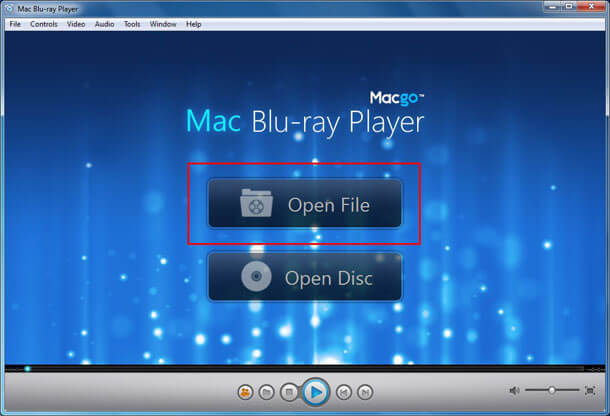
Macgo Blu-ray Player adalah alternatif VLC yang fleksibel untuk memainkan cakera Blu-ray. Pertama, ia tersedia untuk Windows dan Mac OS X. Plus, ia menawarkan versi standard dan pro dengan beberapa alat bonus.
Kelebihan:
- Sokong cakera Blu-ray dan fail media biasa.
- Navigasi menu Blu-ray dengan kekunci anak panah pada papan kekunci anda.
- Gunakannya dengan ahli keluarga menggunakan Family Sharing.
Keburukan:
- Ia tidak menyokong main balik Blu-ray Ultra HD.
- Cakera Blu-ray 3D tidak dapat diberikan.
4 Teratas: Cyberlink PowerDVD

Cyberlink PowerDVD adalah penyelesaian pemain media profesional. Kini, pembangun memperkenalkan pemutaran Blu-ray ke dalamnya. Sekiranya anda mempunyai anggaran yang mencukupi, ini adalah salah satu alternatif terbaik untuk VLC untuk main balik Blu-ray.
Kelebihan:
- Sokong cakera Blu-ray dan kandungan 8K.
- Menawarkan antara muka pengguna yang dirancang dengan baik.
- Sertakan banyak ciri untuk meningkatkan pengalaman, seperti TrueTheater HD.
Keburukan:
- Ia memerlukan sistem perkakasan tahap lebih tinggi.
- Alternatif untuk VLC ini besar dan memerlukan ruang.
Bahagian 5: Soalan Lazim Memainkan Blu-ray dengan VLC
Adakah VLC memainkan Blu-ray pada Windows 10?
Jawapannya berbeza bergantung pada keadaan anda. Pertama sekali, VLC sahaja tidak dapat memainkan cakera Blu-ray komersial atau folder Blu-ray pada Windows 10. Sekiranya anda memasang pangkalan data Keys dan perpustakaan dinamik AACS, VLC dapat menyahkodkan cakera Blu-ray anda dengan betul. Namun, ia tidak dapat menjamin bahawa semua cakera Blu-ray disokong.
Bagaimana saya memainkan cakera Blu-ray tanpa pemain Blu-ray?
Untuk memainkan cakera Blu-ray, anda mempunyai dua pilihan, iaitu mendapatkan pemain Blu-ray atau merobek cakera Blu-ray ke video digital. Sekiranya anda tidak menyukai pemain Blu-ray, Vidmore Blu-ray Monster dapat memenuhi keperluan anda. Ia dapat merobek cakera Blu-ray anda ke fail video berkualiti tinggi.
Bolehkah saya memainkan Blu-ray pada komputer riba saya?
Memainkan cakera Blu-ray, anda memerlukan pemacu Blu-ray BD-ROM dan aplikasi pemain Blu-ray, seperti VLC. Sebilangan besar pengeluar telah membuang pemacu ROM untuk menjadikan komputer riba nipis dan ringan. Jadi, anda mungkin memerlukan pemacu Blu-ray BD-ROM luaran. Penyelesaian alternatif adalah merobek cakera anda dan kemudian memainkan video digital di komputer riba anda.
Kesimpulannya
Artikel ini telah membincangkan cara memainkan cakera Blu-ray dengan Pemain Media VLC. VLC bukan sahaja pemain media yang banyak digunakan, tetapi juga menawarkan banyak alat. Itulah sebabnya mengapa ia popular di seluruh dunia. Sekiranya anda telah mengikuti panduan tetapi VLC masih tidak dapat memainkan cakera Blu-ray anda, anda boleh merobeknya dengan Vidmore Blu-ray Monster atau mencari pemain Blu-ray yang lain. Ada soalan lain? Sila tuliskan di bawah panduan ini.
Petua Blu-ray
-
VLC
-
Rip Blu-ray
-
Mainkan Blu-ray


