Endre M4R til AIFF ved å bruke de beste lydkonverteringsmetodene
M4R har eksistert i lang tid, og likevel er det fortsatt ingen enkel måte å tilpasse iPhone-ringetonene på annet enn å bruke iTunes. Som vi vet, er M4R ofte assosiert med Apple, og det er en proprietær filtype. Med mindre du kjøper fra iTunes, kan du ikke opprette og redigere den, som kommer med en pris.
Samtidig er AIFF-filer hjemmehørende i Apple-økosystemet som standard for lagring av digitale lyddata for personlige datamaskiner. Dessuten har den lagt til funksjoner som du kan finne nyttige. Det inkluderer redigering av metadata som å legge til titler, beskrivelseskoder og til og med albumgrafikk. Derfor, hvis du vurderer å konvertere M4R til AIFF, dette innlegget tilbyr tre pålitelige apper som du umiddelbart kan bruke.
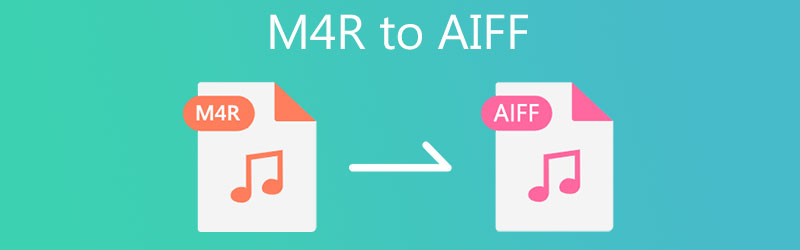
- Del 1. Hvorfor trenger du å konvertere M4R til AIFF
- Del 2. Hvordan konvertere M4R til AIFF med høy kvalitet
- Del 3. Sammenligningsdiagram (M4R vs. AIFF)
- Del 4. Vanlige spørsmål om M4R til AIFF
Del 1. Hvorfor trenger du å konvertere M4R til AIFF
Det er flere grunner til at du må konvertere M4R til AIFF. For eksempel vil du produsere en kopi av de originale M4R-filene dine med høy kvalitet ved å bruke AIFF. Det er mulig fordi AIFF-filer er ukomprimerte lydformater og derfor har bedre lydkvalitet. Den eneste ulempen er at den bruker en betydelig mengde plass på datamaskinens minne.
Dessuten kan brukere også foretrekke AIFF fremfor M4R, spesielt når du vil tilpasse iPhone-ringetonene dine, for eksempel å slette uønskede deler og redigere metadatainformasjonen til M4R-ringetonene. Ved å formatere AIFF til M4R, kan du legge til og redigere beskrivelsestagger som tittel, sjanger, dato og mye mer for å gjøre den personlig.
Nå, for å formatere AIFF, her er enkle M4R til AIFF-tilnærminger.
Del 2. Hvordan konvertere M4R til AIFF med høy kvalitet
1. Vidmore Video Converter
For lydkonvertering uten tapskvalitet, Vidmore Video Converter er din beste søknad. Dette verktøyet minimerer de hørbare forskjellene ved konvertering av mediefiler og sikrer at kvaliteten forblir perfekt. Enda viktigere, det kan konvertere flere filer på en rask og enkel måte. Videre lar verktøyet deg tilpasse lydprofilen for å møte dine behov. Det gir deg muligheten til å justere kanalene, samplingshastigheten og bithastigheten. Denne applikasjonen lar deg også redigere metadatainformasjonen til video-/lydfilen din. Få tilgang til video-/lydredigering og mye mer. Utforsk videre ved å ha en praktisk opplevelse av denne M4R til AIFF-konverteren.
Trinn 1. Ta tak i programmets installasjonsprogram
Det første du må gjøre er å hente den nyeste versjonen av applikasjonen. Du kan gjøre det ved å klikke på en av de Gratis nedlasting knappene under. Du kan velge mellom Mac- og Windows-versjoner avhengig av datamaskinens operativsystem. Få appen installert og start den på datamaskinen din.
Trinn 2. Last opp en M4R-lydfil
Når verktøyet starter, klikker du på I tillegg til sign-knappen for å importere mål-M4R-filen. Du kan også dra og slippe M4R-filen i opplastingsområdet for å laste den inn i appen.
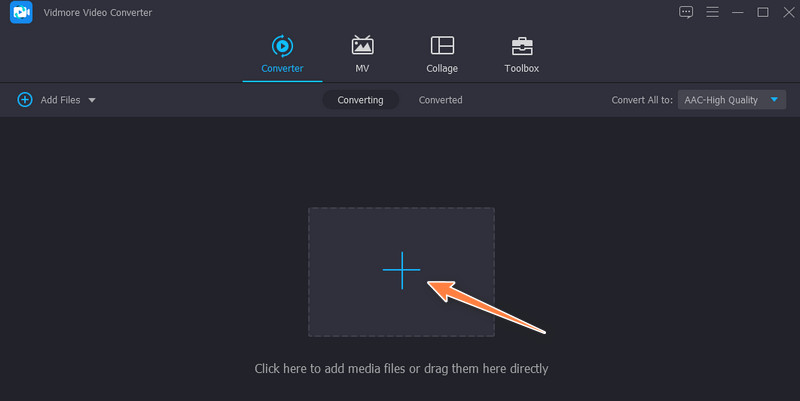
Trinn 3. Velg et utdataformat
Angi utdataformatet for filen ved å åpne Profil Meny. Deretter videre til Lyd og velg et utdataformat på venstre sidepanel. Skann gjennom lydformatene og velg AIFF. Hvis du ønsker å tilpasse profilen, klikk på Egendefinert profil knapp. Deretter endrer du utgangen tilsvarende. Til slutt klikker du på Lag ny for å legge til denne profilen og velge den fra utvalget.
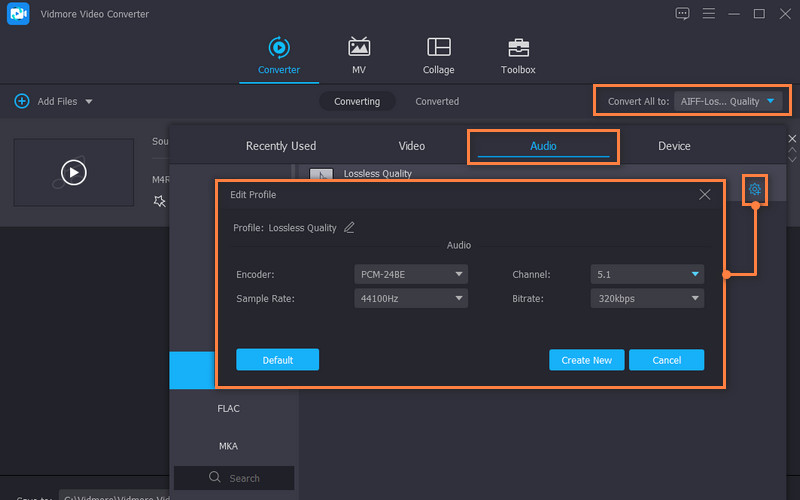
Trinn 4. Begynn å konvertere filene
Når alt er klart, klikk på Konverter alle knappen nederst i grensesnittet. Konverteringsprosessen skal skje umiddelbart, og den vil åpne en mappe der utdatafilen er plassert.
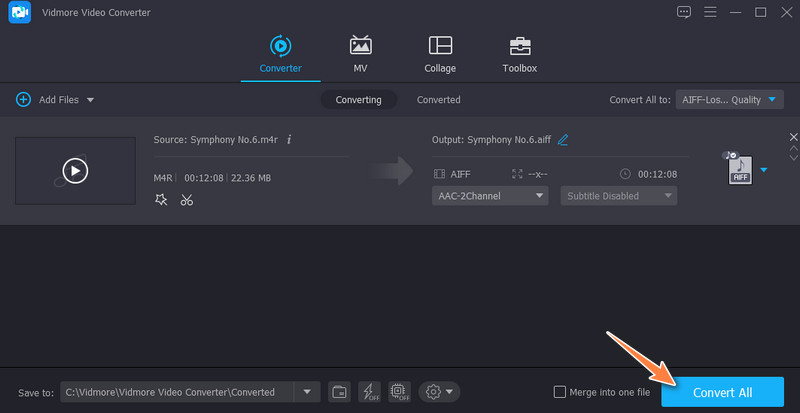
2. iTunes
For Mac-brukere kan du ta i bruk et innebygd program for å konvertere M4R til AIFF på Mac. Du kan gjøre dette ved hjelp av iTunes. Gjennom dette programmet kan du konvertere iPhone-lydfiler til flere formater som WAV, AIFF, Apple Lossless osv. Konvertering av filer kan imidlertid være litt komplisert sammenlignet med verktøyet nevnt tidligere. Ikke desto mindre, ta en titt på instruksjonene nedenfor for å konvertere M4R til AIFF i iTunes.
Trinn 1. Åpne iTunes på datamaskinen og gå til Fil > Legg til fil i biblioteket. Deretter legger du til M4R-filen i iTunes-biblioteket.
Steg 2. Klikk deretter på Redigere alternativet fra menyen og velg Preferanser. Fra Generelle preferanser panel, klikk på Importer innstillinger, og et annet panel vises. Slipp ned Importer ved hjelp av alternativet og velg AIFF-koder.
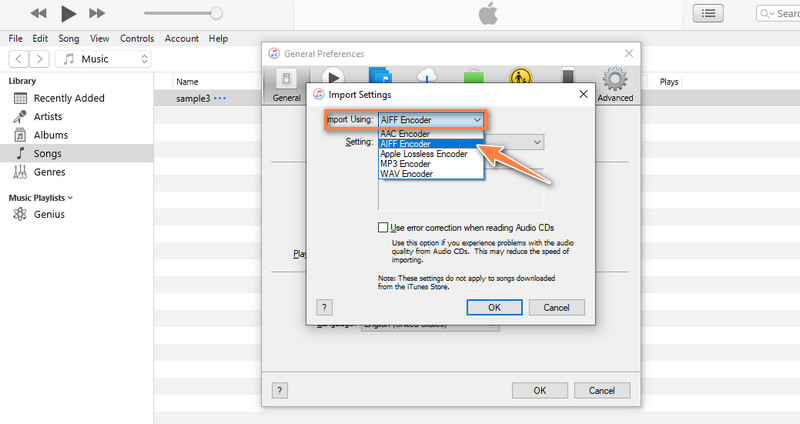
Trinn 3. Gå til Musikk og velg M4R-filen du nettopp la til. Etter det klikker du på Fil menyen og pek markøren til Konvertere alternativ. Du bør se Opprett AIFF-versjon. Velg det, og konverteringsprosessen vil starte umiddelbart.
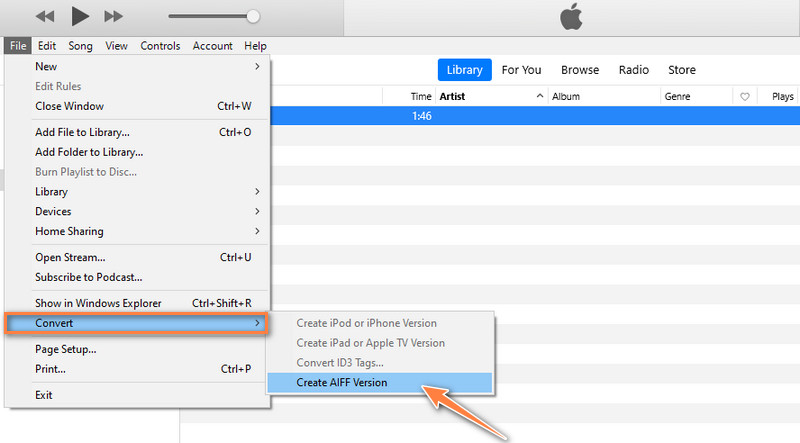
3. Convertio
Du kan også ta i bruk en nettbasert løsning for å hjelpe deg med å konvertere M4R til AIFF online. På samme måte kommer Convertio-verktøyet med en enkel profilredigerer som lar deg kutte eller trimme lydfiler. Du kan også endre lydkanaler, kodek, frekvens og justere volumet som du vil. Bli kjent med dette verktøyet og lær trinnene for hvordan du bruker denne M4R til AIFF-konvertereren online.
Trinn 1. Åpne en nettleser på datamaskinen din og besøk hovedsiden til Convertio.
Steg 2. Når du kommer til nettstedet, klikker du på Velg Filer knappen for å laste opp fra din lokale stasjon. Du kan også velge fra tilgjengelig skylagring hvis du ønsker å laste opp fra skyen.
Trinn 3. Slipp ned formatalternativene og velg AIFF. Til slutt klikker du på Konvertere knappen for å komme i gang med konverteringsprosessen.
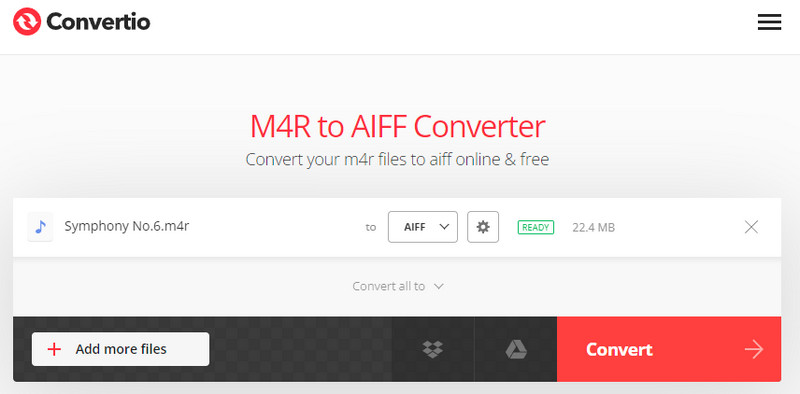
Del 3. Sammenligningsdiagram (M4R vs. AIFF)
I denne delen vil du videre tilegne deg kunnskap om de to formatene, M4R og AIFF spesifikt, hvordan de er forskjellige i ulike aspekter.
- M4R
- AIFF
| Står for | Kvalitet | Komprimering | Filstørrelse | Kompatibilitet |
| MPEG-4 ringetone | Bedre lydkvalitet | Tapskompresjon | Bruker mindre diskplass | Eksklusivt for Apple-enheter og -spillere |
| Audio Interchange filformat | Oppnår høy lydkvalitet | Tapsfri kompresjon | Bruker stor minneplass | De fleste multi-format mediespillere kan spille AIFF |
Del 4. Vanlige spørsmål om M4R til AIFF
Er AIFF-filer god kvalitet?
AIFF-filer er hjemmehørende i Mac, og den oppnår den høyeste lydkvaliteten, som er perfekt for studioredigering. Det inkluderer også lydmiksing og overdubbing, der konsistens er avgjørende. Fra nå av vil AIFF ikke skuffe deg.
Hvordan konverterer jeg en M4R-fil?
Ulike offline og online programmer vil hjelpe deg med å konvertere M4R-filer til et annet format. Men for en tapsfri kvalitetskonvertering bør du gå med Vidmore.
Er WAV eller AIFF bedre?
AIFF er ofte assosiert med Mac, mens WAV er opprinnelig fra Windows PC. Uansett hvilket format du velger, kan du begge bruke dem til studioredigeringsformål.
Konklusjon
Det er de tre optimale løsningene som vil hjelpe deg konverter M4R til AIFF enkelt. Det finnes offline og online løsninger, slik at du kan velge hvilken metode som passer dine personlige preferanser. Likevel er en av de mest anbefalte omformerne ovenfor Vidmore Video Converter. Den kommer med mange praktiske verktøy bortsett fra å konvertere mediefiler.


