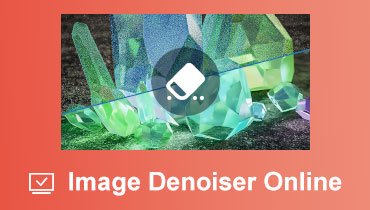Konverter HEIC til JPG: En enkel veiledning for problemfri deling og visning
Du er ikke alene hvis du noen gang har slitt med å dele bilder i HEIC-format med venner eller familie! HEIC er et format av høy kvalitet som sparer plass, men som ikke alltid er kompatibelt med alle enheter. Det er derfor å konvertere HEIC til JPG kan være en game-changer. Gjennom enkle trinn kan du forvandle bildene dine og nyte sømløs deling og visning på alle enhetene dine.
Heldigvis er mange HEIC til JPG-konverterere tilgjengelige på nettet som kan hjelpe deg med å enkelt transformere bildene dine. La oss se nærmere på noen av de beste konvertererne og hvordan de kan forenkle konverteringsprosessen for deg. Så la oss dykke inn og utforske hvordan du konverterer HEIC til JPG!
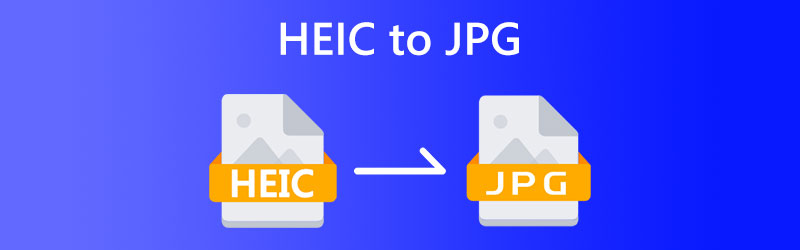
SIDEINNHOLD
Del 1. HEIC vs. JPG
HEIC (High-Efficiency Image Format) og JPG (Joint Photographic Experts Group) er to populære filformater for digitale bilder. Begge formatene har sine egne fordeler og ulemper, og valget mellom de to vil avhenge av tiltenkt bruk av bildet.
HEIC er et nytt bildeformat Apple introduserte i 2017 med utgivelsen av iOS 11. Det er designet for å gi bilder av høy kvalitet som bruker mindre lagringsplass enn andre filformater. HEIC bruker en mer avansert komprimeringsalgoritme enn JPG, som lar den redusere filstørrelsen på et bilde uten å gå på bekostning av kvaliteten.
På den annen side er JPG et mye brukt bildeformat som har eksistert siden midten av 1990-tallet. Det støttes av nesten alle enheter og applikasjoner, noe som gjør det til et allsidig format for deling av bilder på tvers av forskjellige plattformer. JPG er et tapskomprimeringsformat, som betyr at det reduserer filstørrelsen på et bilde ved å forkaste noe av informasjonen i bildet.
JPG er et mer bredt støttet format, noe som gjør det til et bedre valg for å dele bilder på tvers av forskjellige plattformer. Dessuten kan JPG-filer enkelt åpnes og redigeres ved hjelp av ulike programvareapplikasjoner, inkludert nettlesere og bilderedigeringsprogramvare. Derfor, hvis du ønsker å lære hvordan du konverterer HEIC til JPG, så les nedenfor.
Her er en mer sammenligning mellom konvertering av HEIC til JPG om forskjellige aspekter:
Filstørrelse: HEIC-filer er kjent for sin mindre filstørrelse enn JPEG-filer. Når du konverterer HEIC til JPG, øker filstørrelsen ettersom JPG-formatet bruker en annen komprimeringsalgoritme.
Kvalitet: HEIC-bilder har bedre kvalitet enn JPEG-bilder, da de kan lagre mer data og fargedybde. Men når du konverterer HEIC til JPG, kan det oppstå noe tap av kvalitet på grunn av komprimeringsalgoritmen som brukes i JPG-formatet.
Kompatibilitet: JPG er et allment akseptert format og kan åpnes på nesten alle enheter, mens HEIC er et relativt nytt format og kanskje ikke støttes av alle enheter. Konvertering av HEIC til JPG lar deg sikre kompatibilitet med flere enheter.
Redigering: Noen bilderedigeringsprogramvare støtter kanskje ikke HEIC-filer, så konvertering av HEIC til JPG kan gjøre det enklere å redigere bildene i ulike programmer.
Del 2. Hvordan konvertere HEIC til JPG Online
Hvis du trenger å konvertere HEIC-bilder til JPEG-format, kan du bruke en online-konvertering. Vidmore Gratis HEIC Converter Online er et kraftig og brukervennlig online konverteringsverktøy som lar deg raskt og enkelt konvertere HEIC-filer til JPEG-format. Den støtter mange filformater, inkludert HEIC, JPEG, PNG, GIF og mange flere. En av de flotte tingene med Vidmore Free HEIC Converter Online er at den er helt gratis å bruke. Du trenger ikke å opprette en konto for å bruke tjenesten og konvertere .heic til .jpg, noe som gjør den perfekt for engangskonverteringer eller sporadisk bruk.
Trinn 1. Gå til nettstedet Vidmore Free HEIC Converter Online ved å bruke en nettleser som er tilgjengelig på datamaskinen din.
Steg 2. Klikk nå på Legg til HEIC for å laste opp HEIC-filene du vil konvertere til JPEG. Når du har valgt filene dine, starter konverteringsprosessen automatisk.
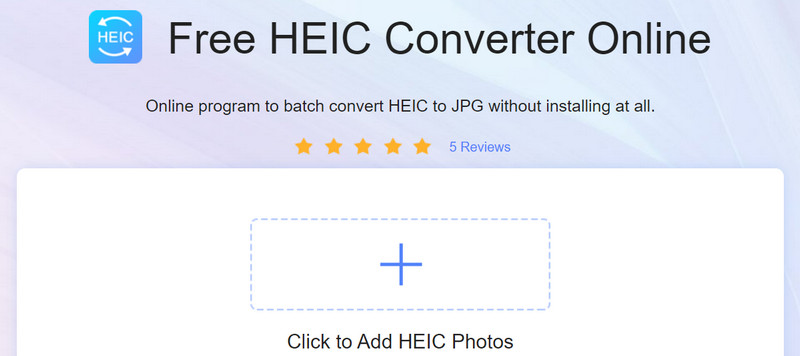
Trinn 3. Vent til konverteringen er ferdig. Dette kan ta noen sekunder til flere minutter, avhengig av antall og størrelse på filene du lastet opp.
Trinn 4. Når konverteringen er fullført, kan du laste ned de konverterte filene dine ved å klikke på nedlasting knapp. De konverterte filene vil bli lagret i JPEG-format. Du kan også batchkonvertere HEIC til JPG. Ferdig! Slik endrer du HEIC til JPG uten problemer online.
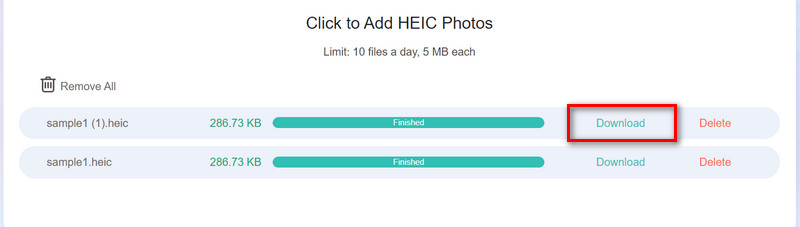
Del 3. Hvordan konvertere HEIC til JPG på Mac
Hvis du er en Mac-bruker, er du kanskje kjent med Preview-appen. Denne allsidige applikasjonen kan brukes til et bredt spekter av oppgaver, inkludert visning, redigering og konvertering av bilder. En av de mest nyttige funksjonene til Preview er evnen til å konvertere HEIC-filer til JPEG, noe som kan være nyttig hvis du trenger å dele bildene dine med noen som ikke har en enhet som støtter HEIC-formatet. I bare noen få enkle trinn kan Preview hjelpe deg raskt å konvertere HEIC til JPG Macbook uten behov for ekstra programvare.
Trinn 1. Åpne HEIC-filen i Preview ved å dobbeltklikke på den. I Forhåndsvisning klikker du på Fil i menylinjen og velger Eksport.
Steg 2. I Eksporter som rullegardinmenyen, velg JPEG. Velg ønsket oppløsning og kvalitet for JPEG-filen.
Trinn 3. Velg nå stedet der du vil lagre den konverterte filen. Klikk Lagre for å lagre den konverterte filen. HEIC-filen vil nå bli konvertert til en JPEG-fil og lagret på det angitte stedet.
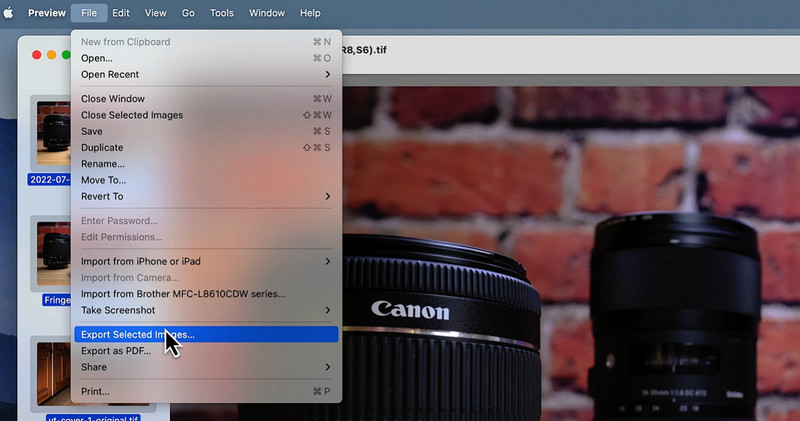
Merk: Hvis du vil konvertere flere HEIC-filer til JPEG, kan du bruke Eksporter alle alternativet under Fil menyen for å konvertere dem alle samtidig. Så enkelt er det! Det er hvordan du konverterer HEIC til JPG på Mac ved å bruke forhåndsvisningsappen.
Del 4. Hvordan konvertere HEIC til JPG på Windows
Windows Paint er en viktig programvare for grafikkredigering som er forhåndsinstallert på de fleste Windows-datamaskiner. Selv om den kanskje ikke har avanserte funksjoner som annen grafikkredigeringsprogramvare, kan den fortsatt utføre enkle oppgaver som å endre størrelse, beskjære og konvertere bildeformater. En av funksjonene til Windows Paint er muligheten til å konvertere HEIC-bilder til JPG-format. Dette er en nyttig funksjon for de som ønsker å konvertere HEIC-bildene sine til et mer bredt kompatibelt format for deling med andre eller bruk på enheter som ikke støtter HEIC. Med en enkel konverteringsprosess kan Windows Paint være et enkelt og tilgjengelig verktøy for alle som ønsker å konvertere HEIC-bildene sine til JPG på sin Windows-datamaskin.
Trinn 1. Åpne Windows Paint på datamaskinen. Du finner den ved å søke etter Maling i Start Meny. Etterpå klikker du på Fil menyen og velg Åpen.
Steg 2. Finn HEIC-bildet du ønsker å konvertere til JPG og klikk Åpen.
Trinn 3. Kryss av på Fil menyen igjen og velg Lagre som. Velge JPEG som filtype fra rullegardinmenyen.
Trinn 4. Velg ønsket sted der du vil lagre den konverterte JPG-filen.
Trinn 5. Klikk på Lagre for å lagre den konverterte JPG-filen på datamaskinen din. Den konverterte JPG-filen vil bli lagret på stedet du spesifiserte og kan nås derfra. Vær oppmerksom på at denne prosessen lagrer det konverterte bildet som en ny fil og erstatter ikke den originale HEIC-filen.
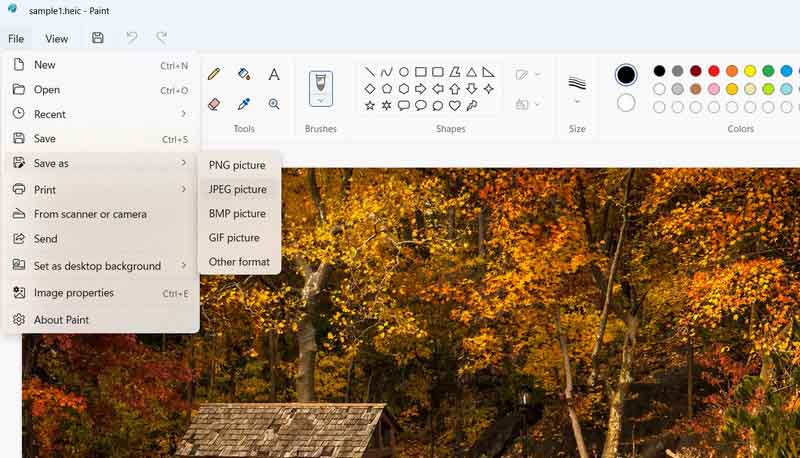
Del 5. Hvordan konvertere HEIC til JPG på iPhone
HEIC Converter, HEIC til JPG er en tredjepartsapp tilgjengelig på App Store som hjelper deg enkelt å konvertere HEIC-bilder til JPG-format på iPhone. HEIC er et nytt bildeformat som brukes av Apple i sine nyere iOS-versjoner, som tilbyr bilder av høy kvalitet med mindre filstørrelser enn tradisjonelle bildeformater. Det kan imidlertid hende at enkelte enheter og plattformer ikke støtter HEIC, noe som gjør det utfordrende å dele bilder med andre. HEIC Converter, HEIC til JPG, gir en rask og enkel løsning på dette problemet ved å la deg konvertere HEIC-bildene dine til det allment kompatible JPG-formatet.
Trinn 1. Åpne App Store på iPhone. Søk etter HEIC Converter, HEIC til JPG, og installer appen.
Steg 2. Åpne appen og la den få tilgang til bildene dine når du blir bedt om det. Trykk deretter på Velg HEIC for å laste inn HEIC-bildet du ønsker å konvertere.
Trinn 3. Trykk på rullegardinmenyen og velg JPG. Trykk deretter på Konverter til JPG-knappen for å initialisere konverteringsprosessen.
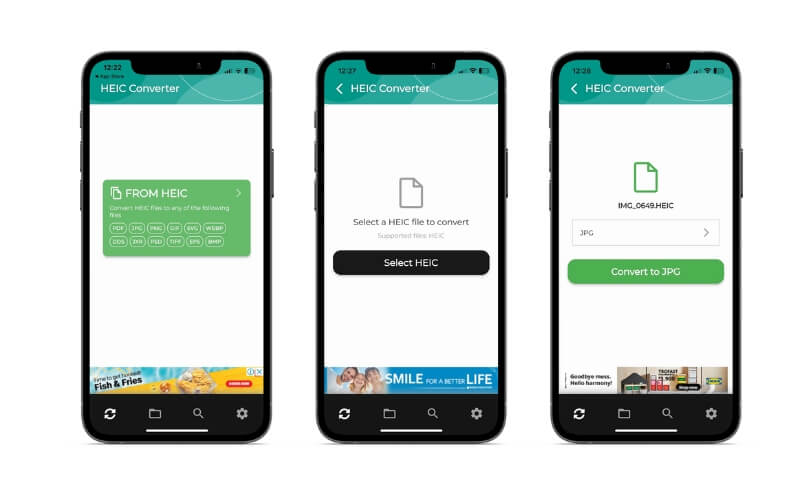
Del 6. Vanlige spørsmål om konvertering av HEIC til JPG
Kan jeg konvertere JPG til HEIC?
Du kan bruke HEIC bildekonverteringsverktøy for å hjelpe deg. Vær imidlertid oppmerksom på at ikke alle enheter og programvare støtter HEIC-formatet, så det er ikke alltid nødvendig eller anbefalt å konvertere JPG-filer til HEIC.
Hvordan konvertere Linux HEIC til JPG?
Du kan bruke hjelpe-konvertere kommandolinjeverktøyet til å konvertere HEIC-filer til JPG-format på Linux. Installer libheif-pakken hvis den ikke allerede er installert. Du kan gjøre dette ved å kjøre følgende kommando: sudo apt-get install libelf-examples.
Kan jeg konvertere HEIC til JPG gratis?
Ja, mange gratis online-konverterere og programvare lar deg konvertere HEIC til JPG gratis. Et av de beste verktøyene er Vidmore Free HEIC Converter Online.
Konklusjon
Oppsummert, konvertere et bilde fra HEIC til JPG er en enkel prosess som kan hjelpe deg med å overvinne kompatibilitetsproblemer når du deler eller bruker bilder på bestemte enheter. Enten du bruker en iPhone eller en Windows-datamaskin, en Mac-datamaskin eller nettet, kan enkle verktøy konvertere bildene dine til JPG-format. Ved å følge de enkle trinnene som er skissert i denne veiledningen, kan du endre et bilde fra HEIC til JPG og nyte fordelene med et mer bredt støttet bildeformat.