Hvordan lage GIF fra bilder i Photoshop og bruke flotte alternativer
Når vi snakker om å uttrykke ideer eller en sans for humor, kan det hende at memer først kommer til å tenke på. Med bilder kan du allerede formidle din merkevare for humor. Du kan legge til tekst, klistremerker eller filtre for å gjøre det morsomt. Hva mer hvis disse kombineres for å lage en animert GIF? Med GIF har du også friheten til å legge til tekst eller klistremerker. Men i stedet for statisk er de bevegelige eller animerte. Du vil sikkert treffe publikums myke flekk og utføre budskapet ditt med klarhet. For å oppnå dette har vi noen få, men likevel mest ideelle anbefalinger til lage GIF fra bilder.
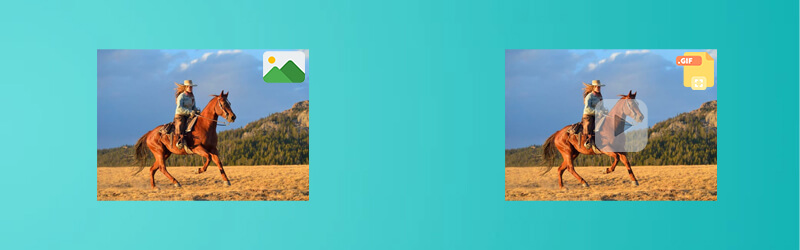

Del 1. Hvordan lage GIF fra bilder på Mac og Windows
Vidmore Video Converter er en stasjonær app som har et komplett sett med funksjoner for å lage GIF -er av stillbilder. Det er ferdige temaer som du kan bruke til forskjellige anledninger eller arrangementer. Enten du trenger å lage en morsom GIF eller lysbildefremvisning, en bursdagshilsen og til og med en forretningspresentasjon. Disse er alle mulige ved hjelp av verktøyets MV -funksjon. Utforsk flere av tilbudene ved å følge trinnene nedenfor.
Fordeler:
Kompatibel med både Mac og Windows.
Mange stilige temaer er tilgjengelige.
Sanntidsutgang på utdata.
Ulemper:
Kan ikke legge til tekst i bevegelse til GIF.
Trinn 1. Start programvaren
For å begynne å bruke programmet må du få det fra det offisielle nettstedet. Få det installert på PCen og start verktøyet. Etter det, gå til MV kategorien.
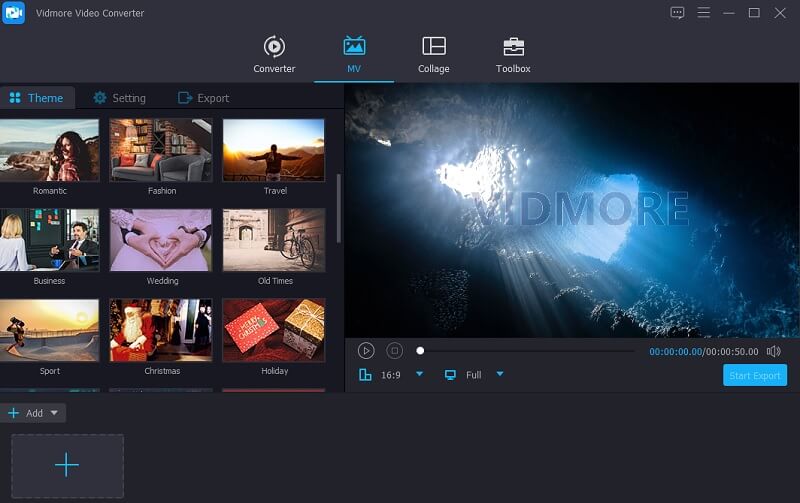
Trinn 2. Importer bilder
Under MV kategorien, last opp bildene du trenger. Du kan importere de ønskede bildene fra en mappe eller laste opp hele mappen der alle bildene er lagret.
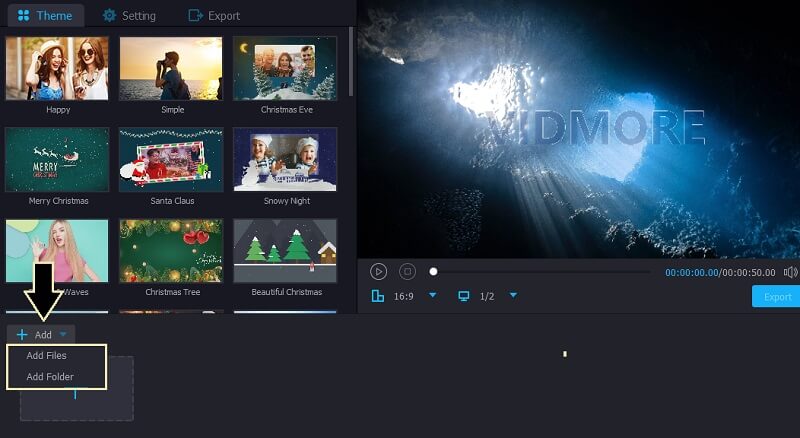
Trinn 3. Rediger bildene
Deretter kan du velge blant de tilgjengelige temaene som passer best til dine krav. Alternativt kan du redigere bildene en etter en og justere varigheten av et bilde i GIF.
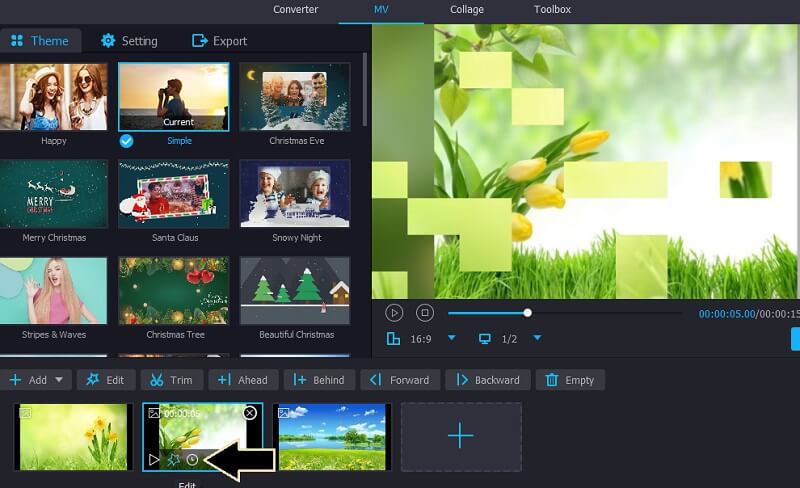
Trinn 4. Lagre bilder som GIF
Klikk på Eksport -knappen og et annet vindu vil vises som viser forskjellige eksportalternativer. Herfra velger du GIF som utdataformat, juster deretter noen andre innstillinger som bildefrekvens, oppløsninger, loop -animasjon og så videre. Til slutt klikker du på Start eksport -knappen og åpne mappen for å sjekke forhåndsvisningen.
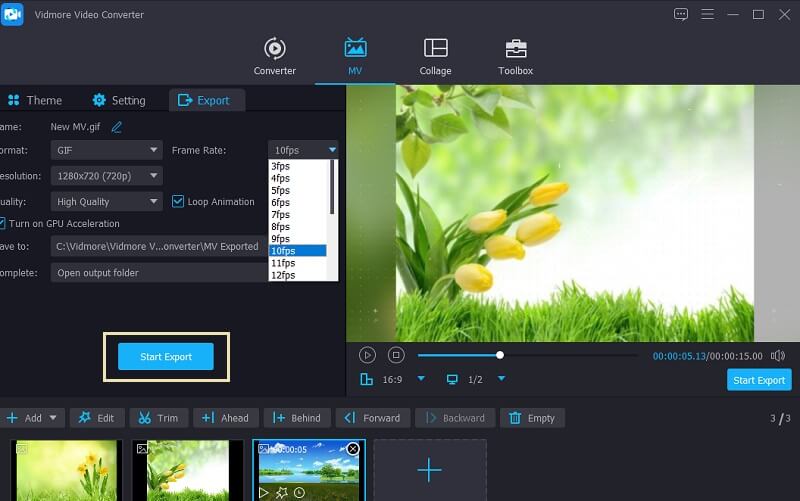
Del 2.Topp 5 gratis online GIF -skapere
1.Ezgif
Et annet verktøy som kan hjelpe deg med å lage en animert GIF fra bilder på nettet, er Ezgif. Det som er så bra med denne applikasjonen er at den støtter HEIC -bilder. Når det er sagt, kan du laste opp bilder fra smarttelefonen din som en iPhone for å lage GIF -er. Når du laster opp bildene, foreslår verktøyet å endre størrelsen på bildene som ligner størrelsen på det minste bildet. Dette vil gjøre at bildene i GIF -andelen produserer fine og hyggelige animerte bilder. På den annen side er her trinnene for å bruke dette programmet.
Trinn 1. Besøk nettstedet til Ezgif og velg alternativet GIF Maker.
Steg 2. Klikk på Velg Filer knappen og last opp bildene du trenger. Deretter treffer du Last opp og lag en GIF! -knappen for å laste inn filene.
Trinn 3. Før prosessen kan du endre rekkefølgen på bildene ved å dra bildet til ønsket posisjon. Klikk deretter på Lag en GIF! knapp.
Trinn 4. Når det er gjort, vises en forhåndsvisning av den animerte GIF -en. For å laste den ned, trykker du ganske enkelt på Lagre knapp.
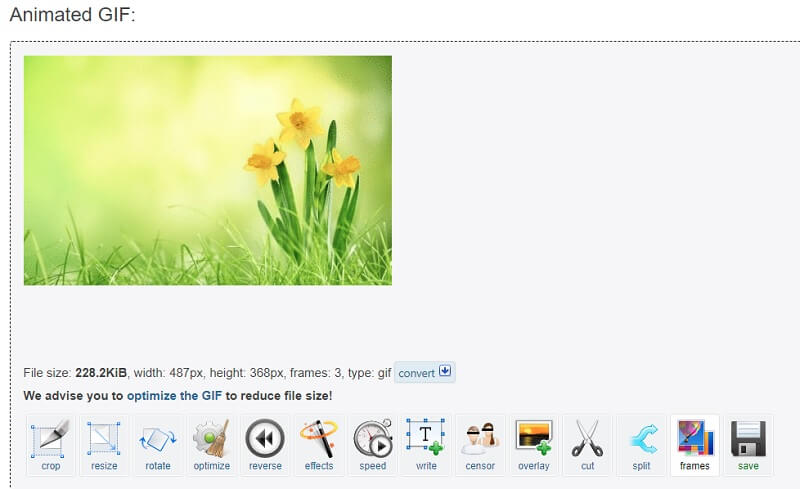
2. GIPHY Opprett
En mer populær løsning for å lage GIF fra bilder er appen som heter GIPHY Create. Nettbrukere som liker å lage morsomme memer, er veldig kjent med denne plattformen. Det er et bibliotek med GIF -er som dekker forskjellige sjangere som reaksjoner, underholdning, sport, artister og så mye mer. Dessuten kan du lagre favoritt -GIF -en din for senere visning. For å lære hvordan du lager GIF fra stillbilder ved hjelp av dette verktøyet, er trinnene listet opp for deg å følge.
Trinn 1. Gå til GIPHY -siden og klikk på Skape -knappen fra menyseksjonen på siden.
Steg 2. For å generere GIF, velg GIF som er det første alternativet, og du blir bedt om å laste opp bilder. Velg ett bilde først. For hvordan du lager GIF fra 2 bilder, kan du klikke på Legg til flere bilder under det opplastede bildet og rediger ved å legge til tekst, animasjon ved å klikke på Fortsett å dekorere knapp.
Trinn 3. Når du er fornøyd, klikker du på Fortsett å laste opp -knappen etterfulgt av Last opp til GIPHY knapp. Dessverre kan du bare dele GIF med sosiale plattformer, men det gir ikke en måte å laste ned GIF -er på.
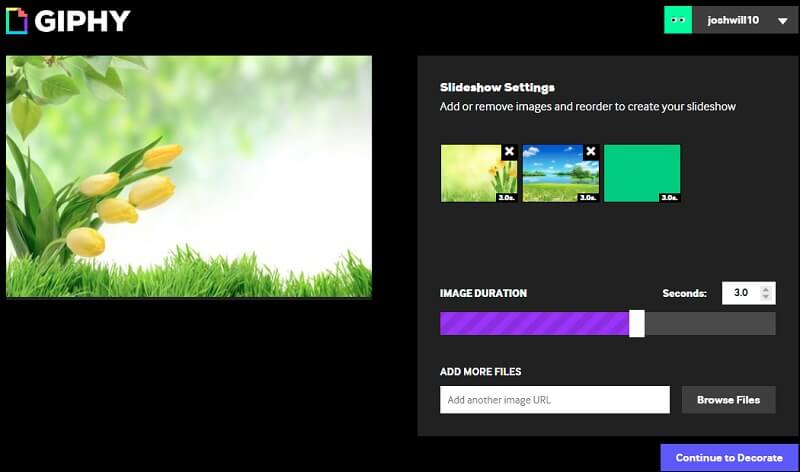
3. Imgflip
Den siste oppføringen vi har for listen over elektroniske løsninger er Imgflip. En av funksjonene er GIF Maker som lar deg lage GIF -er fra stillbilder. Du kan laste opp bilder på to måter. Den første metoden er akkurat hvordan du normalt vil laste opp fra harddisken. Den andre er ved å kopiere URL -adressen til et bilde av en video. Med den kan du også justere forsinkelsen på bildene, passe på skjermen og mye mer. For å lage GIF -animasjoner fra bilder med denne online applikasjonen, er det ganske enkle trinn å følge.
Trinn 1. Først av alt, få tilgang til det offisielle nettstedet til Imgflip. Klikk på Skape rullegardinlisten og velg Lag en GIF.
Steg 2. Du blir omdirigert til et annet vindu. Bytt nå til Bilder til GIF panel og last deretter opp bildene dine. Bare klikk på Last opp bilder -knappen for å laste inn filene.
Trinn 3. Før oppgaven utføres, kan du angi parametrene for forsinkelse, bredde, tilpasningsmetode og andre utmatingsalternativer.
Trinn 4. Til slutt klikker du på Generer GIF -knappen og deretter Last ned .gif -knappen for å få en kopi av GIF -en du opprettet.
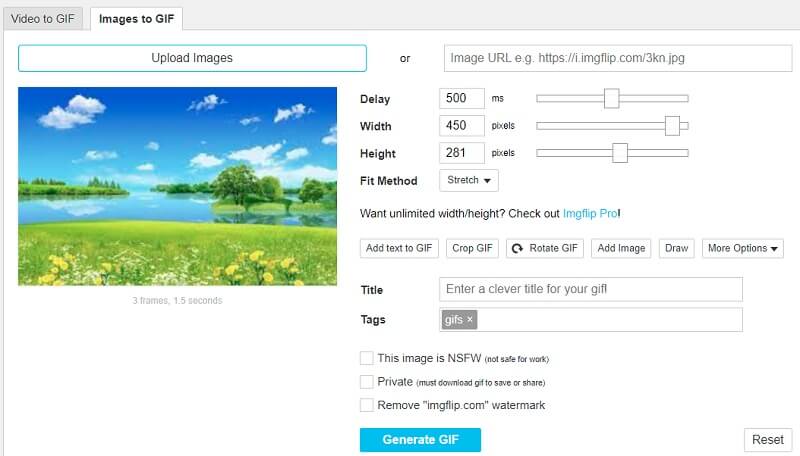
Del 3. Hvordan lage en GIF fra bilder i Photoshop
Når det gjelder å manipulere bilder med avanserte touch-ups, er Photoshop uten sidestykke. Ved å bruke dette verktøyet kan du lage en GIF av høy kvalitet fra stillbilder. Bortsett fra det er dette også ideelt hvis du vil lage en GIF fra bunnen av. Dette er flott for de som er til skisse eller tegning for å gjøre dem til en animert GIF. På dette notatet, her er hvordan du lager en GIF fra stillbilder i Photoshop.
Trinn 1. Last opp bilder
Før alt annet, start Photoshop -appen på PCen og importer bildene du trenger. For å gjøre dette, åpne menyen for Fil og naviger til Skript& #gt; Last inn filer i stabelen. Bla deretter gjennom og velg bildene fra mappen. Da vil bildene lastes inn i verktøyet som ligger under Lag seksjon.
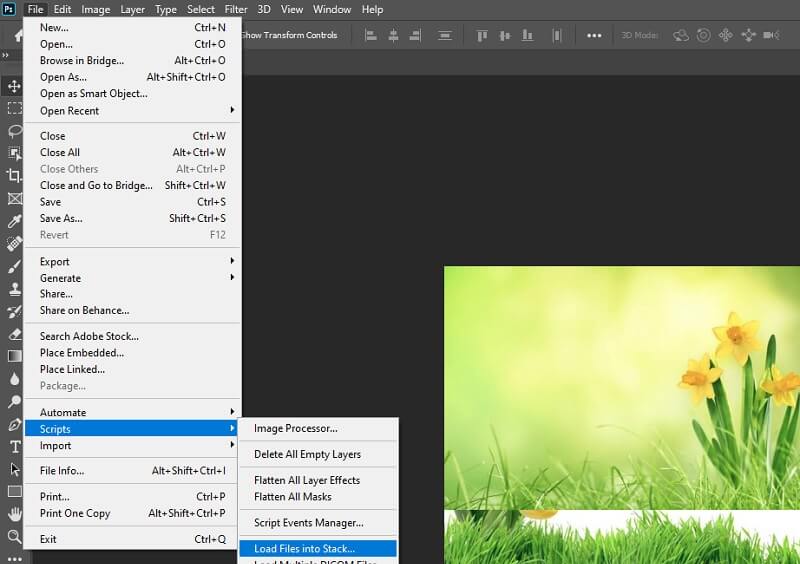
Trinn 2. Få tilgang til tidslinjepanelet
Klikk på for å starte prosessen Vindu og åpne Tidslinje Meny. Under grensesnittet ser du Lag video tidslinje alternativ. Klikk på rullegardinmenyen og velg Lag videoanimasjon.
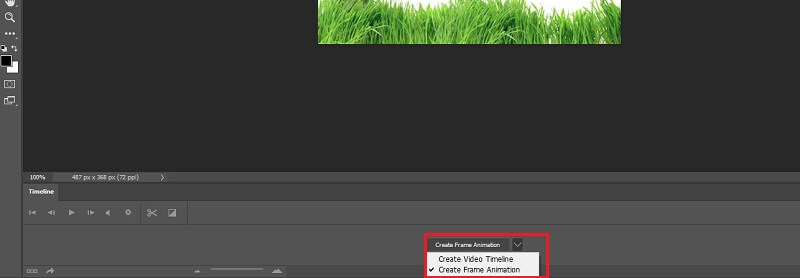
Trinn 3. Konverter hvert lag til en animasjonsramme
Nå er du klar til å konvertere hvert lag til en animasjonsramme. Klikk på menyikonet som er knyttet til tidslinjepanelet, og velg deretter Lag rammer av lag. Da blir bildene omgjort til rammer og lastes inn i Lag seksjon. Du er nesten der. Det er litt utfordrende, men verdt det å bruke Photoshop til å lage GIF -er fra en bildesekvens.
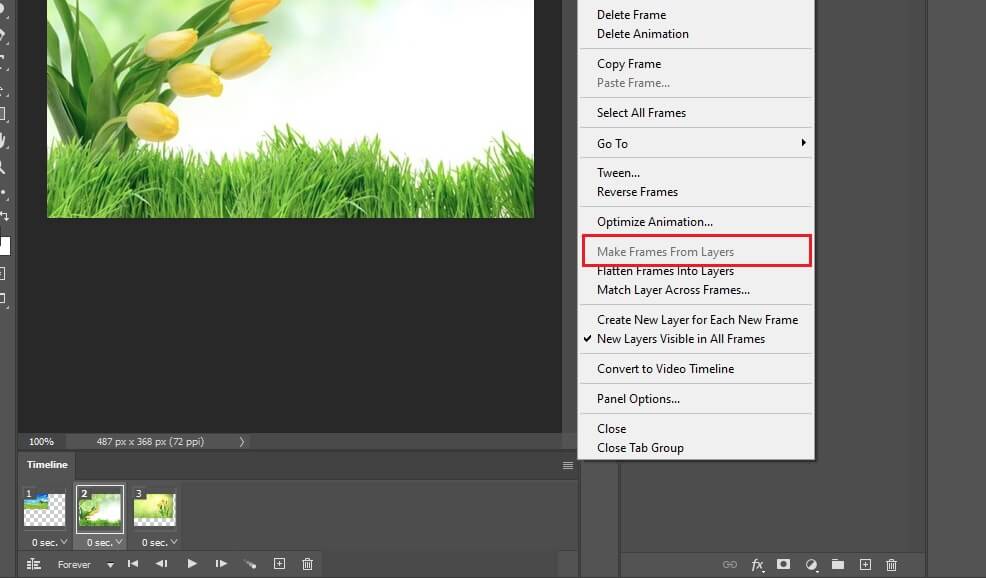
Steg. 4 Juster sløyfeinnstillinger og rammelengde
Før du gjør bildene dine til GIF -er, kan du justere rammelengden og sløyfeinnstillingene som du ønsker. Søtpunktet for rammelengden i hvilken som helst brukstilfelle er mellom 0,5 og 1 sekund. Som standard kan du velge mellom en, tre ganger og for alltid for løkkeinnstillinger. Under rammene åpner du sløyfeinnstillingene og velger blant de nevnte alternativene.
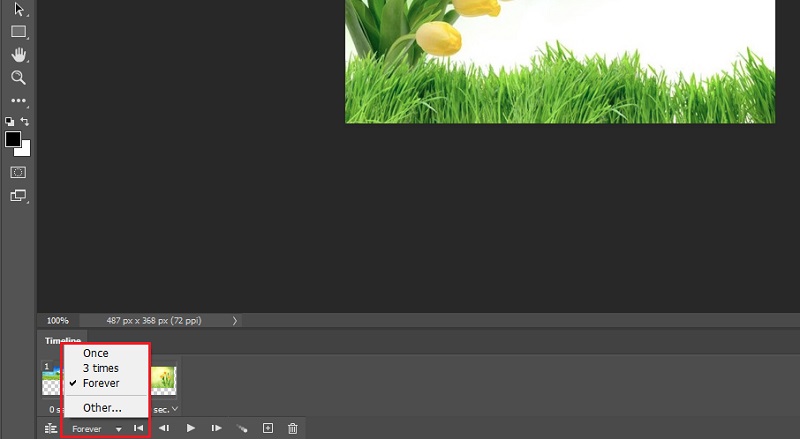
Trinn 5. Eksporter rammene som GIF
Når du er fornøyd med sløyfeinnstillingene og rammelengden, kan du nå lagre rammene som GIF -er. For å gjøre dette, gå til Fil& #gt; Eksport& #gt; Lagre for Internett (eldre)... En dialogboks vil da vises der du kan manipulere forhåndsinnstillingen til GIF. Klikk deretter på Lagre -knappen for å utføre alle endringene og ha en kopi av utdataene fra GIF -en du har gjort. Alternativt kan du lagre den som .psd -fil for å redigere og lære mer om hvordan du lager en GIF fra bilder i Photoshop.
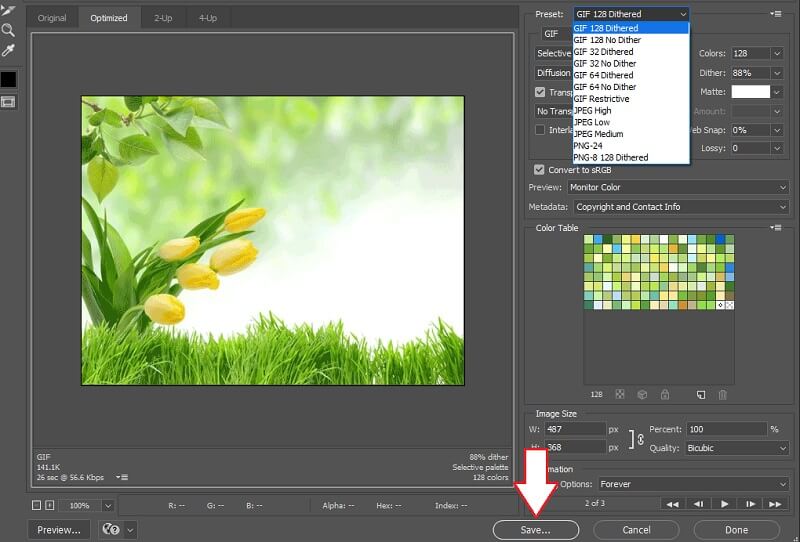
Del 4. Vanlige spørsmål om å lage en GIF fra bilder
Kan jeg lage en GIF fra et hvilket som helst bilde?
Ja og nei. Dette kan variere avhengig av GIF -maker du vil bruke. Hvis den støtter alle bildeformater, vil du mest sannsynlig kunne generere en GIF fra et hvilket som helst bilde. Si HEIC -bildeformater. Med mindre GIF -maker støtter dette bildeformatet, vil du ikke kunne generere GIF -er fra disse bildene.
Kan en GIF inneholde lydeffekter?
Dessverre er GIF -bilder bildeformater som ikke kan inneholde lydeffekter. I motsetning til videoer som kan inneholde både videoer og lyd.
Hvordan lager du GIF fra en video?
Det er mye programvare du kan bruke. En stasjonær app som du kan bruke er allerede nevnt ovenfor. Verktøyet kalles Vidmore Video Convert, som du kan bruke til å konvertere videoer til GIF -er i tillegg til dets evne på Windows eller Mac til å lage GIF -er fra bilder.
Konklusjon
Å lage GIF -er fra bilder er ikke så komplisert som det høres ut. Alt du trenger er det riktige verktøyet for å få denne jobben gjort. Faktisk er online løsninger ganske praktiske. Imidlertid, hvis du leter etter et omfattende verktøy med et komplett sett med funksjoner til lage GIF fra bilder, burde et skrivebord være mer verdt å bruke.


