Konverter M4V til MP4 - Gjør videoer tilgjengelige på alle enhetene dine
Filmer, TV-serier og annet innhold på iTunes er kodet med M4V-videobeholderformatet, som Apple utviklet. DRM-beskyttelse brukes ofte for å beskytte M4V-filenes opphavsrett. Det er ikke mulig å spille av eller endre M4V-videoer under beskyttelse ved å bruke standardspillere eller programmer. M4V må konverteres ved hjelp av ekspertvideokonverterere til et mer populært format, for eksempel MP4. I dette innlegget tok vi oss tid til å teste og sortere det beste M4V til MP4 omformer for å redusere innsatsen for å finne en.
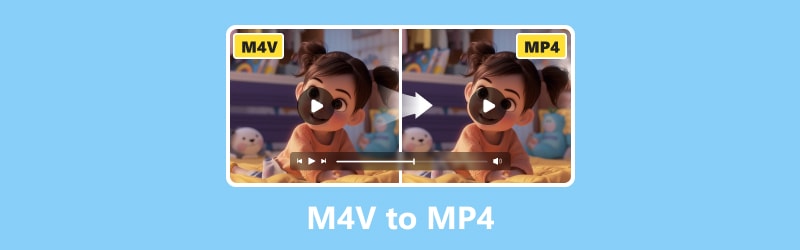
SIDEINNHOLD
Del 1. Konverter M4V til MP4 på Mac og Windows
Bruk Vidmore Video Converter for å gjøre M4V til MP4
Best for: Nybegynnere eller profesjonelle videoredigerere på jakt etter en enkel konverter som støtter og konverterer videofiler til nesten alle tilgjengelige utdataformater.
Først på listen er Vidmore Video Converter. Du har full kontroll over videokvaliteten når du bruker den. Ved hjelp av ekspertvideobehandlingsalgoritmer kan dette programmet beholde den høye visuelle kvaliteten på videoene dine, selv de i 1080p HD og 4K Ultra HD, samtidig som det opprettholder en mindre filstørrelse. Alle vanlige videoformater kan konverteres med Vidmore Video Converter. Du kan eksportere videofiler til en rekke enheter og formater. Å velge et utdataformat og konvertere videoene dine er enkle prosesser. Programmet blir sterkere hele tiden ettersom nye formater legges til. I tillegg er det kjent som den raskeste videokonvertereren for Mac og Windows. Du kan konvertere videoer i et 50× raskere tempo ved å bruke den mest avanserte akselerasjonsteknologien som er tilgjengelig i verden. På datamaskiner utstyrt med en Intel CPU og grafikk fra NVIDIA eller AMD øker konverteringshastigheten betydelig. Her er trinnene du kan følge for å konvertere M4V til MP4 på Windows ved å bruke dette verktøyet:
Trinn 1. Last ned og installer Vidmore Video Converter gratis på skrivebordet ditt.
Steg 2. Åpne M4V-filen ved å klikke på knappen Legg til filer. Du kan også ganske enkelt dra filene du vil konvertere til hovedgrensesnittet.
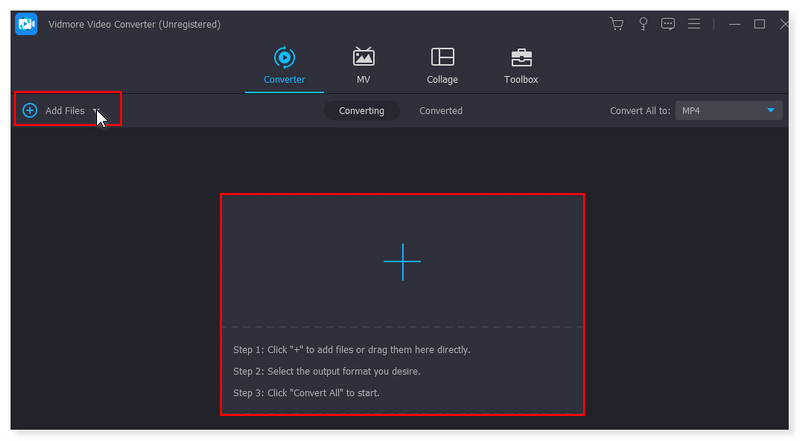
Trinn 3. Når du har lagt til, endre utdataformatet ved å klikke på rullegardinmenyen ved siden av videoen du konverterer. Velg MP4 i listen over alternativer under Video-fanen.
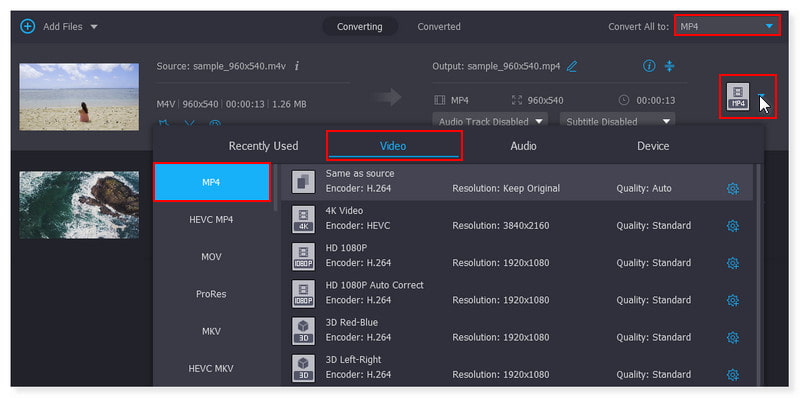
Trinn 4. Når du er bra med videoen og formatet er klart, konverterer du videoen ved å klikke på Konverter alle-knappen nedenfor.
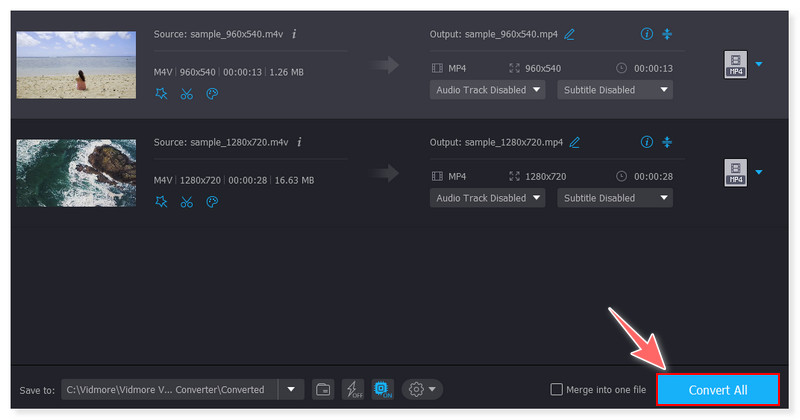
Konverter M4V til MP4 ved hjelp av håndbrems
Best for: Nybegynnere eller profesjonelle brukere som leter etter en kraftig og funksjonsrik videotranskoder som tilbyr et bredt spekter av alternativer, helt gratis.
Handbrake er en velkjent programvare for konvertering som er tilgjengelig gratis på Linux-, Mac- og Windows-plattformer. Du kan legge inn videoer av alle formater, inkludert DVD- og Blu-ray-kilder, til denne åpen kildekode-omkoderen og få dem konvertert til MP4 og MKV. Et grensesnitt som er enkelt å bruke gjør konverteringen rask og enkel. Du kan bare håndtere videoer uten DRM-beskyttelse hvis du ønsker å konvertere M4V til MP4 med håndbrems. For å være mer presis kan du raskt konvertere M4V-videoer til MP4 eller andre formater med Handbrake hvis de ikke er DRM-beskyttet. Håndbremsen støtter ikke DRM-ed M4V-filer i det hele tatt. Derfor, hvis M4V-filene dine kom fra iTunes, trenger du ekstra programvare for å konvertere M4V-filmene. I tillegg er utgangsvideoformatene den støtter enda færre sammenlignet med andre omformere, og du kan bare velge mellom MP4, MKV og WebM. Følg disse trinnene for å konvertere M4V til MP4 i Handbrake:
Tips: Du kan bruke andre mediespillere enn iTunes for å se om en M4V-video er DRM-beskyttet. Hvis det høres bra ut når det spilles, er det ingen DRM, og du kan konvertere det til MP4 med håndbrems.
Trinn 1. Start verktøyet på datamaskinen. I delen for kildevalg kan du velge en fil eller konvertere en mappe for batchskanning. Du kan også ganske enkelt slippe filene dine i grensesnittet.
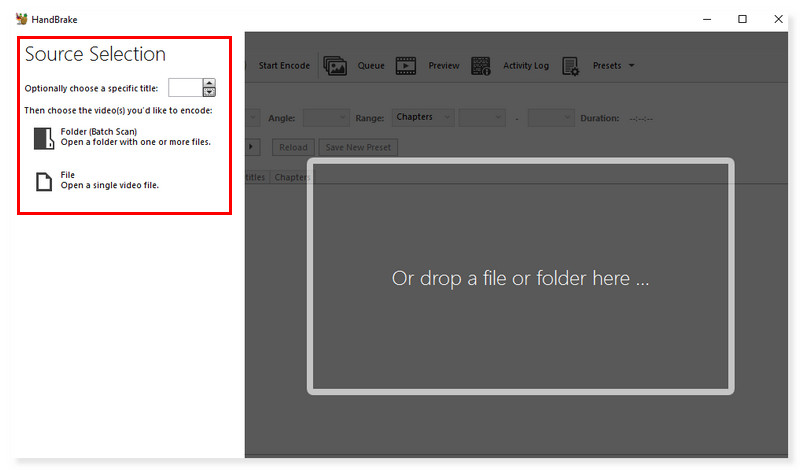
Steg 2. Etter at videofilen er lastet opp. Gå til Sammendrag-delen og sett utdataformatet til MP4. Det er også et alternativ for å endre de andre elementene, for eksempel størrelse, undertekster og videokodek.
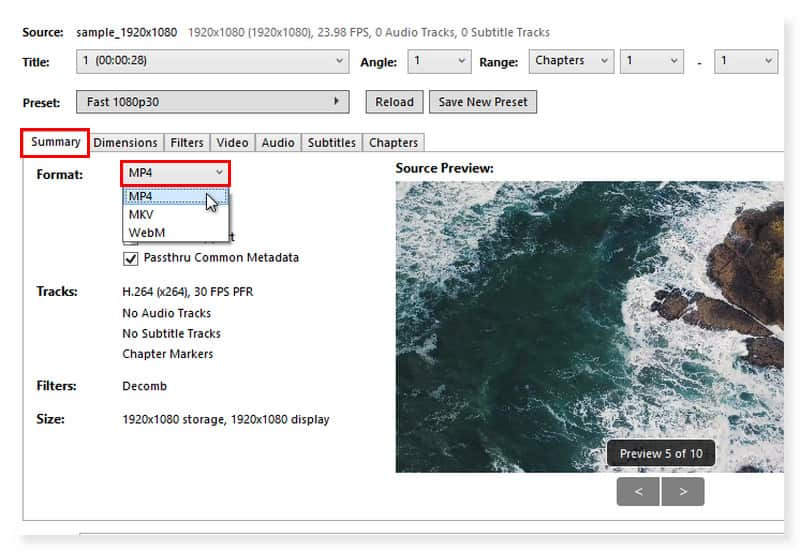
Trinn 3. Etter det velger du den nødvendige utdatamappen. Når alt er klart, klikk på Start Encode for å starte konverteringsprosessen.
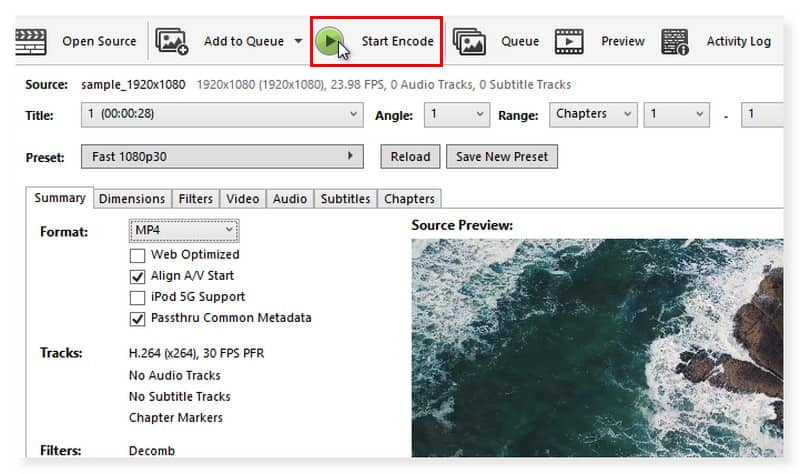
Eksporter M4V til MP4 i VLC Media Player
Best for: Alle brukere som har behov for gratis videospillerprogramvare som kan håndtere alle videoene du kaster på den. Kjører på alle plattformer inkludert Windows, MacOS, Android og iOS.
Utviklet av VideoLAN, den gratis mediespilleren med åpen kildekode VLC er godt kjent for sin allsidighet, siden den kan spille av nesten alle typer videofiler. Det kan overraske deg å høre at VLC også kan konvertere videofilene dine til velkjente støttede filformater, for eksempel MP4, slik at du kan se dem på enheter som iPhone som har mindre allsidighet når det gjelder å støtte filtyper. I tillegg lar skylagringssystemer som iCloud, DropBox og Google Drive deg enkelt laste opp filtyper som MP4. Selv om denne appen er åpen kildekode og gratis å bruke, støtter den bare et begrenset antall video- og lydformater som utdataformater. Slik som MP4, MP3, MKV, MOV og FLAC, som begrenser bruken av VLC. Likevel gir VLC deg muligheten til å spesifisere start- og stopptider, slik at du bare kan konvertere en del av videoen. Du kan også endre oppløsningen, bildefrekvensen, bithastigheten og andre innstillinger. Slik kan du begynne å konvertere M4V til MP4 ved hjelp av VLC:
Trinn 1. For å åpne en fil, klikk på Media-fanen på VLC-menylinjen. Velg Konverter / Lagre i rullegardinmenyen.
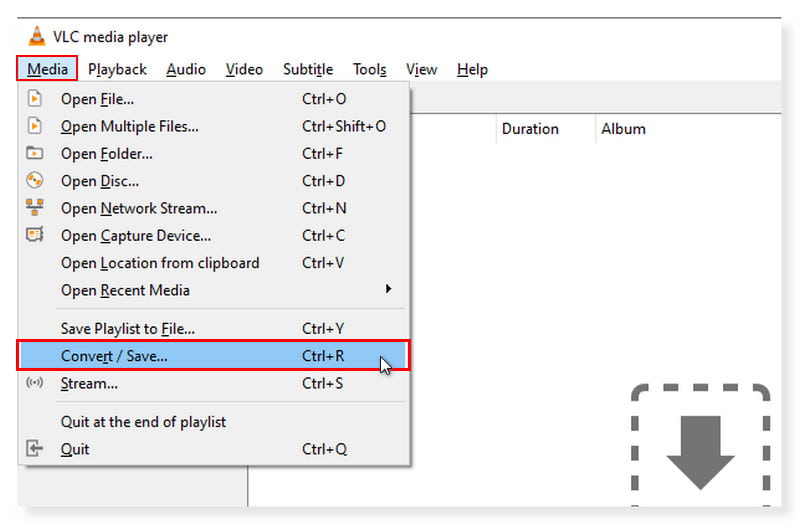
Steg 2. Et popup-vindu vises. Klikk på Legg til-fanen for å åpne din lokale lagring og velg M4V-filene du ønsker å konvertere, og klikk deretter Åpne. Klikk deretter på Konverter/Lagre-knappen nedenfor.
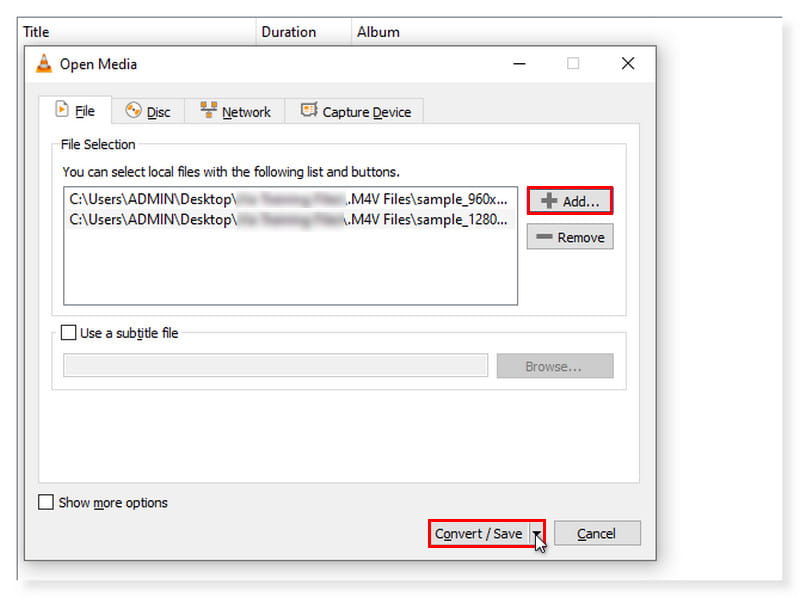
Trinn 3. Velg Konverter i rullegardinmenyen Konverter/Lagre. I det nye vinduet som dukker opp, klikker du på MP4 som utdataformat. Klikk deretter på Start for å starte konverteringen. Dette er trinnene for hvordan VLC konverterer M4V til MP4.
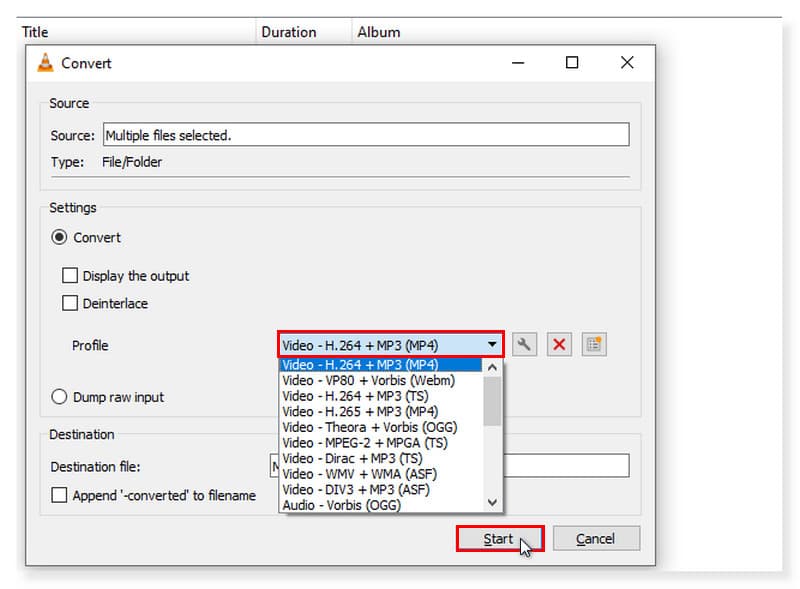
Del 2. Endre M4V til MP4 Free Online
Bruk Vidmore Free Video Converter Online for å konvertere M4V til MP4
Best for: Brukere som foretrekker en online-konvertering i stedet for å laste ned og installere programvare på skrivebordet. Den beste online-konvertereren som konverterer mer enn 200 formater direkte.
Hvis du leter etter en måte å gjøre M4V om til MP4 som du kan få tilgang til når som helst på nettet, la meg introdusere deg til Vidmore Free Video Converter Online. Med dette verktøyet trenger du ikke lenger å håndtere kampen med å laste ned og installere programvare på skrivebordet ditt. Dessuten, det som er bra med denne appen er at den er 100% gratis, så du trenger ikke å bekymre deg for å betale en krone. Forhåndsdefinerte alternativer for flere formater er inkludert i Free Video Converter Online for å muliggjøre rask behandling av videofilene dine, inkludert MP4, MP3, AVI, MKV, MOV, M4A, WMV, AAC, FLAC, FLV og så videre. I tillegg kan du endre kanal, bitrate, bildefrekvens, samplingsfrekvens, video/lydkvalitet og videokodek. I utgangspunktet kan du raskt og enkelt konvertere og tilpasse musikk- og videofilene dine ved å bruke denne videokonvertereren. Ved hjelp av dette verktøyet kan du konvertere videoer til 1080p HD, 720p HD og SD uten å ofre kvaliteten i noen av de tilgjengelige nettleserne. Så, uten videre, her er guiden for hvordan du konverterer M4V til MP4 ved å bruke denne gratis videokonvertereren på nettet:
Trinn 1. Gå til nettsiden til Vidmore Free Video Converter Online. Hvis dette er første gang du møter denne konverteren, må du først installere Vidmore Launcher for å få full tilgang til verktøyet.
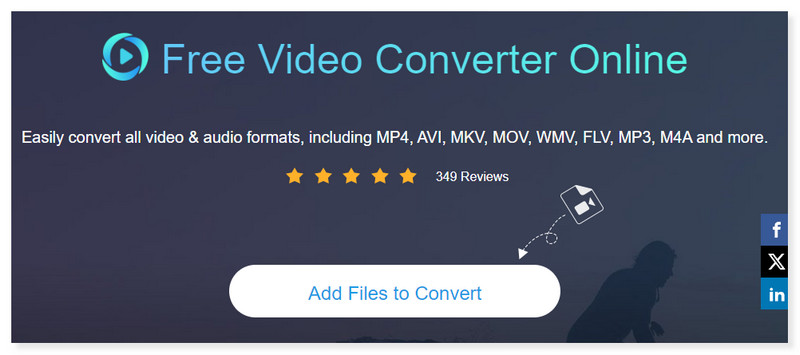
Steg 2. Åpne M4V-filene dine ved å klikke på fanen Legg til filer for å konvertere i midten av grensesnittet. Hvis du fortsatt vil legge til flere filer, klikker du bare på Legg til fil-knappen.
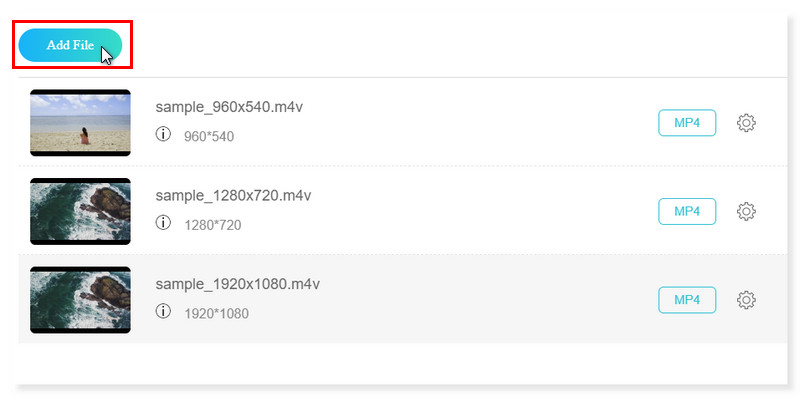
Trinn 3. Når filene er lagt til, endre utdataformatet nedenfor til MP4. Du kan fortsatt endre de forhåndsinnstilte innstillingene for formatet ved å klikke på tannhjulet Innstillinger ved siden av videoen.
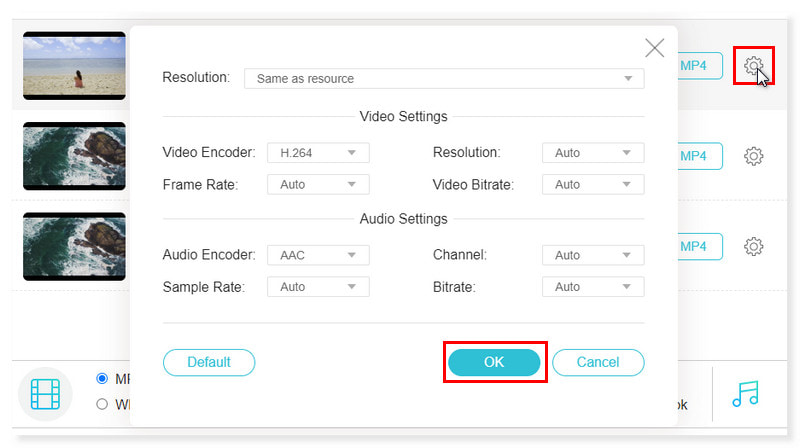
Trinn 4. Når du er ferdig, klikker du på OK-knappen. Hvis du har det bra nå med videoen, konverter den nå ved å trykke på Konverter-knappen. Og det er det! Dette er trinnene for hvordan du konverterer M4V til MP4 gratis og online. Dette verktøyet kan også hjelpe deg å endre 3GP til MP4.
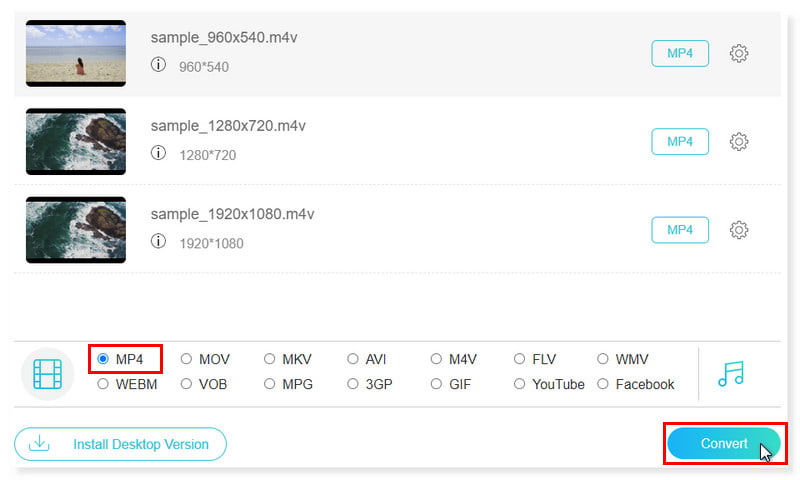
Del 3. Vanlige spørsmål om hvordan du endrer M4V til MP4
Kan jeg konvertere M4V til MP4 på Mac ved hjelp av QuickTime?
Videofiler kan ikke eksporteres som MP4-filer med QuickTime Player. En film kan imidlertid eksporteres for å lagre en kopi i en bestemt filtype eller oppløsning. Med H.264- eller HEVC-kodeken eksporteres filmen din som en QuickTime-film (.mov). MPEG4-lydfiler eksporteres når en film eksporteres akkurat som lyd.
Kan jeg konvertere M4V til MP4 på iTunes?
Svaret er nei. Du kan bare omgå dette ved å konvertere videoer til lydfiler i AAC, MP3, WAV og AIFF.
Hvordan konvertere M4V til MP4 FFmpeg?
Trinn 1. Gå til FFmpeg-nettstedet. Søk i M4V til MP4-konverteren som kan lastes ned for Windows og Mac ved å krysse av på nedlastingsfanen til venstre på skjermen. Følg instruksjonene for å installere M4V-spilleren for Windows eller Mac.
Steg 2. Åpne programmet og importer M4V-filen ved å krysse av for Åpne-fanen øverst til venstre i grensesnittet.
Trinn 3. Klikk på Lagre som-menyen og velg MP4 som utgangsvideoformat. Trykk på Detaljer-fanen for å redigere videoparameterne.
Trinn 4. For å starte konverteringsprosessen, klikk på Encode-knappen nederst i boksen. Endre filformatet fra M4V til MP4.
Kan jeg konvertere M4V til MP4 på Linux?
Definitivt ja! Det er tonnevis av omformere tilgjengelig som du kan bruke for å gjøre Apple M4V til MP4 enkelt, for eksempel håndbrems. Denne M4V til MP4-konverteren er en velkjent programvare for konvertering som er tilgjengelig gratis på Linux-, Mac- og Windows-plattformer.
Hvilket er bedre, M4V eller MP4 filformat?
Apple laget M4V-beholdervideoformatet, som ligner MP4-formatet. Den primære forskjellen mellom MP4 og M4V er muligheten til M4V-filer til å ha DRM-kopibeskyttelse. Hensikten med denne DRM-beskyttelsen er å stoppe piratkopiering, og sørge for at M4V-filer lastet ned fra iTunes Store ikke kan spilles av på spillere som ikke er Apple-produkter. Mens MP4 er et mye brukt og tilpasningsdyktig multimediaformat som kan brukes til å lagre ikke bare video, men også lyd, bilder og undertekster. Det er mer generelt tilgjengelig på et bredere spekter av enheter, inkludert Android-drevne, noe som gjør det til et populært alternativ for flere mennesker. Det er derfor Apple M4V til MP4-omformere får hypen i dag.
Konklusjon
Her er de beste metodene for hvordan du endrer M4V til MP4 du kan bruke online og offline. Men hvis du leter etter et sømløst verktøy som du kan bruke når du vil, er det det Vidmore Video Converter. Du kan konvertere filmer i et 50× raskere tempo ved å bruke den mest avanserte akselerasjonsteknologien som er tilgjengelig over hele verden. På enheter utstyrt med en Intel CPU og grafikk fra NVIDIA eller AMD øker konverteringshastigheten betraktelig. Vidmore Video Converters høyhastighets videobehandlingsalgoritmer muliggjør 50× raskere konvertering av videoer til 4K/1080p HD-kvalitet. Lag din M4V til MP4 konvertering sømløs og svettefri med det beste verktøyet!
M4V og MP4


