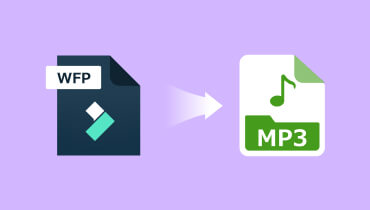En detaljert veiledning for å konvertere WFP-fil til MP4 [Pålitelig veiledning]
WFP er en videoprosjektfil laget av Wondershare Filmora, et videoredigeringsprogram som er kompatibelt med Mac og Windows. En WFP-fil inneholder prosjektdetaljene, for eksempel tidslinjen med videoklipp og eventuelle redigeringer du har gjort. Den kan lagre lyd- og videoinnstillinger for prosjektet, slik som størrelse, bildefrekvens, oppløsning, bitrate, koder og mer. Planlegger du å konvertere WFP-fil til MP4? Hvis ja, vil dette innlegget hjelpe deg med det. Den vil gi en detaljert veiledning om hvordan du endrer WFP-filene ved å bruke Filmora, et skjermopptaksprogram, og en anbefaling om en nettbasert videokonverterer. Fortsett å lese for å lære mer om det!
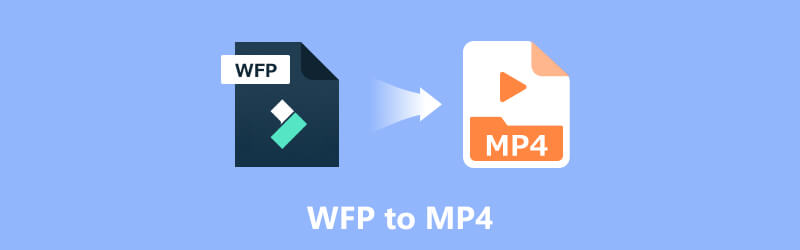
SIDEINNHOLD
Del 1. Hvordan konvertere WFP til MP4 i Filmora
Filmora er et populært videoredigeringsprogram utviklet av Wondershare. Den tilbyr et nybegynnervennlig grensesnitt og en rekke nyttige videoredigeringsverktøy, noe som gjør det tilgjengelig for nybegynnere og profesjonelle brukere. Dette programmet tilbyr et bredt utvalg av funksjoner, for eksempel kutting, trimming, sammenslåing og splitting, samt avanserte redigeringsalternativer som filtre, titler, overganger og overlegg.
Dessuten har Filmora en innebygd omformer som lar deg konvertere videofiler til ulike formater. Konverteringsfunksjonen lar deg konvertere videoene dine til forskjellige populære formater, som WFP-filer, et videoprosjekt laget av Wondershare Filmora. Denne delen vil gi en trinn-for-trinn-prosess for å eksportere WFP til MP4 ved hjelp av Filmora. Uten videre, fortsett til følgende trinn.
Trinn 1. Gå til den offisielle siden til WonderShare Filmora for å laste ned og installere videoredigeringsprogrammet på Mac eller Windows-datamaskin. Når den er installert, fortsett for å åpne videoredigeringsprogrammet.
Steg 2. Gå til fil, etterfulgt av Import Media, for å importere WFP-filen til Filmora-prosjektet ditt. Bla gjennom og velg WFP-filen fra skrivebordet og trykk Åpne for å importere den. Når filen er importert, dra og slipp den fra mediebiblioteket til tidslinjen i nedre hjørne av skjermen. Hvis du ønsker å gjøre endringer i WFP-filen, som å bruke effekter, filtre eller trimming, kan du gjøre det før du konverterer den.
Trinn 3. Når du er fornøyd med redigeringene, er det på tide å eksportere videoen som en MP4-fil. Gå til Eksporter-fanen eller trykk på Eksporter-knappen, og velg deretter MP4-format som utdataformat. I tillegg kan du i eksportinnstillinger-vinduet velge utdataens kvalitet, bildefrekvens, oppløsning og andre alternativer basert på dine preferanser.
Trinn 4. Velg en mappe der du vil lagre den konverterte MP4-filen. Velg et passende filnavn for videoen din og merk av Eksporter-knappen for å starte konverteringsprosedyren. Vent til konverteringsprosedyren er ferdig: Filmora vil nå endre WFP til MP4 basert på dine spesifiserte innstillinger.
Merk: Konverteringstiden kan variere avhengig av kompleksiteten og lengden på videoen.
Trinn 5. Når konverteringen er fullført, kan du finne MP4-filen i den valgte destinasjonsmappen. Du kan nå bruke MP4-filen eller dele den med andre mapper. Det er det! Du har konvertert en WFP-fil til MP4 med Filmora.
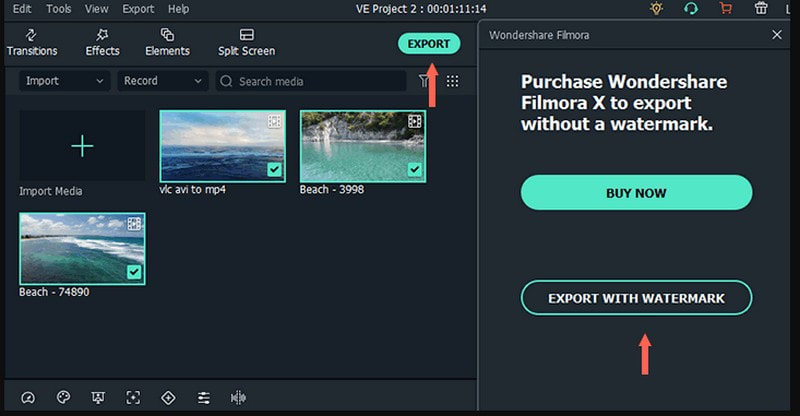
Del 2. Hvordan konvertere WFP til MP4 gratis uten vannmerke
Visste du at det er en gratis metode du kan prøve å konvertere WFP til MP4 uten vannmerke, og det er gjennom opptak? Har du noe i tankene som kan gjøre det? I så fall vil vi introdusere Vidmore skjermopptaker. Dette programmet er en allsidig skjermopptaker som lar deg fange skrivebordsskjermen med letthet. Den gir en rekke funksjoner og tilpasningsalternativer eller innstillinger for å møte dine spesifikke opptaksbehov.
Den lar deg ta opp en hel skjerm, en valgt region eller et spesifikt vindu og kan ta opp mikrofoninngang eller systemlyd. Du kan trimme innspilte videoer og tilbyr merknadsverktøy, for eksempel tekst, piler, høylys formet og mer. På toppen av det kan du lagre den innspilte videoen din i forskjellige formater, inkludert MP4, WMV, MOV, AVI og mer. Du kan ta opp WFP-filen ved å bruke dette programmet og lagre den som MP4, som er en hovedoppgave du ønsker å utføre. For å gjøre det, stol på trinnene som er gitt.
Trinn 1. Besøk den offisielle nettsiden til Vidmore Screen Recorder og last ned programmet. Følg deretter veiledningen på skjermen eller instruksjonene for å installere programmet på datamaskinen. Når det er installert, start programmet for å komme i gang.
Steg 2. Du vil se ulike opptaksfunksjoner fra hovedgrensesnittet. Den primære opptaksfunksjonen du vil bruke og stole på er videoopptakeren.
Merk: Før du åpner opptaksfunksjonen, åpne Filmora og klargjør WFP-filen du vil spille av og spille inn, som vil bli konvertert etterpå.
Trinn 3. Gå tilbake til Vidmore Screen Recorder og åpne Video Recorder-funksjonen for å starte opptaksprosessen. Slå på Display1-knappen og velg ønsket skjermstørrelse, avhengig av Filmoras spillervindu. Du kan velge Full eller Custom, velge en fast region eller en bestemt region eller vindu.
Slå på webkamera- og mikrofonknappene for å bygge inn ansiktet og stemmen din. I tillegg kan du også ta opp videoens lyder ved å slå på Systemlyd-knappen. Når du er klar, trykk på REC-knappen og spill av WFP-filen for å begynne å ta opp skjermen.
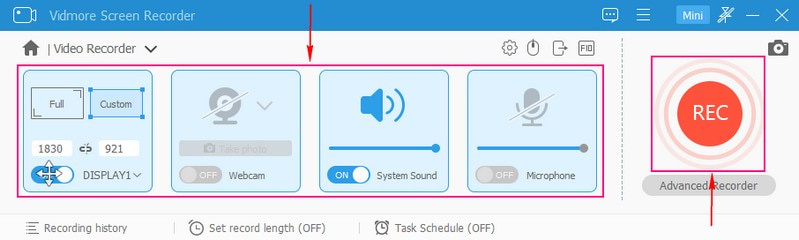
Trinn 4. Hvis du vil stoppe en stund, klikker du på Pause-knappen. Når du vil fortsette opptaket igjen, klikker du på Spill av-knappen. Når du har tatt opp avspillingen av WFP-filen, klikker du på Stopp-knappen farget i rødt for å avslutte opptaket.
Trinn 5. Etter å ha stoppet opptaket, kan du forhåndsvise den fangede videoen fra programmets mediespiller. I tillegg til det, hvis du vil fjerne unødvendige deler av den innspilte videoen, kan du trimme den. Til slutt, merk av Lagre-knappen for å eksportere den innspilte videoen som en MP4-fil, som vil bli lagret på din lokale stasjon.
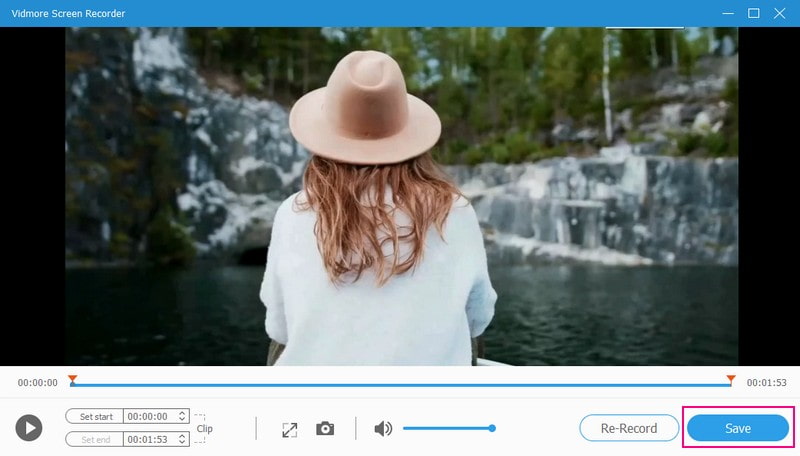
Del 3. Hvordan konvertere videofiler til MP4 online
Foruten de to WFP til MP4-metodene vi nevnte, leter du etter en metode for å konvertere andre videofiler til MP4 online? I så fall tok vi deg tilbake. OnlineConvert kan konvertere ulike filer, for eksempel lyd, bilder, videoer, dokumenter, presentasjoner og andre formater. Grensesnittet er også enkelt å bruke, noe som gjør konvertering av filene til en enkel oppgave. Denne nettbaserte omformeren samarbeider med ulike programleverandører for å tilby best mulig resultater. De fleste konverteringstyper, inkludert kvalitetsinnstillinger og mange andre alternativer, kan endres til dine behov. Du kan også finne en WFP til MP4-konvertering på nettet som OnlineConvert, for eksempel Files-conversion, Converter.tips, JeDok og mer.
Som nevnt lar OnlineConvert deg konvertere vanlige og populære filformater problemfritt på sekunder. Du kan imidlertid ikke importere store videofiler; den lar deg bare importere en fil på opptil 3 megabyte. Men det lar deg fortsatt importere filen ved å registrere deg til den betalte versjonen og laste opp filer på opptil 1 gigabyte. I tillegg vil det gi flere konverteringsalternativer som er fordelaktige for deg. Uten ytterligere diskusjon, stol på trinnene nedenfor for å mestre konvertering av videofilen din til MP4 online.
Trinn 1. Til å begynne med, åpne nettleseren din og gå til OnlineConverts offisielle nettsted.
Steg 2. Du vil finne et alternativ for å importere filen fra nettstedets hovedgrensesnitt. Klikk på Velg filer-knappen, som automatisk åpner skrivebordsmappen din. Fra skrivebordsmappen velger du et eksportfilformat du vil gjennomgå konverteringsprosessen. Alternativt kan du bruke dra eller slipp-metoden for å laste opp videofilen du ønsker å konvertere til nettstedet.
Trinn 3. Når du er ferdig med å laste opp filen, vil du se ulike utdataformatalternativer og velge MP4 som ønsket utdataformat.
Trinn 4. Kryss av Konverter-knappen for å starte konverteringsprosedyren. Plattformen vil begynne å konvertere videofilen din til MP4.
Trinn 5. Den nettbaserte omformeren vil tilby en nedlastingslenke for den konverterte MP4-filen når konverteringen er fullført. Trykk på lenken for å laste ned filen til skrivebordet.
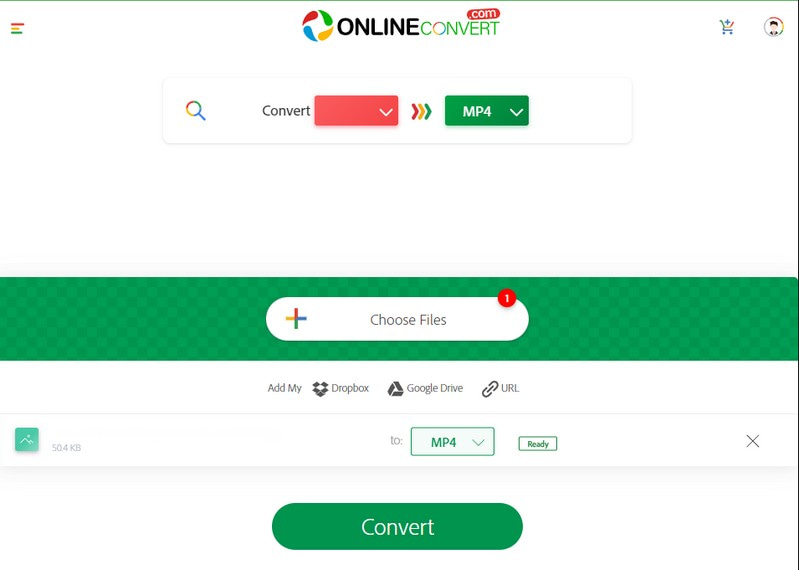
Del 4. Vanlige spørsmål om Hvordan endre WFP til MP4
Hvordan lagrer jeg Filmora-prosjektet som MP4?
Åpne Filmora-prosjektet ditt, klikk på Eksporter-knappen og velg MP3 som utdataformat. Avhengig av dine behov, kan du endre ulike eksportalternativer, for eksempel oppløsning, bitrate, kvalitet og mer. Velg deretter destinasjonsmappen og start eksportprosessen.
Kan du laste opp WFP-filer til Youtube?
Dessverre kan du ikke laste opp WFP-filer til Youtube eller noen annen videodelingsplattform. For å laste opp WFP-filer til Youtube, må du konvertere den originale prosjektfilen til MOV, MP4 eller andre mediefiler.
Hvordan åpner jeg en WFP-fil?
Filmora er det eneste programmet som kan åpne og spille av WFP-filer. Derfor må du installere Filmora på skrivebordet ditt for å åpne det. Klikk deretter på filen, deretter Åpne fil, og dobbeltklikk på WFP-en du ønsker å åpne.
Hvordan konvertere WFP til MP4 i Filmora uten vannmerke?
Filmoras gratisversjon lar deg redigere og eksportere videoer til MP4. Men gratisversjonen har vannmerker i eksport. Det ville være best å ha et betalt abonnement for å eksportere WFP til MP4 uten vannmerke.
Må jeg kjøpe Filmora for å eksportere WFP til MP4?
Den gratis prøveversjonen lar deg redigere og eksportere videoer til MP4. Men gratisversjonen har vannmerker i eksport. Det ville være best å ha en betalt versjon for å eksportere WFP til MP4 uten et innebygd vannmerke.
Konklusjon
Dette innlegget lærte deg hvordan konvertere WFP-filer til MP4 bruker Filmora. Det er enkelt og problemfritt, som du forestiller deg. Men hvis du vil ha en annen måte å eksportere WFP til MP4 gjennom opptak, kan du bruke Vidmore Screen Recorder. Det vil hjelpe deg raskt å ta opp WFP-filer og lagre dem som MP4. I tillegg har den mange tilleggsfunksjoner du kan bruke på din skjerminnspilte video.