Hvordan konvertere MP4 til M4V-filer gratis frakoblet/online raskt med 4 verktøy
Det er ingen tvil om at MP4 ofte brukes av nesten alle videospillere. Du kan se mange tilfeller som folk trenger å konvertere til MP4-format for avspilling. Så kommer spørsmålet, hvorfor du trenger det konvertere MP4 til M4V format? Her er to hovedgrunner du kan ta for MP4 VS M4V.
1. Kompatibilitet
MP4 er et multimedia-containerformat der noen videokodeker er inkompatible med Apple-enheter. Dermed kan du mislykkes i å spille MP4-videoer med iPhone, iPad, iPod, Apple TV og andre Apple-produserte gadgets. Når det gjelder M4V-format, er det fullt utviklet av Apple Inc. Dermed er M4V-format det beste blant Apples produkter og programmer.
2. Sikkerhet
M4V er et DRM-copyright kryptert filformat. Hvis du vil beskytte dine personlige videoer for kommersielle formål og misbruk, kan du konvertere MP4 til M4V-filer. Ved å lage lisensierte videoer kan du forsikre deg om eierskap effektivt.

SIDEINNHOLD
Del 1. Endre MP4 til M4V Offline på Windows og Mac
Overfør MP4 til M4V med Vidmore Video Converter
Egentlig kan du få en bedre opplevelse å konvertere inkompatibel MP4 til M4V-format med Vidmore Video Converter. Du kan oppdage at det er premiumversjonen av Vidmore Free Online Video Converter. Bortsett fra å konvertere MP4 til M4V med original kvalitet, kan du få omfattende videoredigeringsverktøy for å gjøre videoen din perfekt.
For eksempel kan du legge til og synkronisere ekstern undertekst eller lydspor til filmen din. Den innebygde videoforsterkeren kan hjelpe deg med å fjerne videostøy, redusere videoristing og gjøre andre endringer i klikk. Uansett hva du gjør, kan du forhåndsvise sanntidsendringene umiddelbart.
Hva gjør Vidmore til den beste MP4 til M4V-videokonvertereren
1. Konverter MP4 til M4V og andre 1000 video- og lydformater på Windows og Mac.
2. Forbedre videokvaliteten og legg til flere effekter i videoen.
3. Støtt HD / 4K UHD og 3D-konvertering.
4. Roter, snu, klipp, beskjær, legg til vannmerke og aktiver 3D-innstillinger.
4. Roter, snu, klipp, beskjær, legg til vannmerke og aktiver 3D-innstillinger.
5. Tilpass parametere for video- og lydinnstillinger før du konverterer MP4 til M4V-videofiler.
6. Pakk ut lydspor fra MP4-videoer eller DVDer.
7. Få den raskeste konverteringshastigheten mens du opprettholder den perfekte bilde- og lydkvaliteten under konverteringsprosessen MP4 til M4V.
Hvordan konvertere MP4 til M4V med rask hastighet og høy kvalitet
Trinn 1. Gratis nedlasting, installer og start MP4 til M4V-konverteringsprogramvare. Klikk "Legg til fil" øverst i venstre hjørne av videokonverteren. Bla gjennom og velg MP4-filene dine for konvertering til M4V-format.
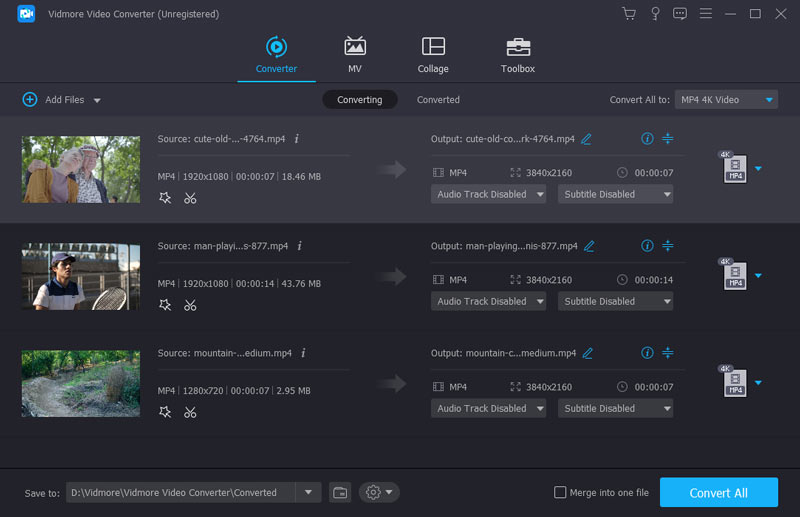
Steg 2. Brett ut "Profil"-listen. Du kan velge enheten du vil spille av MP4-filer for å få de kompatible formatene. Selvfølgelig kan du også skrive "M4V" i søkefeltet for å få alle mulige resultater.
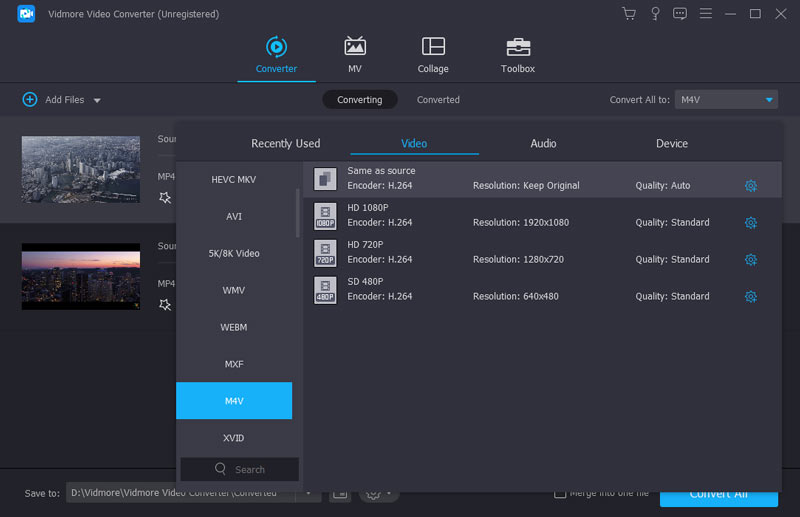
Trinn 3. Vidmore Video Converter er mer enn en enkel MP4 til M4V-konverter. Du kan klikke på "Rediger" på den øverste verktøylinjen for å få tilgang til videoredigeringsprogrammet. Velg én MP4-video i venstre rute. Senere kan du legge til videoeffekter og forhåndsvise detaljer fritt. I tillegg kan du klikke på "Klipp" for å trekke ut den bestemte videodelen du ønsker.
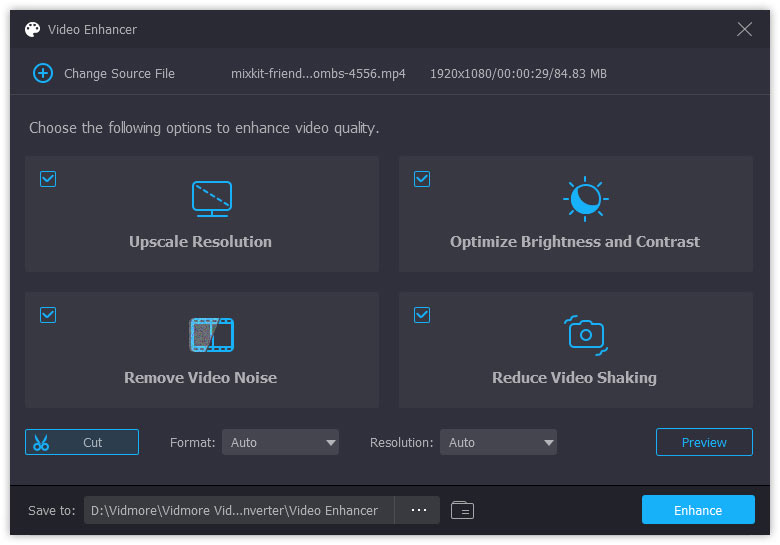
Trinn 4. Hvis du vil justere utgangsvideoinnstillingene, kan du klikke på "Innstillinger" ved siden av "Profil"-listen. Her kan du administrere koder, bildefrekvens, sideforhold, oppløsning, kanal og mer. Etter alle tilpasninger, klikk "Konverter" for å konvertere MP4-filer til M4V med høy hastighet.
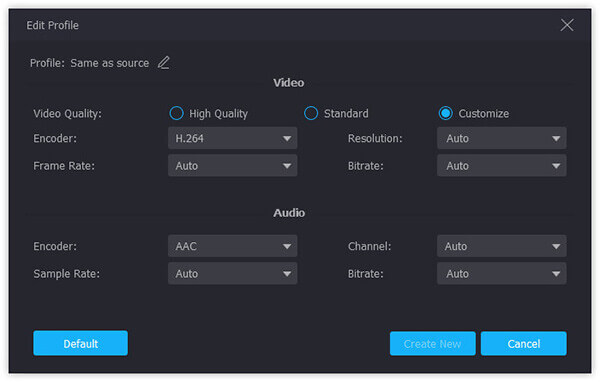
Endre MP4 til M4V med VLC Media Player på Windows og Mac
Har du noen gang brukt eller hørt om VLC Media Player? Som en av de mest langvarige og kraftige mediespillerne, er VLC Media Player kjent for sine avspillings- og konverteringsfunksjoner. Du kan konvertere til de mest populære video- og lydformatene, og hastigheten og kvaliteten på videoutgangen er også høy. Den har imidlertid begrensede innebygde formatvalg under konvertering. Hvis du trenger å konvertere til formater VLC ikke har som XMF, XVID, etc., må du tilpasse kodeken og gi nytt navn til filtypen etter konvertering.
Trinn 1. Åpne VLC Media Player og finn menyen øverst. Klikk deretter Media og Konverter / Lagre.
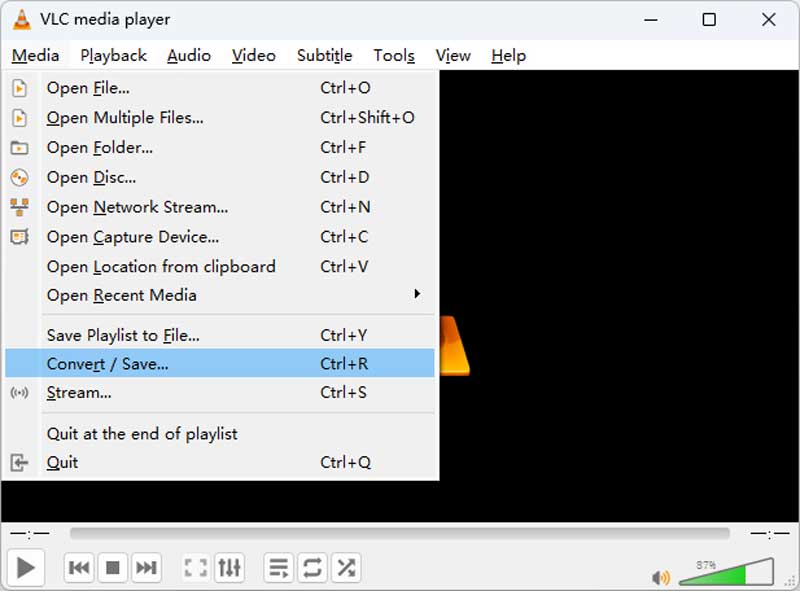
Steg 2. I den åpne mediedialogen kan du klikke på Legg til-knappen for å laste opp MP4-videoer. Deretter må du klikke på Konverter/Lagre nederst.
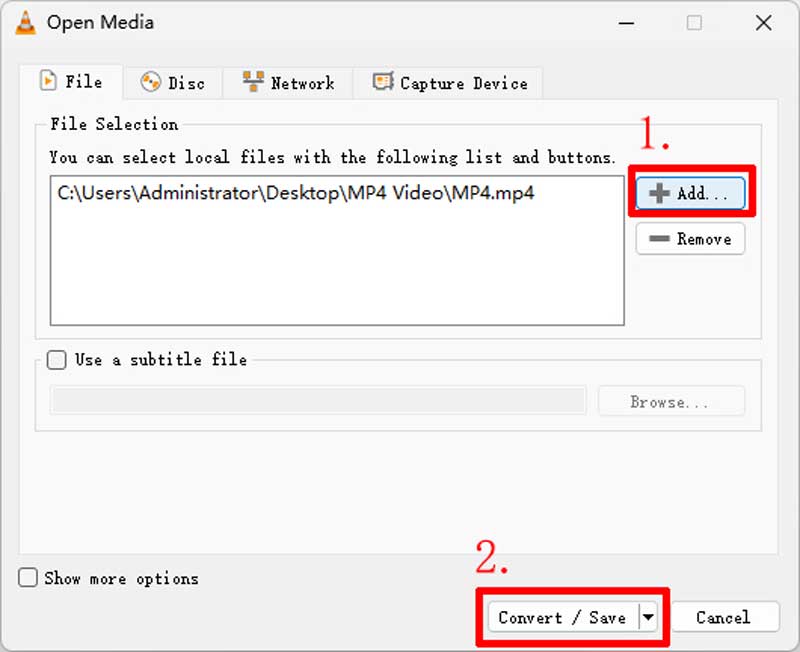
Trinn 3. Åpne rullelisten Profil og velg M4V som målformat. Du kan også redigere den valgte profilen med Innstillinger-knappen
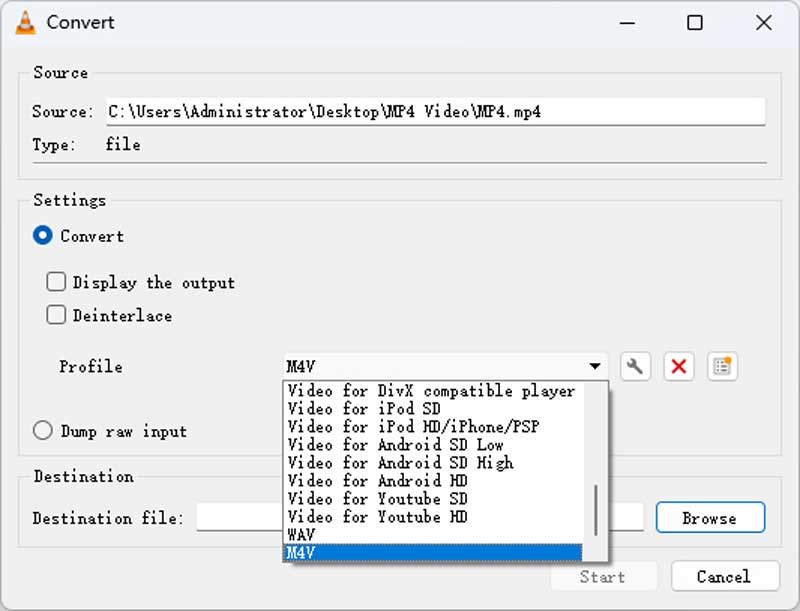
Trinn 4. Trykk Start for å aktivere MP4 til M4V-konvertering.
Slå MP4 til M4V med FFmpeg
Den siste videoformatkonverteren er FFmpeg. Det er et gratis og tverrplattformprosjekt som lar deg redigere og MP4 til M4V på Windows, Mac og Linux. Du kan konvertere video raskt med høy kvalitet ved å kjøre kommandolinjen. Hvis du vil, kan du også endre kodeker og oppløsning på en gang. Men de fleste vet ikke engang hvordan de skal åpne terminalen, og det er vanskeligere å finne den riktige kommandoen. Derfor er ikke dette det beste valget for alle.
Trinn 1. Gå til ffmepg.org og last ned den nyeste zip-filen. Pakk den ut til pikk C og aktiver den.
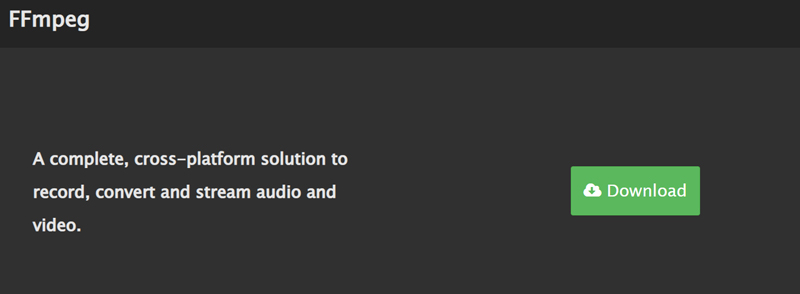
Steg 2. Åpne filmappen der du lagrer MP4-filen og skriv CMD i banelinjen. Trykk deretter Enter for å åpne ledetekstvinduet.
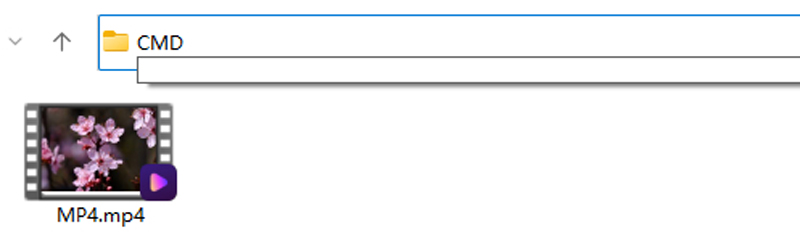
Trinn 3. Du kan se filbanen i terminalen, skriv ffmpeg -i filnavn.mp4 filnavn.m4v og trykk enter for å kjøre denne kommandoen. Etter en stund vil den konverterte m4v-videoen vises i samme mappe.
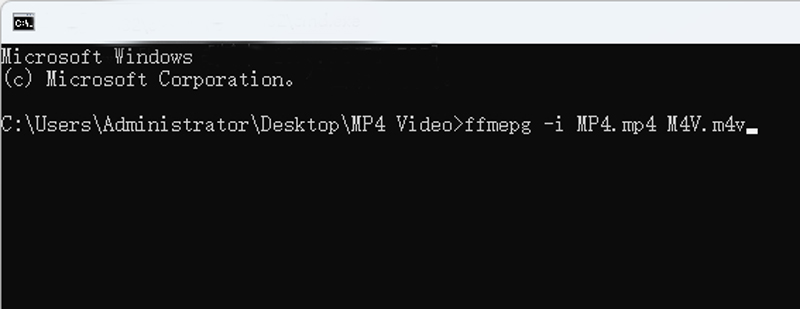
Del 2. Hvordan konvertere MP4 til M4V online gratis
Vidmore gratis online videokonverterer er en 100% gratis og sikker MP4 til M4V online-omformer. Du kan batchkonvertere video og lyd mellom alle formater gratis. Videre kan du konvertere videoene til iPhone- og iPad-kompatible formater direkte. Den online gratis MP4 til M4V-omformeren lar brukerne også justere video- og lydinnstillinger før konvertering. Med et ord kan du konvertere MP4 til M4V gratis online uten filstørrelsesbegrensning her.
Trinn 1. Besøk https://www.vidmore.com/free-online-video-converter/. Klikk "Legg til filer for å konvertere" for å installere en liten launcher raskt.
Steg 2. Klikk "Legg til filer for å konvertere" igjen for å åpne online filkonvertering. Velg "Legg til fil" for å importere MP4-videoene dine.

Trinn 3. Klikk "Innstillinger" for å endre videokoder, oppløsning, bildefrekvens og andre preferanser.
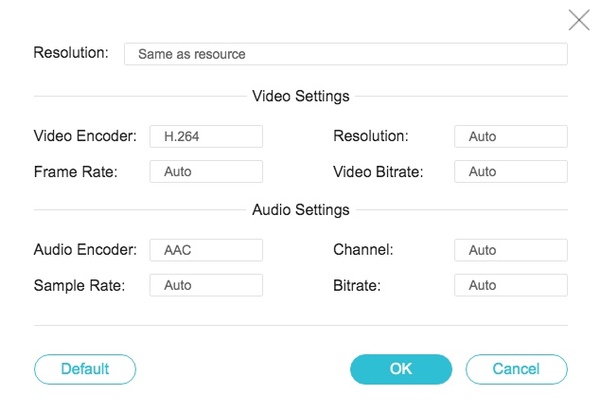
Trinn 4. Velg "M4V" nederst. Klikk "Konverter" for å konvertere MP4-videoer til M4V online gratis.
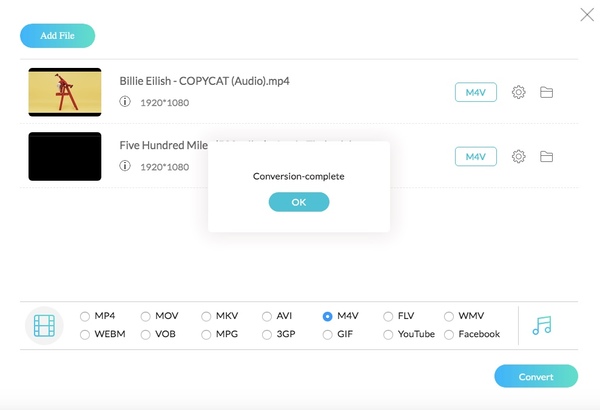
Del 3. Hvilken MP4 til M4V-omformer du bør velge
Både online og offline videokonvertere er gode å bruke. Du kan konvertere store MP4-filer til M4V i batch raskt. Sammenlignet med den gratis online MP4 til M4V-omformeren, gir Vidmore Video Converter en enda raskere videokonverteringshastighet. Du kan også overvåke beregnet konverteringstid for å organisere timeplanen din. For øvrig vil ikke MP4 til M4V-konverteringsprosessen bli bremset av dårlig Wi-Fi-tilstand.
Hvis du vil konvertere MP4 til M4V-videoer over 100MB eller så, spiller det ingen rolle hvilken videokonverterer du velger. Men hvis du vil konvertere store filer fra MP4 til M4V eller andre formater, gjør Vidmore Video Converter en bedre jobb, for ikke å nevne den innebygde videoredigereren. Selvfølgelig kan du få pålitelig støtte og funksjoner her.
Del 4. Vanlige spørsmål om MP4 til M4V
Hvorfor M4V i stedet for MP4?
M4V er utviklet av Apple Inc., så den har bedre kompatibilitet med iOS-enheter. Dessuten kan M4V-filer bruke DRM-kopibeskyttelse for å forhindre videoegenskapen.
Kan du gi nytt navn til MP4 til M4V?
Det er akseptabelt å gi nytt navn til MP4 til M4V på de fleste enheter, men det er fortsatt sjanser for at MP4-filen din kan bli ødelagt etter gjenværende.
Hvordan konvertere MP4 til M4V med håndbrems?
Jeg beklager å fortelle deg at HandBrake bare støtter 3 utdataformater: MP4, MKV og WebM. For å konvertere MP4 til M4V raskt uten kvalitetstap, kan du bruke Vidmore Video Converter.
Konklusjon
Alt i alt kan du faste konvertere MP4 til M4V online eller offline på datamaskinen din fritt. Etter det kan du overføre videoer til iPhone eller iPad for å nyte HD-videoer. Hvis du ikke er sikker på hvilken videoomformer du skal bruke, kan du prøve MP4 til M4V online gratisomformer først. Det blir lettere å ta avgjørelsen.
MP4 og M4V


