Hvordan trimme MP4-filer med ledende skrivebords- og nettrimmere
Det er forskjellige grunner til at du trenger å trimme eller kutte MP4-videoene dine. Nå som å legge ut videoer på nettet eller på sosiale nettverkssider, har trimming av videoer blitt nødvendig. Du kan legge ut videoer på nettet. Det er imidlertid en nødvendig filstørrelse når du laster opp videoer.
Noen kan velge å komprimere videoen. Likevel ville det være best å trimme det for å redusere kvalitetstapet i videoen. Det finnes en rekke verktøy du kan bruke for denne vanskeligheten. Når det er sagt, har vi utarbeidet en liste over de beste trimmerne som vil hjelpe deg trim MP4 online og offline. Fortsett å lese nedenfor for å lære mer.
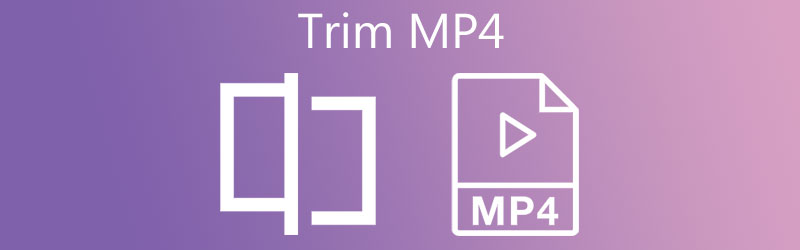
- Del 1. Hvordan trimme MP4 uten kvalitetstap
- Del 2. Hvordan trimme MP4 gratis
- Del 3. Vanlige spørsmål om trimming av MP4
Del 1. Hvordan trimme MP4 uten kvalitetstap
Vidmore Video Converter har som mål å konvertere video- og lydfiler samtidig som den originale filens kvalitet beholdes. Utover det hjelper dette deg med å behandle eller manipulere mediefiler, inkludert trimming av MP4 med tapsfri kvalitet. Du kan med andre ord forvente flotte resultater når du redigerer MP4-filene dine ved hjelp av dette programmet.
Prosessen med å trimme filer kommer på flere måter. Du kan angi start- og sluttpunkt med sekunder. Eventuelt kan du ta tak i styret for å trimme eller kutte deler av videoen på en praktisk måte. Hvis du er interessert i å kutte MP4-video ved å bruke dette verktøyet, følg instruksjonsguiden nedenfor.
Trinn 1. Ta tak i MP4-trimmeren
Få appen ved å trykke på Gratis nedlasting knappen nedenfor. Sørg for å velge riktig nedlastingskobling for datamaskinens operativsystem. Installer programmet og start det.
Trinn 2. Last opp en MP4-video for å trimme
Etter å ha startet filen, klikk på I tillegg til symbol vist i programvarens hovedgrensesnitt. Deretter velger du ønsket MP4-video. Du kan eventuelt dra og slippe filen i opplastingsområdet for å laste opp videofilen.
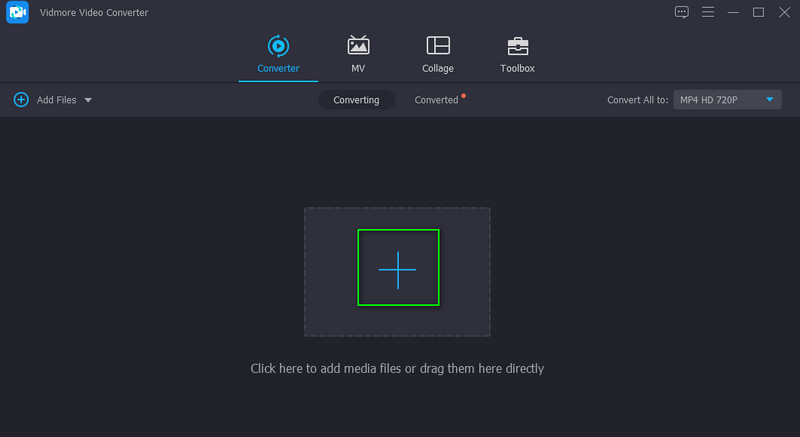
Trinn 3. Klipp ut MP4-fil
Du vil se videoens miniatyrbilde i Konverter fanen etter å ha lastet den opp. Klikk nå på Kutte opp knapp som ser ut som en saks. Og så Kutte opp vinduet åpnes. Herfra flytter du Lekehode til ønsket posisjon og klikk på Dele knappen for å trimme startdelen. Du kan også flytte styret for å beholde bare den nødvendige delen av videoen. Deretter trykker du på Lagre knappen hvis du er fornøyd med resultatene.
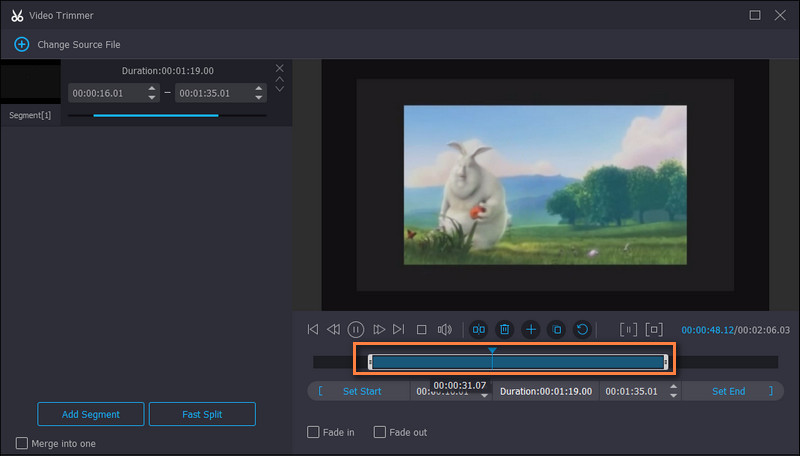
Trinn 4. Eksporter den kuttede delen av MP4
Velg et passende format eller velg MP4 for å beholde samme format ved å gå til Profil Meny. Fra Video fanen, vil du se en liste over utdataformater. Velg ønsket format for videoen og klikk på Konverter alle knappen for å eksportere den kuttede MP4.
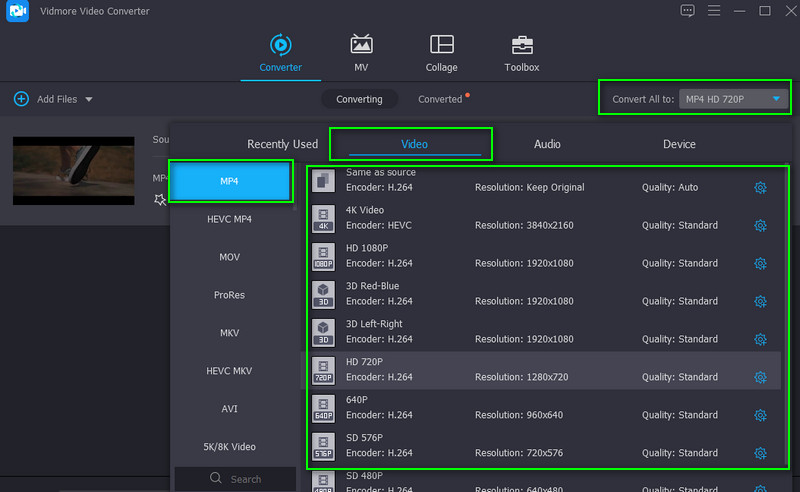
Del 2. Hvordan trimme MP4 gratis
1. VLC
VLC er en multimediaspiller som er populær blant alle plattformer, inkludert Windows, Mac og mobil. Det er langt mer enn en mediespiller. Verktøyet lar deg manipulere videoene dine, for eksempel MP4-filer. Bortsett fra det kan du også trimme, klippe, rotere, konvertere og få tilgang til flere videoredigeringsfunksjoner med den. For å lære hvordan du trimmer MP4-videoer i VLC, se følgende trinn.
Trinn 1. Start opp VLC-mediespilleren på datamaskinen din. Last inn MP4-videoen du vil kutte ved å klikke på Media knappen og velge Åpen fil.
Steg 2. Etter å ha lastet inn MP4-filen, klikk på Utsikt knappen i toppmenyen. Velg fra rullegardinmenyen Avanserte kontroller. Den skal vise en annen verktøylinje nederst i vinduet.
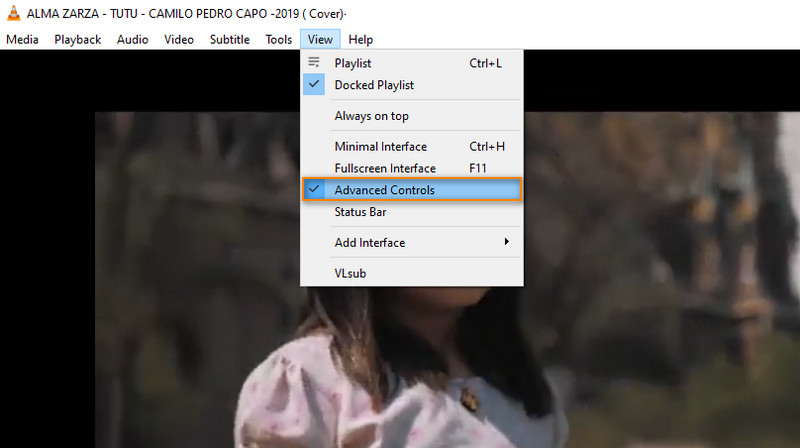
Trinn 3. På dette tidspunktet plasserer du videoen på den delen du vil begynne å kutte. Klikk deretter på den røde Ta opp knapp. Den skal lyse opp, noe som indikerer at opptaket pågår.
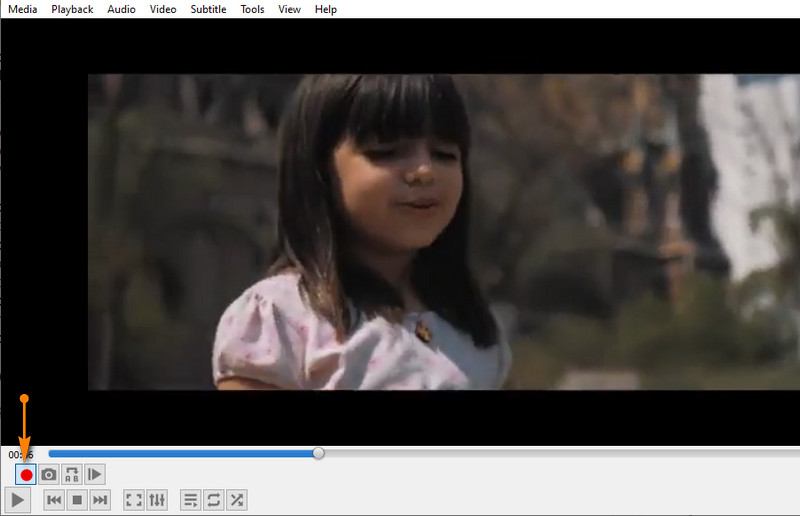
Trinn 4. Trykk deretter på Spille knapp. Når videoen når punktet der du vil avslutte klippet, trykker du på Ta opp knappen en gang til. Du kan finne den kuttede MP4 VLC-en fra Videoer mappe i din Filutforsker.
2. FFmpeg
Det andre verktøyet på listen vår er FFmpeg. Dette lar deg trimme video ved å bruke fra/til-posisjonen på sekunder. Selv om det effektivt kan trimme video- og lydfiler, må du være godt kjent med parametrene eller syntaksen og start- og sluttpunktene til video. Her er listen over trinn for FFmpeg trim MP4-prosessen.
Trinn 1. Installer FFmpeg og åpne CMD på PC-en.
Steg 2. Gå til mappen der MP4-videoen er plassert ved å bruke navigasjonskommandoen i FFmpeg.
Trinn 3. Syntaksen for denne trimmevideoen er: er ffmpeg -ss . Det skal se ut som ffmpeg -ss 00:00:10 -i inputvideo.mp4 -to -00:00:20 -c:v copy -c:a copy outputvideo.mp4. Med denne parameteren instruerer du FFmpeg om å trimme video som starter i 10. sekund og slutter i 20. sekund.
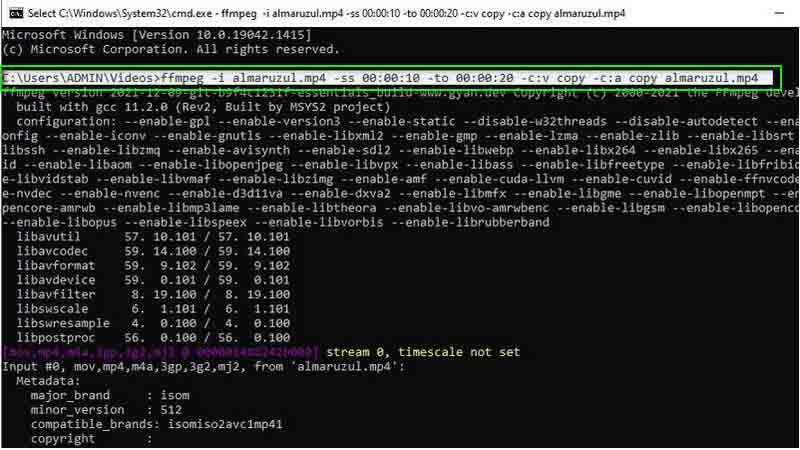
3. Online videokutter
Du kan også velge Online Video Cutter hvis du ikke er interessert i å laste ned programmer eller bruke en komplisert applikasjon. Det er et gratis verktøy for å trimme videoer som MP4-filer ved å bruke bare en nettleser. Bortsett fra det kan du også redigere videoer ved å bruke roterings- og beskjæringsfunksjonene til verktøyet. Skaff deg kunnskap om hvordan du trimmer MP4-video gratis ved å følge veiledningen nedenfor.
Trinn 1. Besøk Online Video Cutter i nettleseren din.
Steg 2. Klikk på Åpen fil knappen for å laste opp fra din lokale stasjon eller klikk på rullegardinmenyen hvis du ønsker å laste opp fra skylagring eller via videoens URL.
Trinn 3. Flytt nå start- og sluttmarkøren for å plassere den til videoen du vil klippe.
Trinn 4. Til slutt klikker du på Lagre knappen nederst til høyre for å bekrefte endringene.
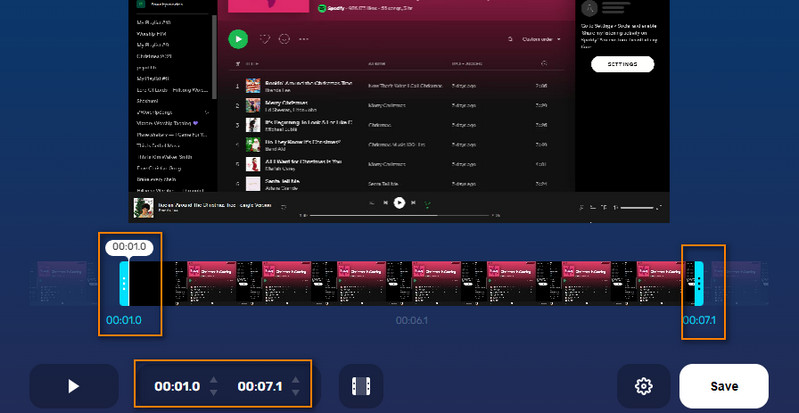
4. Wincreator.com
En annen god nettside du kan stole på for å klippe videoer på nettet er Wincreator.com. Det er en av de enkleste måtene å trimme MP4-videofiler blant de nevnte verktøyene. På lignende måte må du angi start- og sluttpunkt for å kutte videoer. Dessuten kan du gjøre noen endringer når du forhåndsviser filen før du endelig lagrer den nye versjonen. Den eneste ulempen er at den bare kan romme opptil 50 MB filstørrelse. Men siden den kjører online, kan du trimme MP4 på Mac eller trimme MP4 på Windows ved å bruke hvilken som helst nettleser. Nedenfor er trinnene for hvordan du bruker dette programmet.
Trinn 1. Gå til Wincreator.com-nettstedet i nettleseren din og klikk på Klipp VIDEOER alternativ.
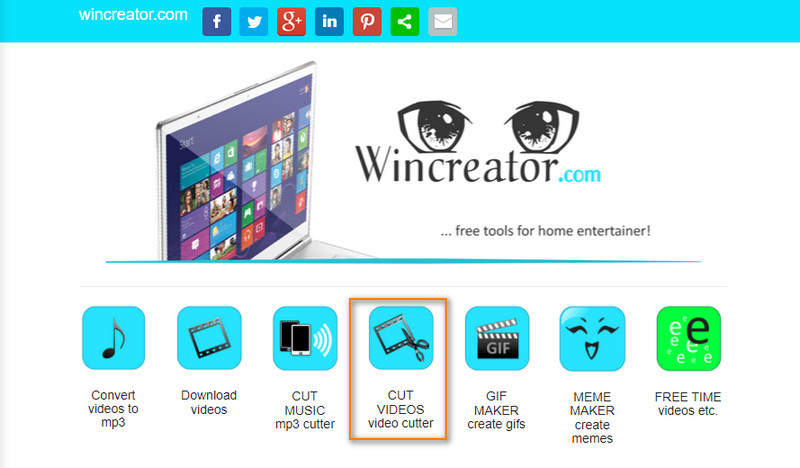
Steg 2. Klikk på Velg Fil knappen eller dra og slipp MP4-videoen for å laste opp.
Trinn 3. Merk start- og sluttpunktet ved bølgelinjen. Forhåndsvis den trimmede videoen, og trykk deretter OK hvis du er fornøyd med resultatet.
Trinn 4. Til slutt klikker du på Skape knappen for å behandle MP4-videoen.
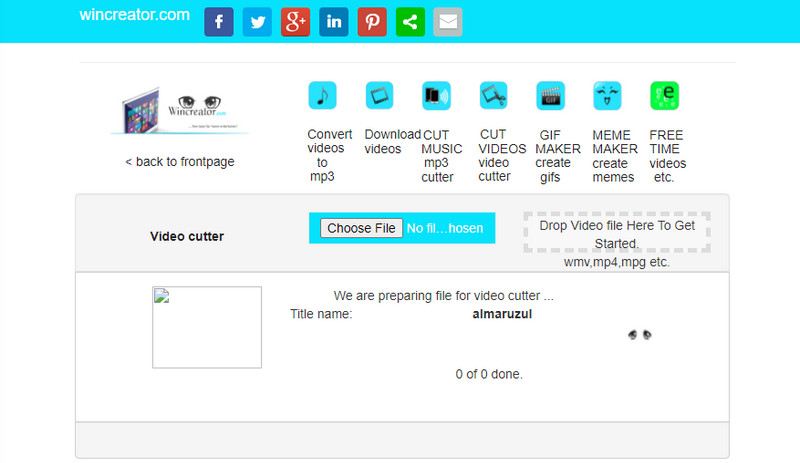
Del 3. Vanlige spørsmål om trimming av MP4
Hvordan trimme mp4-filer uten omkoding?
Trimming og omkoding av en video kan være tidkrevende. Du kan trimme videoer ved å bruke FFmpeg og ved å bruke syntaksen som er brukt ovenfor. Det kan imidlertid være svært komplisert for nybegynnere.
Hvordan trimme MP4-video uten å miste kvalitet?
Når du trimmer MP4-videoer, kan du oppleve noe kvalitetstap. For tapsfri videotrimming anbefales Vidmore Video Converter sterkt.
Kan håndbrems trimme MP4-filer?
Handbrake er et gratis og åpen kildekode-program som du kan bruke til å redigere videoer. Det inkluderer trimming av videofiler som støtter formater som MP4.
Konklusjon
Det er metodene du kan bruke på hvordan trimme MP4-video på PC og Mac, online og offline. Hvis det er et verktøy som skiller seg ut, vil det være Vidmore fordi det er enkelt å bruke og har mange nyttige verktøy for å redigere videoer.
MP4 tips
-
Rediger MP4
-
Trim video
-
Konverter MP4


