- butikk
- Produkter Desktop-programvareGratis løsninger
- Ressurs
- Brukerstøtte
![]() DVD Creator
DVD Creator
Grunnleggende
Brenn video til DVD
Rediger video før du oppretter
Vidmore DVD Creator er den beste DVD-produsenten som kan konvertere nesten alle populære videoformater, inkludert MP4, AVI, MOV, MPEG, MKV, MPG, 3GP, VOB, FLV, M2TS, MTS, TS, SWF, etc. til DVD-plate / mappe / ISO-fil. I tillegg kan du med denne brukervennlige Blu-ray-brenneren lage Blu-ray-plater, Blu-ray-mapper og Blu-ray ISO-filer fra hvilken som helst video du har.
Bortsett fra å brenne DVD / Blu-ray, er dette DVD-brennverktøyet designet med en praktisk innebygd videoredigerer som gjør det enkelt for både profesjonelle og nybegynnere å lage DVD som ser profesjonelt ut. Og denne programvaren lar deg stilisere DVDen din med stiliserte menyer.

Trinn 1 Start Vidmore DVD Creator på datamaskinen din. Sett inn en tom DVD eller Blu-ray-plate i DVD-stasjonen hvis du vil brenne videoer på DVD eller Blu-ray-plate.
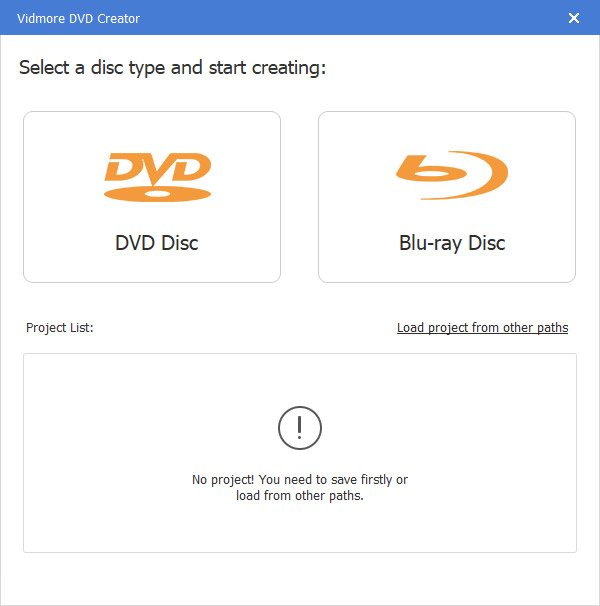
Eller klikk på "Legg til mediefil (er)" for å importere videofilene til dette programmet. Klikk deretter på “Neste”.

Steg 2 Rediger-meny
Velg menymalen eller tilpass malen for å justere knappen eller tittelen for DVD-filen.

Trinn 3 Brenn til DVD / Blu-ray
Etter redigering klikker du på "Burn" for å gå inn i vinduet Innstillinger for å velge en destinasjon, foreta innstillinger for brenning og velge avspillingsmodus. Klikk deretter på "Start" -knappen for å få videoene til å brenne.

Etter at du har startet denne programvaren, vil det dukke opp registervinduet for deg der du klikker "Registrer", og legge inn e-postadressen din og registreringskoden sendt i e-post. Klikk deretter på “Aktiver” for å registrere deg.
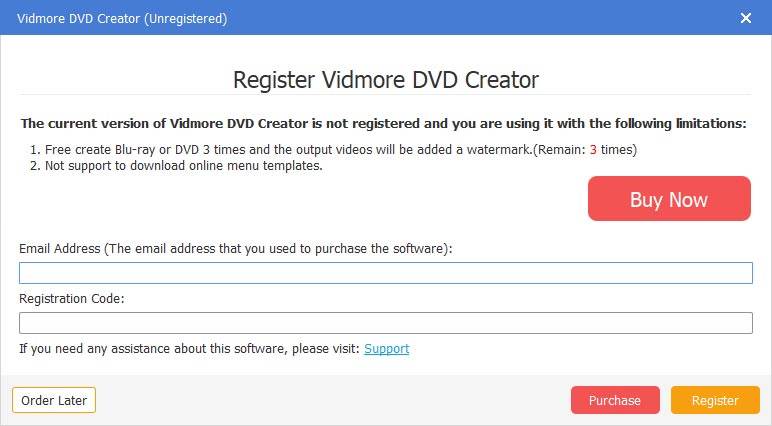
For å oppdatere programvaren, klikk på menyikonet til høyre for den øverste linjen og velg "Kontroller oppdatering". Da vil programmet sjekke versjonen du har installert. Hvis versjonen ikke er den nyeste, vil den minne deg på å oppdatere programvaren.
Eller du kan laste ned den nyeste versjonen av Vidmore DVD Creator fra produktsiden.
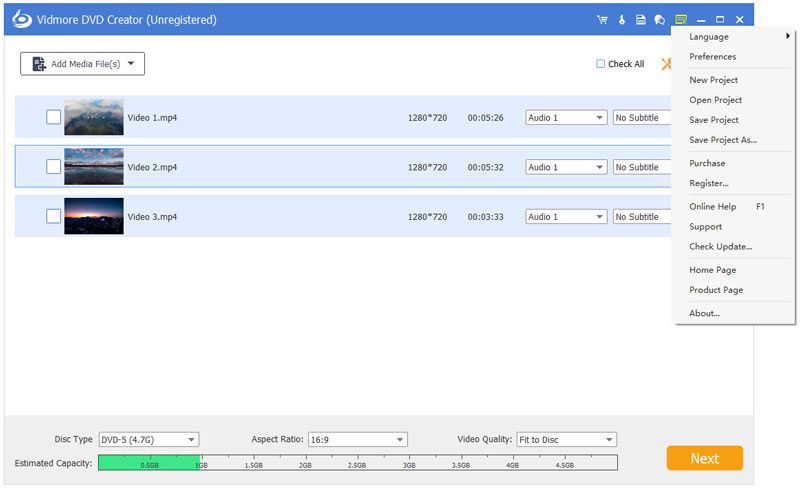
Trinn 1 Legg til video eller last inn DVD
Etter å ha lastet ned og installert denne DVD-produsenten, start den på datamaskinen. Velg “DVD Disc” på venstre side av grensesnittet.
Klikk på "Legg til mediefil (er)" for å importere videofilene til dette programmet. Klikk deretter på “Neste”.

Steg 2 Rediger-meny
Velg menymalen eller tilpass malen for å justere knappen eller tittelen for DVD-filen.

Trinn 3 Brenn til DVD / Blu-ray
Etter å ha tilpasset DVD-prosjektet, klikker du på "Burn" for å gå inn i vinduet Innstillinger for å velge en destinasjon, foreta innstillinger for brenning og velge avspillingsmodus. Klikk deretter på "Start" -knappen for å få videoene til å brenne.

Trinn 1 Legg til video eller last inn DVD
Åpne Vidmore DVD Creator på datamaskinen din. Velg “Blu-ray Disc” på høyre side av grensesnittet.
Klikk deretter på "Legg til mediefil (er)" for å importere videofilene til dette programmet, og klikk deretter på "Neste".

Steg 2 Rediger-menyen
Velg en meny for DVD-prosjektet ditt fra menymalene. Du kan tilpasse menyen ved å justere knappen eller tittelen for Blu-ray-filen. Du kan forhåndsvise den stiliserte Blu-ray-filen. Deretter klikker du på "Brenn" for å fortsette.
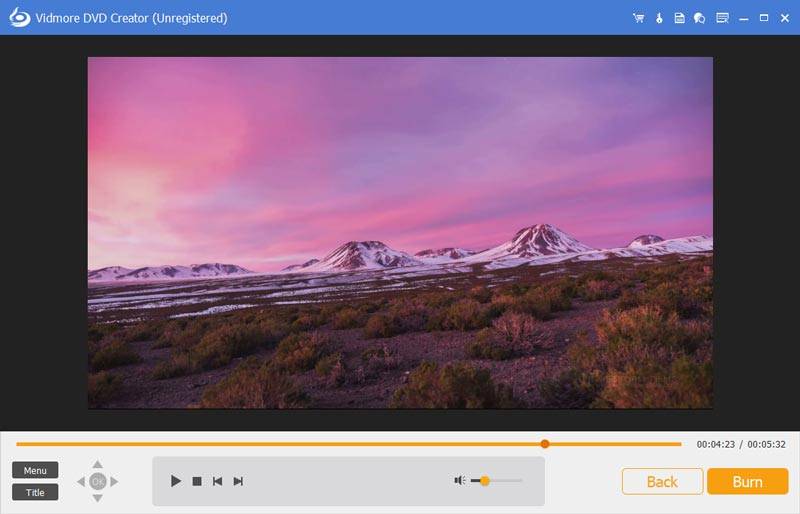
Trinn 3 Brenn til Blu-ray
Deretter kan du velge destinasjon og endre innstillingene for forbrenning. Til slutt klikker du på "Start" for å lage videofiler til Blu-ray.
En av de mest attraktive funksjonene til DVD Creator er den innebygde editoren, som lar deg redigere videoer, lyd, undertekst, miniatyrbilde og flette eller dele kapittel.
For å redigere videoene dine, klikker du bare på "Kraftige verktøy" øverst til høyre for å gå inn i redigeringsvinduet. Her kan du finne at det er to deler: Videoverktøy og Kapittelverktøy.

Du kan rotere, klippe, beskjære, legge til videoeffekt, justere volum / lysstyrke / kontrast / metning / fargetone og legge til vannmerke før du oppretter.
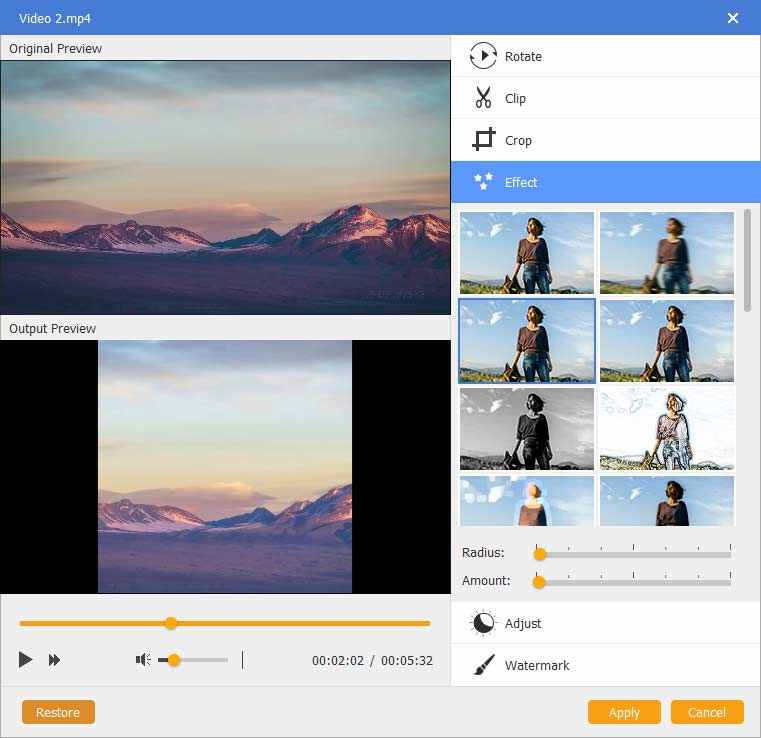
For lydredigering kan du legge til nytt lydspor eller fjerne det nåværende lydsporet, justere volumet, velge språk og fikse forsinkelsesproblemene.
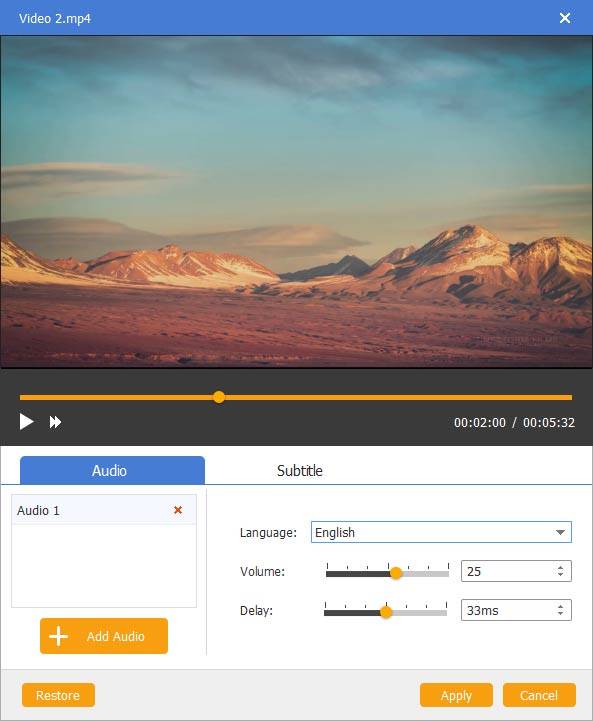
Du kan legge til UTF, SRT, SMI, TXT, SSA, RT, JSS, AQT, JS, ASS og VTT undertekst. I tillegg kan problemet med åpenhet, posisjon, forsinkelse løses.
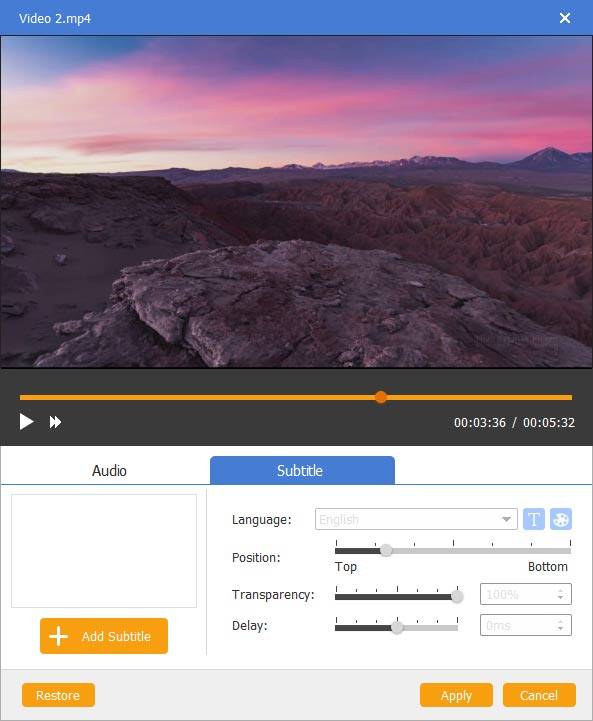
Last ned dette DVD / Blu-ray-brennverktøyet for å lage DVD-mesterverk.