Legg til lyd til MKV-fil med 3 ledende online og offline verktøy
Det er tider når vi ønsker å være kreative i videoklippene våre. Det er derfor vi legg til lyd til MKV video. I dag verdsetter vi hver samling og øyeblikk vi har. Ikke rart at vi tar en video om hver eneste bit av det. Du kan imidlertid gjøre MKV-videoen din mer tiltalende og underholdende ved å legge til bakgrunnslyd. Og hvis du vil lære hvordan du legger til lydspor til MKV-videofiler, må du lese dette innlegget. Ta et blikk på de skriftlige dataene nedenfor og se de pålitelige verktøyene du kan bruke.
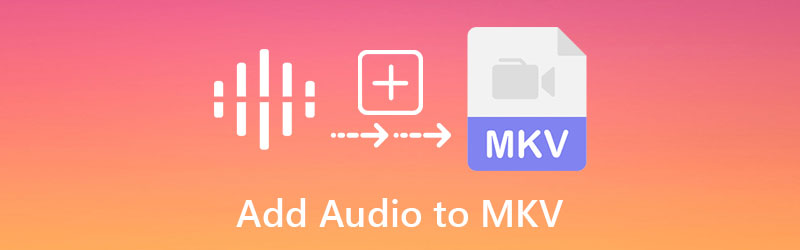
- Del 1. Hvordan legge til lyd til MKV-fil
- Del 2. Sammenligningsskjema blant verktøyene
- Del 3. Vanlige spørsmål om å legge til lyd til MKV-fil
Del 1. Hvordan legge til lyd til MKV-fil
1. Vidmore Video Converter
Det beste verktøyet du kan bruke for å legge til lyd til en MKV-fil er gjennom Vidmore Video Converter. Lydredigering, videoredigering og til og med bilderedigering er alle mulige med dette multifunksjonelle programmet. Tenk deg å kunne redigere dine mest verdifulle bilder i løpet av sekunder med bare noen få klikk siden det er så enkelt å bruke og forstå. Du vil ikke ha problemer med å lære hvordan du legger til lyd til MKV-filer fordi Vidmore Video Converter har et svært brukervennlig grensesnitt. Bortsett fra det er dette verktøyet også øverst på listen når det gjelder funksjonalitet. Det spiller ingen rolle om du bruker en Windows- eller Mac-enhet. Den vil fungere feilfritt på begge!
En annen funksjon ved denne profesjonelle applikasjonen som skiller seg ut er at du kan inkludere så mange bilder og så mye musikk du vil fordi den konverterer uten tidsbegrensning. Det høres utrolig ut. Her er et grunnleggende sammendrag av å legge til lyd til MKV-videoer ved hjelp av Vidmore Video Converter, som du kan referere til for mer informasjon.
Trinn 1: Installer MKV Editor
For å komme i gang, trykk på nedlasting knappen for å starte nedlastingen og installasjonen av programmet på datamaskinen din. Etter å ha lastet ned og installert applikasjonen riktig på datamaskinen din, er metoden for å kjøre den på enheten din rask.
Trinn 2: Legg til MKV-filen
Når MKV-editoren er oppe og kjører, dobbeltklikker du på den til hovedgrensesnittet. Klikk på MV menyen, som du finner øverst til høyre på skjermen. Klikk deretter på I tillegg til symbolet i nedre venstre hjørne av skjermen og velg MKV-filen du trenger.
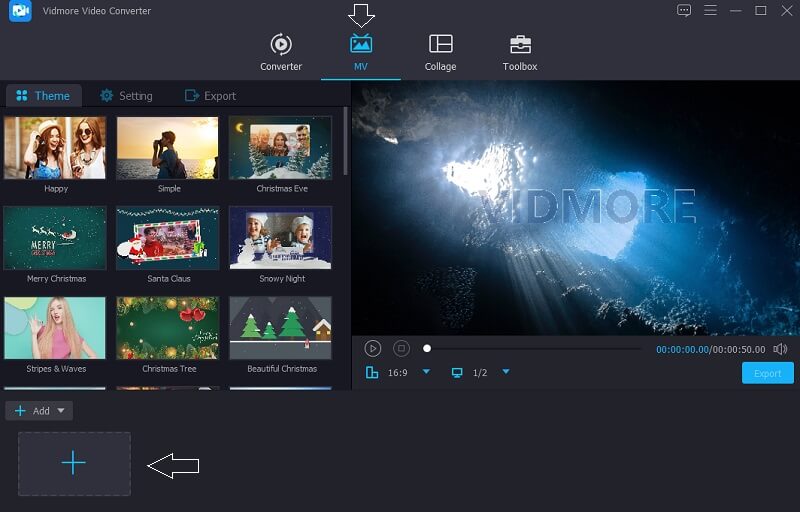
Trinn 3: Velg temaet for videoen din
Etter at du har lagt til alle videoene, må du gå til venstre side av bildene og velge ett av temaene fra rullegardinmenyen. I tillegg har du muligheten til å trimme lengden hvis du vil.
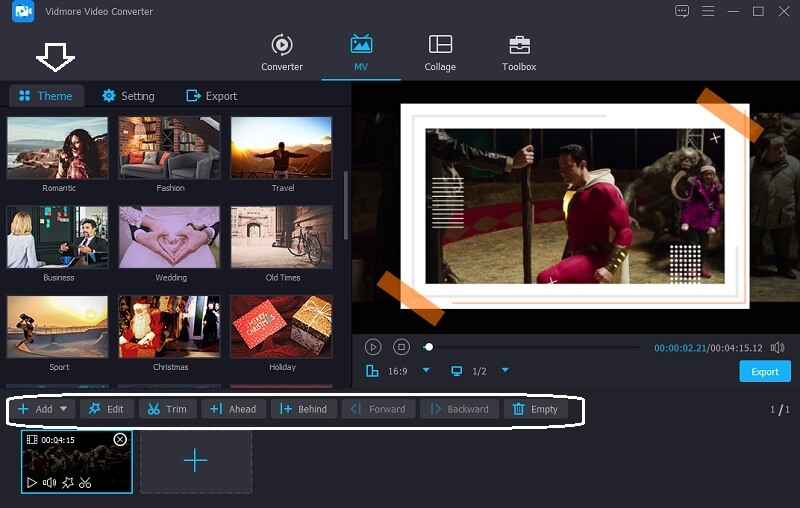
Deretter, ved å velge Omgivelser -knappen ved siden av Tema, kan du begynne å legge til lyder. Velg lydsporet du ønsker å inkludere i MKV-filene dine ved å klikke på I tillegg til og velg den fra rullegardinmenyen.
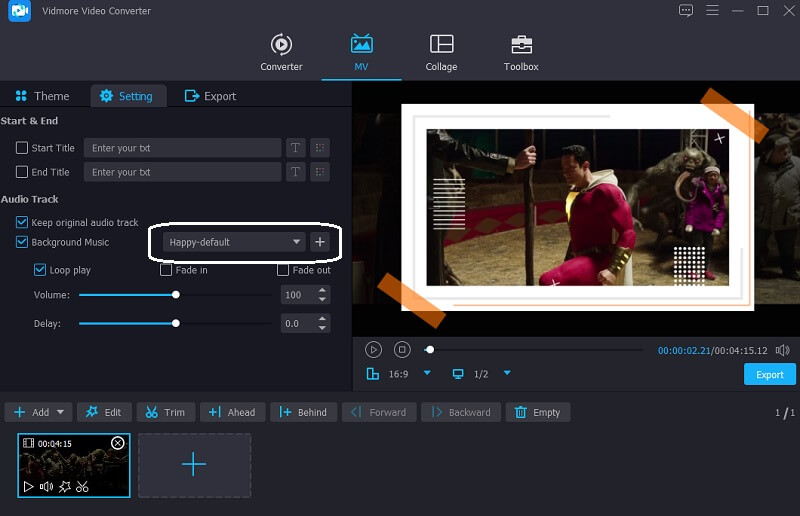
Trinn 4: Eksporter MKV-filene
Når du er fornøyd med lydkvaliteten til MKV-filene dine, klikker du på Eksport alternativet på venstre side av skjermen for å lagre endringene du har gjort i lyden. Etter det vil et nytt vindu dukke opp, som lar deg velge formatet du ønsker før du klikker på Start eksport knappen og venter på at filen din skal eksporteres.
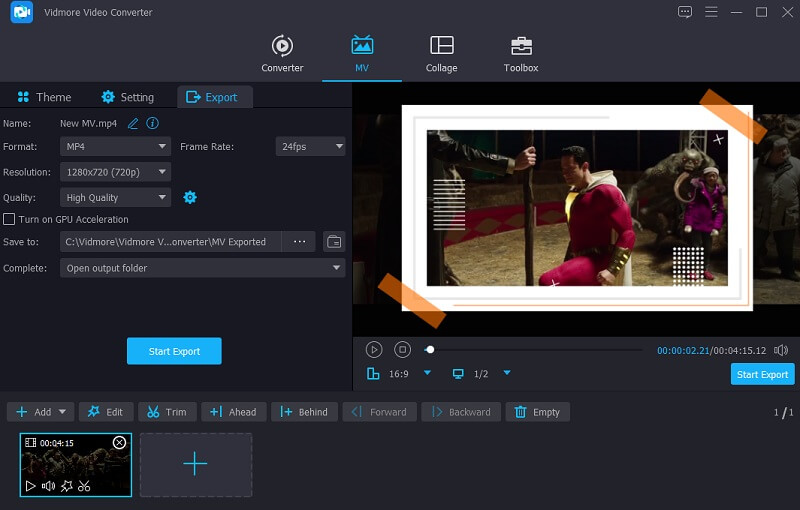
2. Kapwing
Å bruke Kapwing til å legge til lyd til en MKV-fil er et godt alternativ hvis du kan bruke den på nettet. Redigering av lyd, video og bilder. Redaktører med mye erfaring vil elske dette verktøyet. Lag, tekst, objekter, landskap og mer er bare noen av redigeringsalternativene som er tilgjengelige. Du kan følge med på en mer kortfattet demonstrasjon nedenfor.
Trinn 1: Søk etter Kapwing ved hjelp av nettleserens søkefelt, og du vil bli sendt til hovedgrensesnittet. Deretter velger du øverst til venstre på skjermen Legg til media og bla til og velg MKV-filene dine.
Steg 2: Etter det velger du Lyd fanen på venstre side av skjermen for å legge til MKV-filene du ønsker. Deretter velger du Klikk for å laste opp lyd og velg lydsporene du ønsker å inkludere.
Trinn 3: Til slutt, når du er ferdig med å legge til lyd til bildet ditt, klikker du på Eksport fanen øverst til høyre i hovedvinduet.
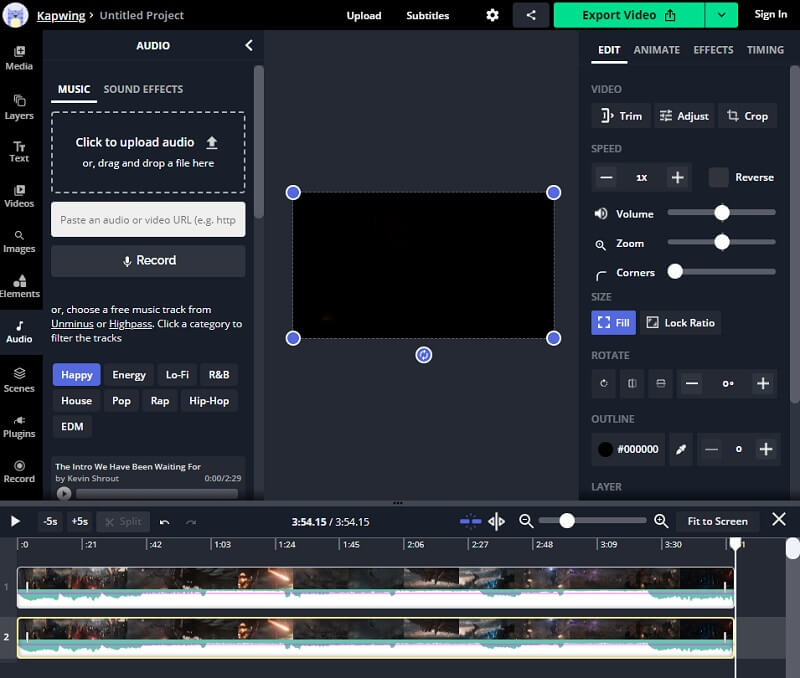
3. VLC Media Player
VLC Media Player er en multimedia og adaptiv mediespiller utstyrt med et bredt spekter av funksjoner og funksjonalitet. Den er kompatibel med de fleste multimedieformater, slik at du kan lytte til og se favorittlyd- og videoopptakene dine uten avbrudd. Bortsett fra det kommer det også med redigeringsverktøy. En av de mange funksjonene er å legge til lyd til videofiler, som bare er en av de mange funksjonene. Programmet gjør det enkelt å inkludere lydspor i MKV-filene dine. Det er ukomplisert og greit å fullføre.
Følgende er en enkel demonstrasjon av hvordan du bruker dette programmet til å legge til lyd til MKV-filene dine hvis det er din preferanse.
Trinn 1: Plukke ut Media og så Flere filer. Et annet vindu vises. Klikk Legge til. Etter å ha lastet inn målvideoen, sjekk Vis flere alternativer og samtidig spille av et annet medie. Klikk deretter Bla gjennom for å få opp et nytt vindu.
Steg 2: Så, på den andre Åpne medier boksen, klikk på + Legg til og velg lydfilene som fungerer med videoen som allerede er valgt. Så på den andre Åpne medier vindu, klikk Plukke ut, og på den første Åpne medier vindu, klikk Spille.
Trinn 3: Til slutt, gå til Lyd, plukke ut Lydspor, og sjekk Spor 2. Etter det vil du inkludere lydfilene i videoen. I tillegg kan du ta opp eller spille av originallyden på nytt. Gjenta trinnene ovenfor for å integrere lyd og video i VLC.
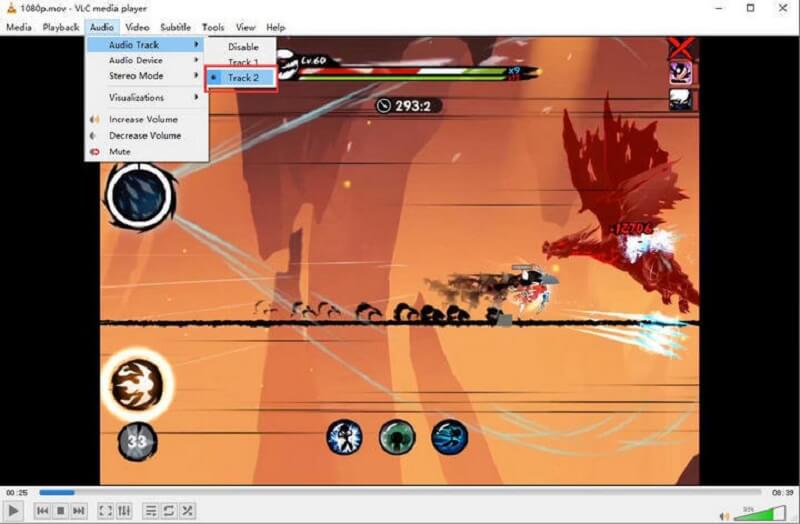
Del 2. Sammenligningsskjema blant verktøyene
Her finner du en liste over programmer som kan hjelpe deg å legge til lyd til en MKV-fil. Du vil kunne undersøke likhetene og forskjellene deres på denne grafen. Du vil umiddelbart kunne se om en er mer brukervennlig.
- Egenskaper
- Støtte Windows og Mac
- Ulike redigeringsverktøy
- Brukervennlig
| Vidmore Video Converter | Kapwing | VLC Media Player |
Del 3. Vanlige spørsmål om å legge til lyd til MKV-fil
Hva er ulempene ved å bruke VLC Media Player for å legge til lyd til en MKV-fil?
Den kan hjelpe til med å legge til lyd til en video, men den kan ikke bevare og sende ut videoen til andre formål. Vansker som mangel på lyd og undertekstproblemer kan også oppstå fra tid til annen.
Er MKV-videoformatet dårlig?
Ulempen med MKV er at spesifikke apper og enheter ikke støtter dette som andre videoformater.
Hva er en MKV fil?
Matroska Multimedia Container (MKV) inneholder multimediefiler. Det er et tilgjengelig format med åpen standard, noe som innebærer at hvor som helst kan bruke det uten begrensninger.
Konklusjon
Nå kan du gjøre videoklippene dine mer underholdende ved å legge til lydspor til MKV fil. De angitte verktøyene ovenfor er de mest anbefalte verktøyene for å hjelpe deg med å lette belastningen. På den andre siden, hvis du vil ha programvare som fungerer profesjonelt med et snev av et intuitivt grensesnitt, er Vidmore Video Converter den!


