Topp 5 mest anbefalte WAV-filredigering på Mac og Windows
Lei av å finne de beste WAV editor som vil hjelpe deg å gjøre filene dine mer fantastiske? Ikke bekymre deg mer fordi du har kommet til riktig side! Akkurat som deg har vi vært der og gjort det. Derfor vil vi i dette innlegget gi deg den mest anbefalte WAV-editoren du kan stole på.
Du tenker kanskje på hvordan du velger riktig WAV-editor og hva du må vurdere. Vel, alle spørsmålene dine vil bli besvart gjennom dette innlegget. Uten videre, her er de beste WAV-redaktørene du kan stole på.
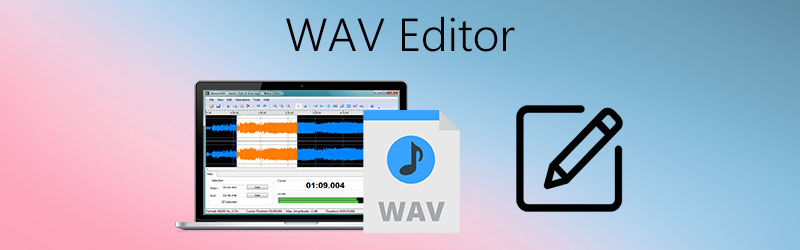
- Del 1. Hvordan velge en WAV Editor
- Del 2. Topp 5 WAV Editor som du kan prøve
- Del 3. Vanlige spørsmål om WAV Editor
Del 1. Hvordan velge en WAV Editor
På grunn av antallet WAV-redigeringsapplikasjoner som lages i dag, har vi en tendens til å ha en forvirring om hvilken vi skal installere på enheten vår. Derfor vil vi i dette kapittelet telle opp alle tingene du må vurdere for hvordan du velger den beste WAV-editoren.
Det første du må vurdere er prisen, du må velge en som ikke er dyr og verdt prisen. Den neste tingen er redigeringsfunksjonene, selvfølgelig når du velger en WAV-editor, må du se på appens evne til å redigere filen din. Da bør operativsystemet også vurderes, vi må sørge for at WAV-editoren som vi velger vil være kompatibel på enheten vår. Selvfølgelig må du også se på konverteringsprosessen, hvis du har en mulighet til å velge om du kan konvertere den til et annet format eller om du kan velge kvaliteten på filen din. Og til slutt bør du også vurdere om WAV-filredigeringsprogrammet du vil installere er brukervennlig.
Del 2. Topp 5 WAV Editor som du kan prøve
Etter at vi har tatt tak i tingene du må vurdere når du velger den beste WAV-editoren, la oss gå videre til neste del der vi vil introdusere deg de fem beste freeware WAV-filredigererne. Her har vi samlet online og offline verktøyene du kan stole på. Bare ta en titt på listen over applikasjoner nedenfor.
1. Vidmore Video Converter
Vidmore Video Converter er nummer én på listen over de mest anbefalte WAV-editorene på både Windows og Mac. Denne applikasjonen var kjent for å være multifunksjonell på grunn av dens evne til å redigere video- og lydformater som WAV. Det er derfor brukere ikke kan la være å elske denne appen også fordi de kan bruke den uten å måtte ha mye kunnskap i en programvare.
Bortsett fra det brukervennlige grensesnittet, tilbyr denne applikasjonen en gratis prøveversjon for deg å bestemme deg for å kjøpe den. Til slutt lar Vidmore deg også klippe og konvertere WAV-filen din uten problemer. Derfor, for å fullføre kunnskapen din om denne appen, her er de skriftlige trinnene nedenfor.
Trinn 1: Last ned WAV Editor
Som en start, last ned og installer programmet på datamaskinen din ved å klikke på nedlastingsknappene nedenfor. Etter det, start den i programmet ditt.
Trinn 2: Legg til din WAV -fil
Åpne appen og klikk deretter på Legg til filer på venstre øvre del av skjermen eller I tillegg til ikonet i hovedgrensesnittet, og velg deretter WAV-filen du har i mappen.
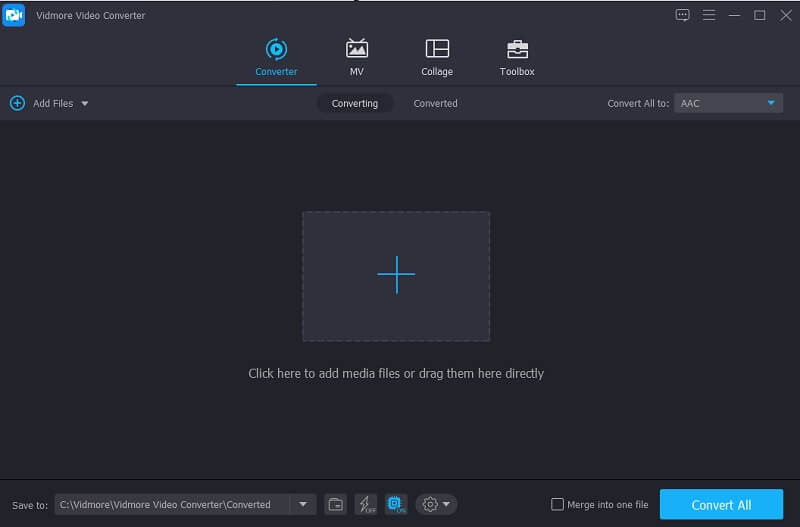
Trinn 3: Rediger WAV-filen din
Klikk deretter på Stjerne ikon for å redigere volumet og forsinkelsen til WAV-filen, og hvis du bestemmer deg for endringene, klikker du på OK knapp.
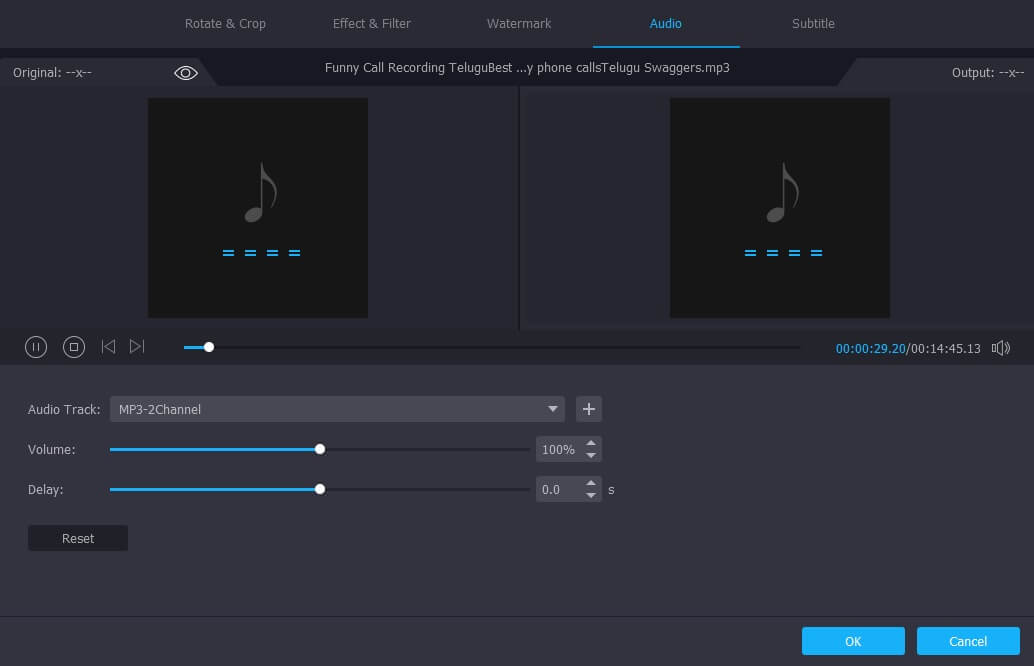
Hvis du vil klippe eller trimme filen, klikker du på Saks ikonet for å kutte den delen av filen du ønsker. Bare flytt markøren fra starten og slutten av delen du vil beholde, og hvis du er ferdig, klikker du på Lagre kategorien.
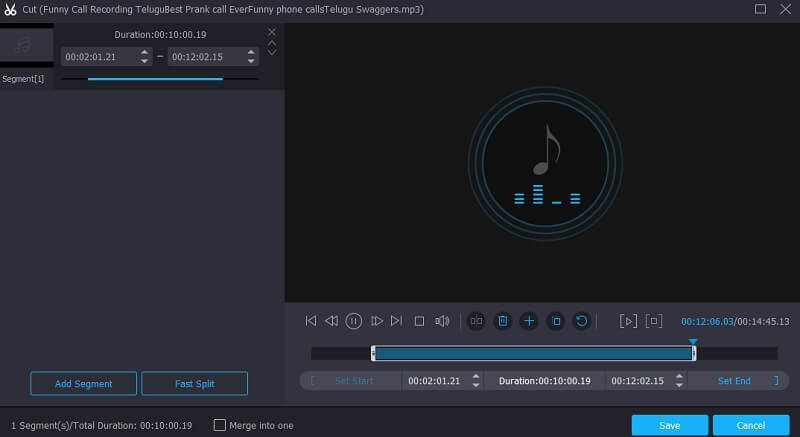
Trinn 4: Lagre WAV-filen din
For å lykkes med å bruke endringene du har gjort på WAV-filen, kan du nå lagre den ved å klikke på Konverter alle-knappen nederst til høyre i verktøyet.
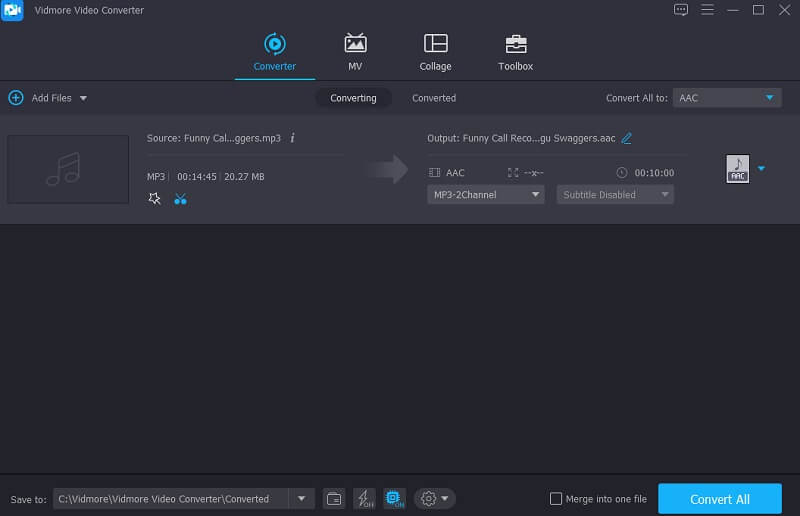
2. WavePad
Et annet program du kan stole på når du redigerer WAV-filen din, er Wavepad. Dette verktøyet kan hjelpe deg med å kutte, trimme filen din, og det har også en støyreduksjon, som gjør det praktisk for brukere å ta kontroll over lydsporene sine. Det som gjør det enda praktisk er det brukervennlige grensesnittet som hjelper hver bruker med å enkelt kontrollere verktøyet. Og for bedre å forstå hvordan du redigerer en WAV-fil ved hjelp av denne appen, her er en rask instruksjon nedenfor.
Trinn 1: Til å begynne med åpner du Wavepad-applikasjonen og laster opp en fil som kommer fra biblioteket ditt.
Steg 2: For å kunne redigere filen du importerte, flytt markøren på start- og sluttid for filen og trykk på Redigere seksjonen på venstre øvre del av klippet for å kontrollere filen.
Trinn 3: Hvis du har bestemt deg for endringene, gå til Fil delen og klikk deretter på Lagre prosjekt som menyen endrer deretter filen i det formatet du ønsker. For å sikre at den ble lagret riktig, spill den av på mediespilleren.
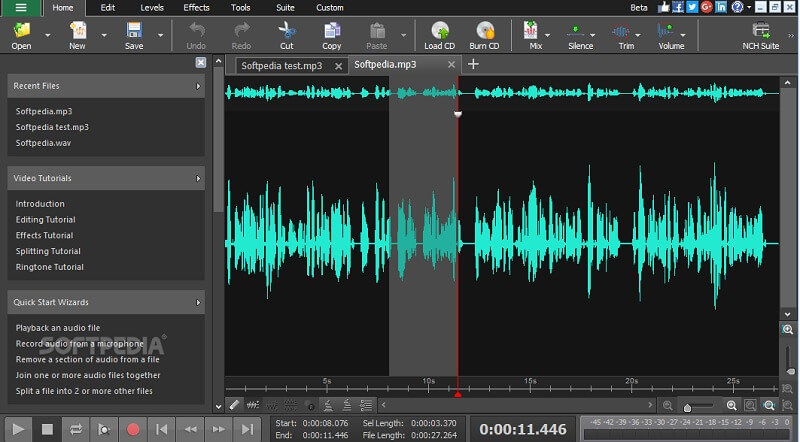
3. Frimodighet
En av de mest anbefalte lydredigeringsappene er Audacity på grunn av tilgjengeligheten på Windows, Mac og Linux. Det er en enkel å bruke lydredigerer, opptaker og omformer. Bortsett fra det kan du laste ned denne appen gratis. Hvis du for eksempel vil klippe filen din, sjekk ut listen over trinn på de skrevne dataene nedenfor.
Trinn 1: Åpne Audacity og velg WAV-filen du vil redigere. Klikk deretter på F1 tasten og klikk på markøren på delen du vil kutte.
Steg 2: Og for å begynne å kutte filen, klikk på Redigere panelet og på undermenyen, klikk på Klippgrenser for å dele klippene. Klikk deretter på Dele eller Styre jeg nøkkel.
Trinn 3: Etter det, trykk på Slett på tastaturet for å kutte filen. Gå deretter til Fil-seksjonen og klikk på Lagre prosjekt Meny. Og du har nå din kuttede lydfil.
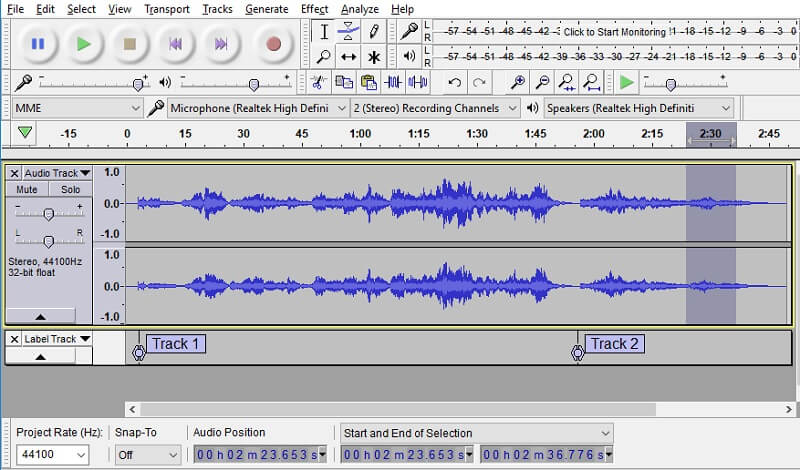
4. Audioalter
Audioalter er en nettbasert app, derfor trenger du ikke å laste ned en app for å redigere lydfilen din, for eksempel WAV. Til tross for at det er et online verktøy, tilbyr det mange funksjoner. For å gi et blikk på hvordan du bruker denne appen, her er trinnene du kan følge.
Trinn 1: Gå til Audioalter og finn Trimmer/kutter på alternativene. Last opp lydfilen du vil trimme.
Steg 2: Flytt deretter start- og sluttdelen av lyden dit du vil kutte den. Etter det klikker du på Beholde for å beholde filen du kuttet.
Trinn 3: Klikk på Sende inn knappen på den nedre delen av skjermen og etter at prosessen er fullført, merk av nedlasting knapp.
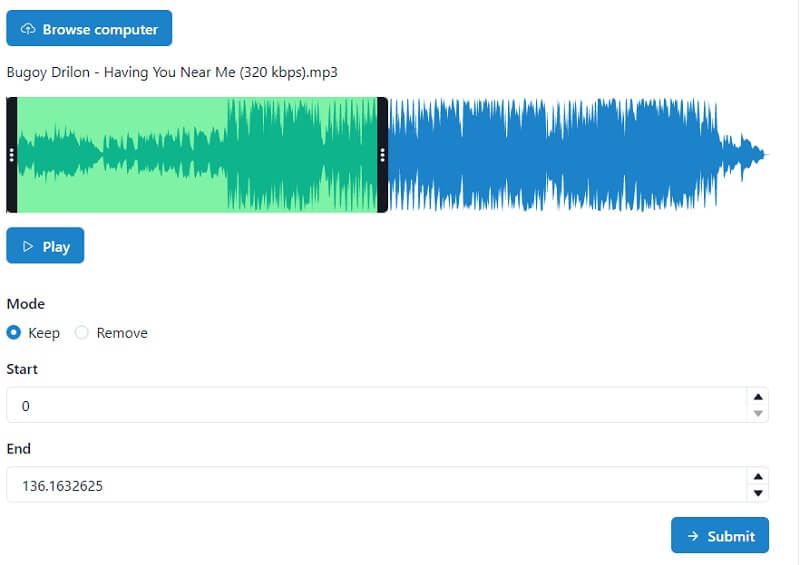
5. Clideo
Et annet nettbasert verktøy er Clideo. Denne appen tilbyr forskjellige redigeringsfunksjoner som å kutte, slå sammen og til og med endre formatet på lydfilen din. Ingenting å bekymre seg for det tekniske fordi du kan navigere det enkelt. Ta en titt på trinnene nedenfor.
Trinn 1: Gå til Clideo: Audio Cutter og klikk deretter på Velg Fil for å laste opp filen.
Steg 2: Etter det, velg fra alternativene nedenfor om du vil Ekstrakt eller Slett ditt valgte klipp.
Trinn 3: Etter å ha tatt i bruk endringene, kan du nå lagre dem ved å klikke på Eksport fanen nedenfor.
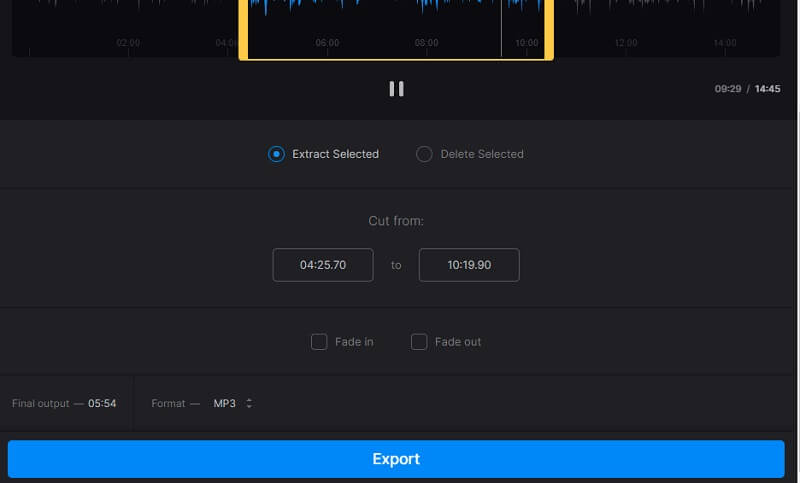
Del 3. Vanlige spørsmål om WAV Editor
1. Kan jeg lage WAV-filen min som en ringetone?
Du kan gjøre det ved å endre formatet på filen til M4R. Overfør den deretter til telefonen og sett den som ringetone gjennom innstillingene.
2. Hvilken app konverterer enkelt en WAV-fil til en M4R?
Du kan bruke Vidmore Video Converter, siden den har 50x raskere lyd- og konverteringshastighet. Så du kan enkelt konvertere WAV til M4R.
3. Kan jeg eksportere en WAV-fil i Clideo som inneholder 50MB?
Dessverre nei, fordi den maksimale eksportstørrelsen for dette nettverktøyet er 50 MB.
Konklusjon
Ovennevnte WAV-editor og WAV editor online vil helt sikkert hjelpe deg med å gjøre WAV-filene dine enda mer fantastiske. Alt du trenger å gjøre nå er å velge din innsats!
WAV-tips


