Praktiske måter å lage WAV -filer på Mac og Windows PC
WAV, som er et av de mest populære ukomprimerte lydformatene, gir mange fordeler. Man kan redigere dette lydformatet veldig enkelt, spesielt hvis de er interessert i podcastredigering eller innspilling etter lyd. Videre tilbyr den den høyeste lydkvaliteten og kan integreres med lydopptakene dine. Til tross for dette er det også noen ulemper ved dette lydformatet. Konvertering av en WAV -fil fra en ukomprimert fil vil kanskje ikke kunne gjenopprette eller gjenopprette hver bit data fra den opprinnelige kilden. Derfor vil mange brukere vite det hvordan lage en WAV -fil. Når det er sagt, la oss ta en titt på noen av de beste måtene å få denne oppgaven utført.
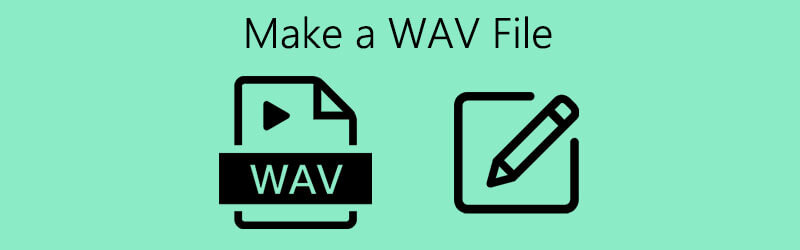

Del 1. Hvordan lage en WAV -fil på Windows
1. Lydopptaker fra Windows
For brukere som kjører Windows XP og tidligere, er den beste måten å lage WAV ved å bruke lydopptaker. Dette lar deg ta opp lydklipp og få lydavspillingen som støtter WAV -filer. Bortsett fra det, har den også grunnleggende avspillingskontroller, inkludert hurtigspoling fremover, tilbakespoling, avspilling, stopp og innspilling. For å oppleve å bruke dette verktøyet, kan du lage WAV -filer for Windows XP eller tidligere OS -versjoner.
Trinn 1. Åpne Lydopptaker -appen på Windows -datamaskinen.
Steg 2. Klikk på den røde Ta opp på verktøylinjen for å starte opptaket. Da kan du begynne å snakke med mikrofonen som er koblet til datamaskinen. Truffet Stoppe når du er ferdig.
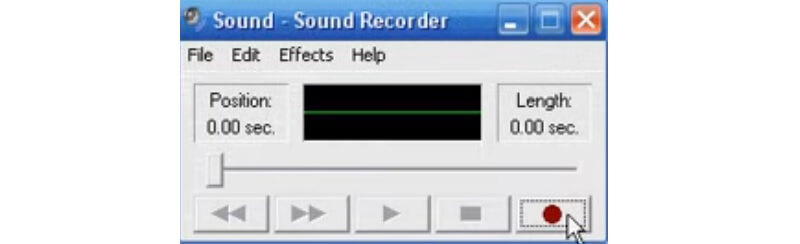
Trinn 3. For å bekrefte lydopptaket, spill av lyden du nettopp har spilt inn. Gå deretter til Fil> Lagre som.. angi deretter et navn på WAV -lydfilen. Slutt til slutt på Lagre -knappen for å bekrefte endringene.
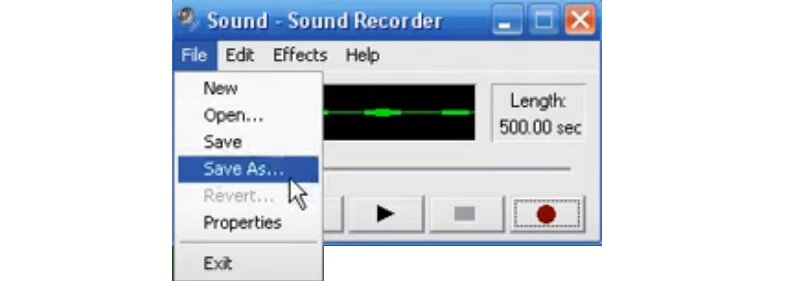
2. Windows Voice Recorder
Et annet verktøy som hjelper deg med å spille inn via en innebygd app for senere Windows-systemer, er Windows Voice Recorder. Etter innspilling kan du trimme lyden for å fjerne unødvendige deler og dele den med andre. På samme måte, hvis du vil lære å lage en WAV -fil i Windows 10, bør dette verktøyet være nyttig. For å gjøre det trenger du imidlertid et annet program for å konvertere lydopptaket til en WAV -fil ettersom filen er lagret som M4R som standard. For å ta opp med dette verktøyet, kan du se guiden nedenfor.
Trinn 1. Trykk på Windows -ikonet på PCen i nedre venstre hjørne av oppgavelinjen, og skriv inn taleopptaker. Du kan også trykke på Windows tasten på datamaskinens tastatur.
Steg 2. Sørg for at du har mikrofonen klar. Slå deretter på det blå Ta opp knappen og begynn å snakke.
Trinn 3. Du kan sette opptaket på pause eller trykke Stoppe når du er ferdig. Etter det kan du nå konvertere opptaket til en WAV -fil. Ta en titt på den detaljerte guiden i del 3 for en omfattende konverteringsprosess.
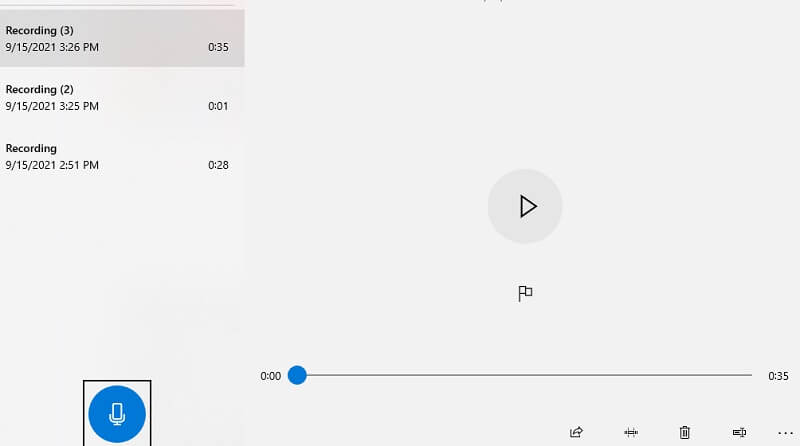
Del 2. Ta opp lyd og lag WAV -filer
En av de beste lydopptaksapplikasjonene du også kan bruke er Vidmore skjermopptaker. Dette hjelper deg med å registrere ikke bare datamaskinens aktivitet på skjermen, men også systemlyden som du vil. Videre kan du spille inn både systemlyd og mikrofon samtidig eller bare spille inn systemlyden eller selve mikrofonen. Dessuten er denne appen kompatibel med Windows- og Mac -datamaskiner. Nå kan du lage en WAV -fil på Windows 10 eller Mac ved hjelp av Screen Recorder av Vidmore.
Trinn 1. Installer programvaren
For å starte må du laste ned og installere programvaren på datamaskinen. Etter installasjonsprosessen, start opp programmet.
Trinn 2. Åpne Lydopptaker -menyen
Det er fire hovedalternativer på verktøyets hovedgrensesnitt. Derfra velger du Lydopptaker Meny.
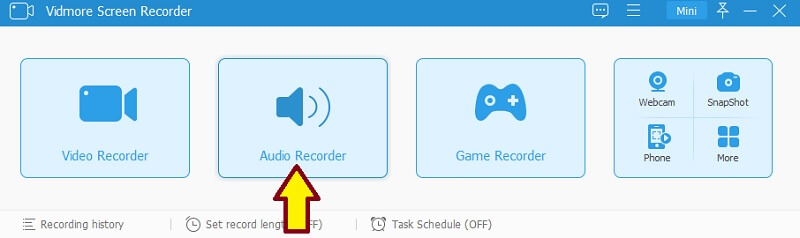
Trinn 3. Ta opp lyd
For å lage WAV -filer kan du slå på både mikrofonen og systemlyden og deretter trykke på REC knapp. Det vil gi deg 3 sekunder å forberede, og deretter kan du starte innspillingen. Bare trykk på Stopp når du er ferdig.
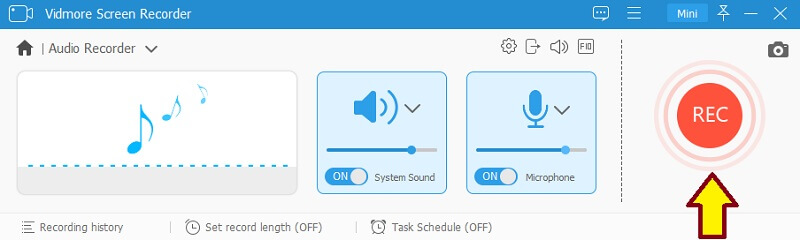
Trinn 4. Lagre opptaket
Bekreft innspillingen ved å lytte til lydavspillingen, og klikk deretter på Lagre for å bekrefte filen. Etter å ha fulgt alle trinnene ovenfor, kan du konvertere filen til WAV. For detaljerte trinn for konvertering, kan du se del 3.
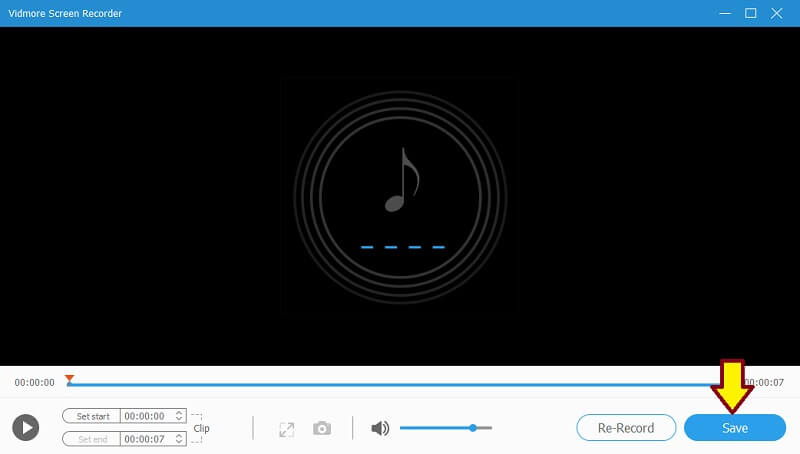
Del 3. Hvordan konvertere video/lyd til WAV
1. Vidmore gratis online lydomformer
Vidmore gratis online lydkonverterer er din programvare for å gjøre lydfilene dine til et annet lydformat online. Den støtter alle de store input- og output -formatene for å hjelpe deg med å få ønsket format praktisk. Ikke bare det, du kan også bruke den til å konvertere alle typer video til ønsket lydformat. Dette er spesielt nyttig når du ripper lyd fra en video. Den beste delen er at den fungerer på hvilken som helst nettleser, så du trenger ikke installere noen app. Hvis en av bekymringene dine er å lære å lage WAV -filer på Mac, kan dette programmet hjelpe deg. Gjennom dette programmet vil du også kunne lære å lage en WAV -fil fra MP3 eller andre lydformater som du vil. For å gi deg veiledning, ta en titt på trinnene nedenfor.
Trinn 1. Start Vidmore Free Online Audio Converter ved hjelp av nettleseren din, og legg til lydopptaket ditt. Hvis du bruker verktøyet for første gang, vil det bare ta deg sekunder å laste ned og installere startprogrammet på datasystemet ditt.
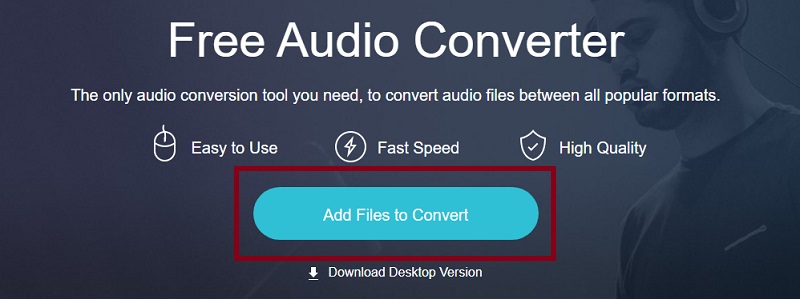
Steg 2. Etter at du har lagt til lydopptaket, merker du av for WAV radioknappen og velg en utdatamappe for WAV -filen ved å klikke på Konvertere knapp.
Trinn 3. Slå den Konvertere knappen igjen for å endelig lagre WAV -filen. Når konverteringsprosessen er fullført, kan du lytte til avspillingen fra mappen der den konverterte lyden er lagret.
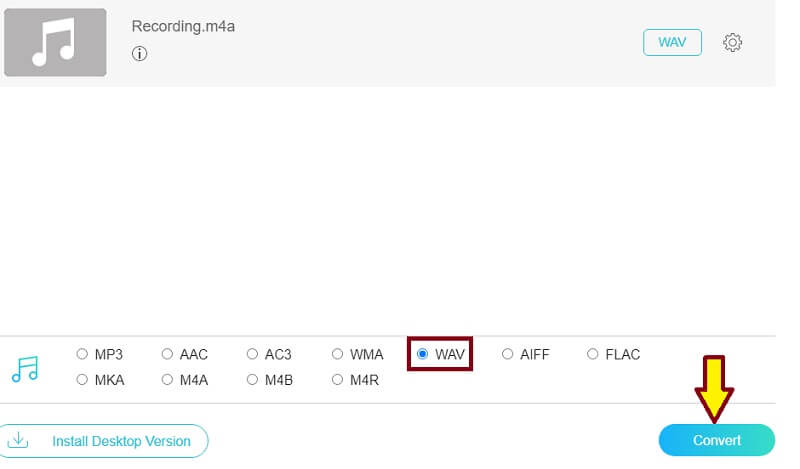
2. Vidmore Video Converter Ultimate
Et annet program som lar deg konvertere både lyd- og videofiler er Vidmore Video Converter Ultimate. Dette er en alt-i-ett multimediaprogramvare som tilbyr forskjellige funksjoner som video/lydkonvertering, videoredigering, GIF-laging og mye mer. Derfor, hvis du leter etter noe annet enn å konvertere filer, så er denne appen sannsynligvis noe for deg. Følg med guiden for å vite hvordan du oppretter en WAV -fil på Mac eller Windows ved å konvertere den konverterte filen.
Trinn 1. Last ned og installer appen på din Mac eller Windows PC.
Steg 2. Kjør programmet på datamaskinen din og last opp lydopptaket ditt ved å klikke på Plus -ikonet på hovedgrensesnittet.
Trinn 3. Åpne Profil -menyen og gå til kategorien Lyd. Velg fra venstre del WAV fra formatvalget.
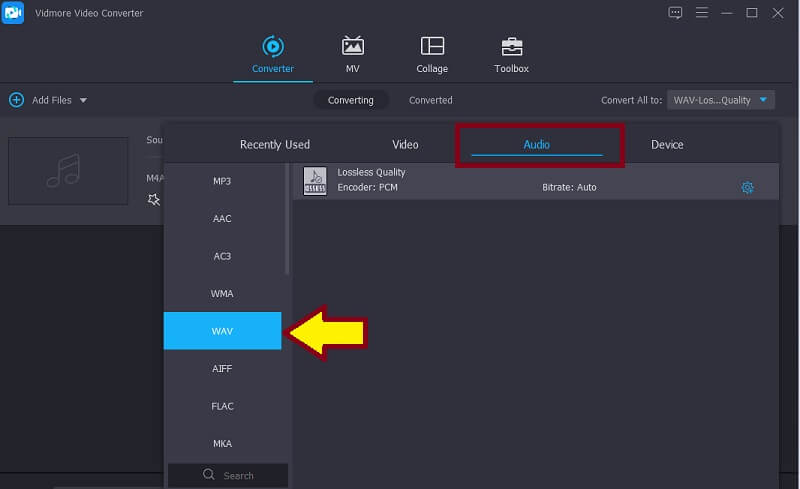
Trinn 4. Til slutt klikker du på Konverter alle knappen nederst i grensesnittet.
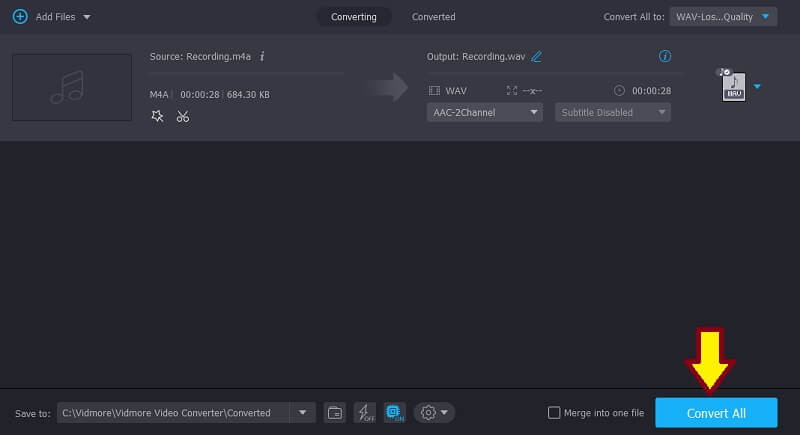
Del 4. Vanlige spørsmål om å lage en WAV -fil
Hvordan lage en WAV -fil på iPhone?
Det er verktøy som kan hjelpe deg med å spille inn eller lage en WAV -fil på iPhone. Et av de populære programmene er Hokusai. Før du starter innspillingen, må du velge Ukomprimert bølge (WAV) som utdataformat.
Hvordan lage en WAV -fil fra iTunes?
Du kan lage WAV -filer fra iTunes ved hjelp av konverteringsmetoden. Alt du trenger å gjøre er å endre Importer innstillinger på iTunes. Plukke ut WAV -koder fra Importer ved hjelp av feltet, og lag deretter en WAV -versjon av lydklippet fra Konvertere alternativet på iTunes.
Hvordan åpne og spiller WAV -filer?
Det er mange programmer du kan bruke til å åpne og spille WAV -filer. Men hvis du ikke er villig til å laste ned noen app, kan du bruke Quicktime til å spille WAV -filer på Mac. På den annen side, den innebygde WAV-spiller Windows kan også gjenkjenne og spille av WAV -filer.
Konklusjon
Å lage en WAV -fil kan høres komplisert ut når den ikke burde være det. Det er alltid enkle måter å få ting gjort. Som det som presenteres i dette innlegget, kan du lage WAV -filer gjennom innspilling og konvertering av filen. Innholdet gir også de beste verktøyene du kan bruke, slik at du ikke trenger å bruke tid på å lete etter disse verktøyene.
WAV-tips


