Hvordan legge til undertekst i video uten å skade kvaliteten
Det er mange grunner du forventer legg til undertekster i en video. Hvis du vil tiltrekke deg en bestemt gruppe publikum på sosiale medier, bør du bruke den personlige underteksten i videoen din. Teksting gjør musikkvideoer enkle å spore og forstå. Dessuten er undertittelen en god måte å gjøre det gøy med videoene dine. Heldigvis er det ikke så vanskelig som deg om du har det riktige verktøyet. Denne artikkelen identifiserer og deler flere beste måter å legge til teksting på videoene dine på Windows og Mac.
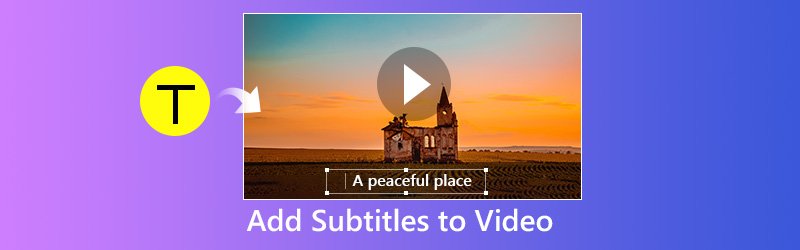
Del 1: Legg undertekster til video på datamaskin
Måte 1: Enkleste måte å legge til undertekst til video
Vidmore Video Converter er en alt-i-ett-videoløsning for Windows og Mac. Selv om det gir omfattende funksjoner på pro-nivå, kan alle mestre programvaren på få minutter. Hvis du leter etter den enkle måten å legge til undertekst til videoene dine, er det det beste alternativet.
- Støtt nesten alle video- og undertekstfilformater.
- Behold den originale video- og lydkvaliteten mens du legger til undertekster i videoen.
- Eksporter videoer for avspilling på bærbare enheter eller deling til sosiale medier.
- Tilby et bredt spekter av videoredigeringsverktøy, som splitt, roter, beskjær osv.
- Fungerer bra på Windows 10/8/7 og Mac OS X.

Hvordan legge til undertekst til video raskt
Trinn 1: Få den enkleste videoredigereren
Når du vil legge til undertekster i videoene dine, laster du ned og installerer programvaren på datamaskinen din, og starter den. Klikk på Legg til fil menyen, velg Legg til filer og importere videoene fra harddisken.
Før du legger til underteksten i en video, må du sørge for at du har lastet ned undertekstene først.

Steg 2: Legg til undertekst i videoen
Forhåndsvis videoen i biblioteket med mediaspilleren på høyre side. Klikk deretter på I tillegg til ikonet ved siden av Teksting alternativ. Deretter legger du til underteksten fra datamaskinen din. Gjør det samme med andre videoer.
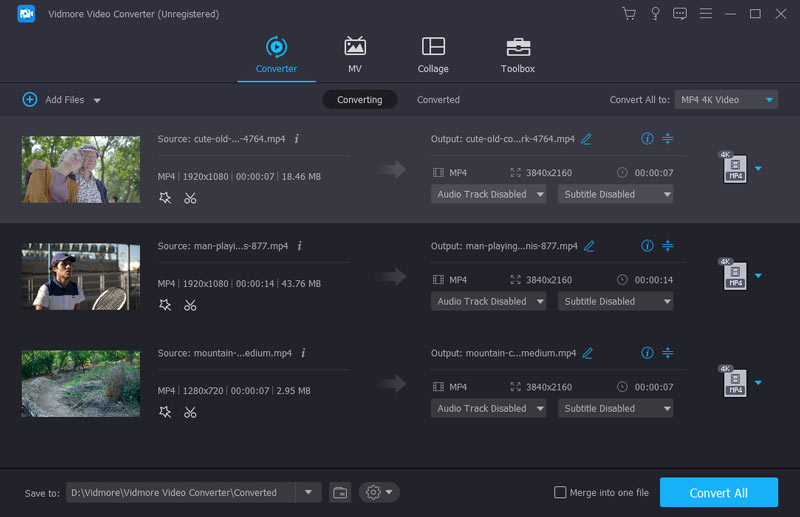
Trinn 3: Lagre videoresultatet
Når den er ferdig, utvider du Profil rullegardinlisten og velg et riktig videoformat eller målenheten. Sett deretter målmappen ved å trykke på Bla gjennom knapp. Til slutt, trykk på Konvertere knappen for å lagre videoresultatene.

Måte 2: Legg undertekst til video med iMovie
Hvis du bruker en Mac-datamaskin, er du heldig. Apple-filmredaktøren, iMovie, har kapasitet til å legge til undertekster til videoen din gratis. Husk at den ikke kan bruke undertekstfiler til video. I stedet må du skrive inn underteksten ord for ord.
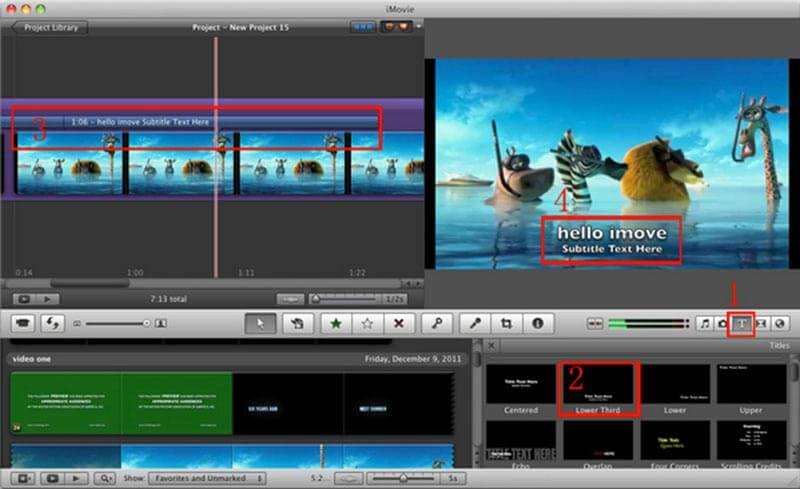
Trinn 1: Åpne videoen du vil bruke undertekster i iMovie. Du må opprette et nytt prosjekt eller åpne det i et eksisterende prosjekt.
Steg 2: Dra og legg videoen inn i tidslinjen og finn startrammen for å bruke underteksten. Klikk deretter på Tekst ikonet over tiden og velg din favorittstil.
Trinn 3: Skriv ned ordene i tekstboksen og plasser den til riktig posisjon.
Trinn 4: Når det er gjort, eksporterer du videoen med undertekst.
Måte 3: Legg undertekst til video av VLC
VLC er en mediespiller med åpen kildekode som kan spille nesten alle videoformater på datamaskinen din. Du kan laste inn ekstern undertekstfil når du ser på videoen. I tillegg til den midlertidige metoden kan du legge til undertekst i videoen og opprette en enkelt fil med VLC også.
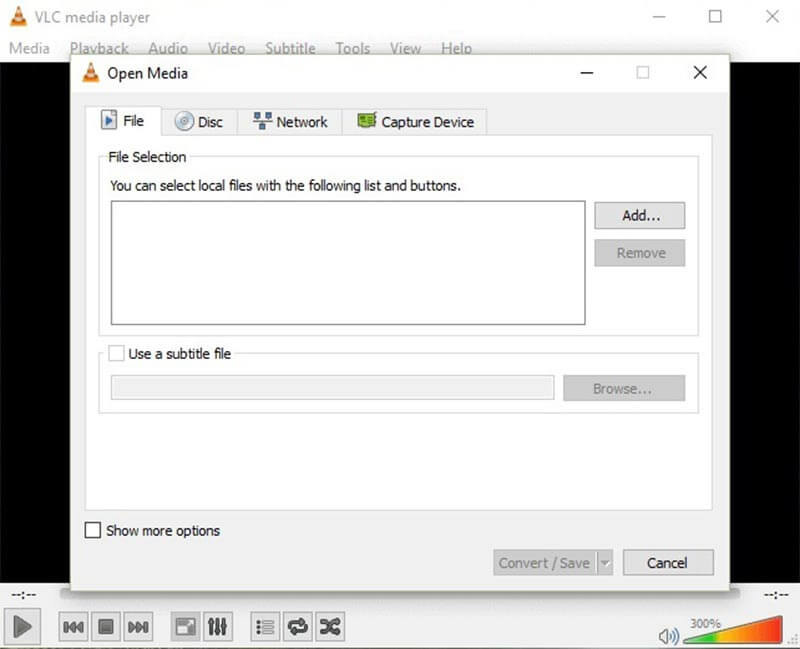
Trinn 1: Kjør mediaspilleren og gå til Media -> Strøm for å utløse dialogboksen Åpne medier. Gå til Fil og klikk på Legge til knappen for å importere videoen du har tenkt å bruke undertekst.
Steg 2: Merk av i avmerkingsboksen ved siden av Bruk en undertekstfil og traff Bla gjennom for å åpne underteksten.
Trinn 3: Klikk på Strøm knappen nederst og trykk Neste for å åpne neste vindu. Trykk deretter på Bla gjennom for å stille inn destinasjon og filnavn.
Trinn 4: Slå den Neste og angi utdataformatet. Til slutt lagrer du videoresultatet med undertekstfilen.
Del 2: Legg undertekst til Video Online
Måte 1: Legg undertekst til video med Kapwing
Hvis du av og til vil legge til undertekster i et videoklipp, er webapper et godt alternativ. Kapwing er en slik webapp som har muligheten til å skrive ned undertekster til en video uten å installere noen programvare.
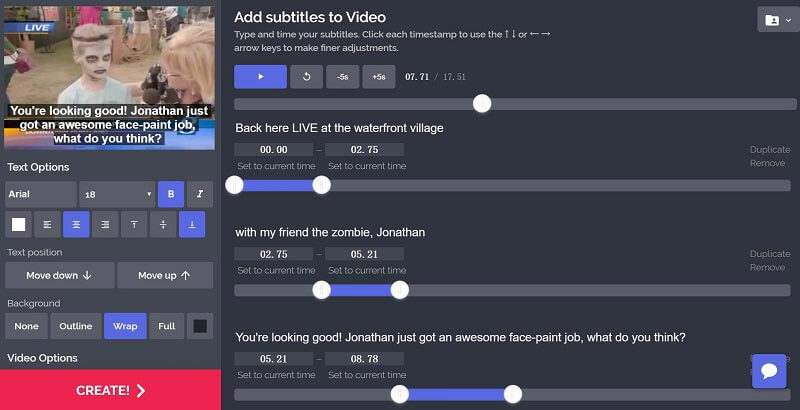
Trinn 1: Åpne nettleseren. Kopier og lim inn https://www.kapwing.com/subtitles i adresselinjen, og trykk Enter-tasten for å åpne siden.
Steg 2: Klikk på Laste opp for å laste videoen fra datamaskinen. Eller importer en online video via URL.
Trinn 3: Slå den Legg til undertekst knappen, skriv ned ordene dine og angi varighet, stil og posisjon. Gjenta det til du legger til alle undertekster.
Trinn 4: Klikk Skape og last deretter ned utdataene etter prosessen.
Merk: Denne nettappen kan behandle en video på opptil 750 MB per gang.
Måte 2: Legg undertekst til video via Veed
Veed er en annen måte å legge til undertekster til videoen din i MOV, MP4, AVI og mer online. Videre gir den omfattende stiler og forhåndsinnstillinger for video-undertekster.
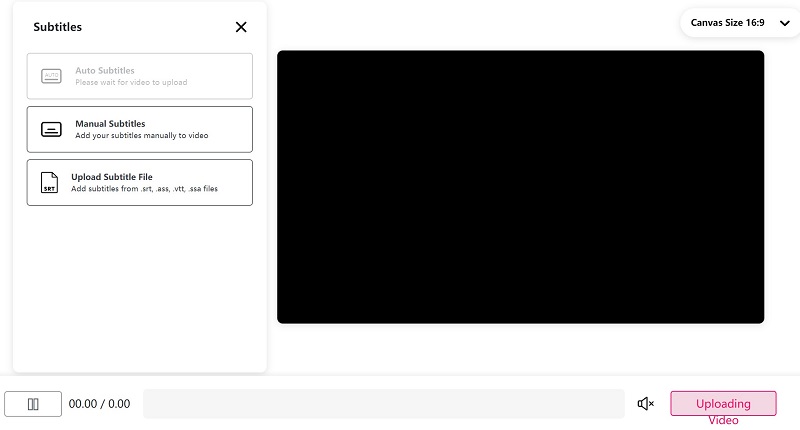
Trinn 1: Besøk https://www.veed.io/add-subtitles-video i hvilken som helst nettleser og klikk på Laste opp knappen for å laste opp videoen din fra harddisken. Den støtter også Dropbox og URL.
Tips: Maksimal filstørrelse er 50 MB, så sørg for at videofilen ikke er større enn den.
Steg 2: Velg Teksting fra venstre sidefelt for å åpne undertekstsiden. Så kan du bestemme deg for å legge til Manuell teksting eller Last opp undertekstfil fra datamaskinen.
Trinn 3: Etter å ha lagt til undertekst i videoen, kan du forhåndsvise den med den innebygde mediaspilleren. Bekreft det og last ned resultatet.
Konklusjon
Som du kan se, er å legge til undertekst i videoene dine en effektiv måte å tiltrekke flere publikum på sosiale medier. Med delingen vår kan du mestre fem metoder for å bruke undertekster på videoene dine på skrivebordet eller online. Nå kan du hente favorittmetoden din og følge guiden vår for å gjøre det. Vidmore Video Converter kan forenkle prosessen og produsere videoer av høy kvalitet. Hvis du har andre problemer, kan du legge igjen en melding nedenfor.



