Komprimer videofiler i Adobe Premiere for å redusere originalfilstørrelsen
Folk i disse dager er svært engasjert i videostreaming. Hver person bruker en enorm mengde video per dag. Dessuten kommer videoer i forskjellige formater og størrelser. I en situasjon der du ser ut til å ha problemer med å lagre en video, er filstørrelsen utvilsomt en faktor.
I mellomtiden, hvis du er en videoentusiast, bruker du kanskje Adobe Premiere Pro. Bortsett fra å klippe scener, redigere lyd og slå sammen klipp, kan du også bruke den til å komprimere videoer. Med andre ord er det en pålitelig og fleksibel videoredigeringsprogramvare. Her gir vi deg prosessen med hvordan komprimere Adobe Premiere-videoer.
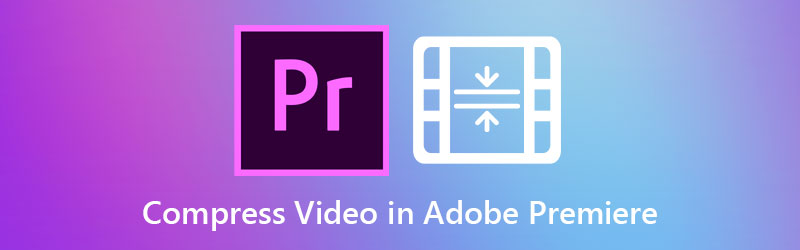

Del 1. Veiledning for hvordan du komprimerer videoer i Adobe Premiere Pro
Adobe Premiere Pro er et elitevideoredigeringsprogram tilgjengelig for Mac- og Windows-PCer. Dessuten kommer den med autoritative videomodifikasjonsverktøy. De fleste profesjonelle bruker den til å endre profesjonelle videoer og filmer. Det viktigste er at du kan manipulere videoer, inkludert bithastighet, format og andre parametere som påvirker videostørrelsen. Følgende er fremgangsmåten for hvordan du komprimerer videoer på Adobe Premiere.
Trinn 1. Legg til opptak for å komprimere
Først av alt, last ned og start Adobe Premiere Pro på datamaskinen din. Lag et nytt prosjekt og en sekvens. Deretter klikker du på Nytt prosjekt fra alternativene når du starter appen. I grensesnittet nederst til venstre, dobbeltklikker du på Prosjekt vinduet og legg til en video ved hjelp av Import eske. Deretter drar du opptakene til Tidslinje.
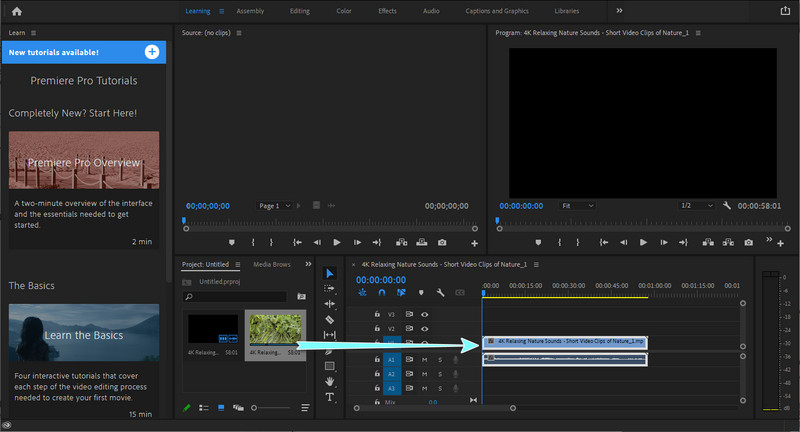
Trinn 2. Endre eksportinnstillinger
Etter å ha lagt til klippet på tidslinjen, naviger til Fil > Eksporter og klikk på Media. Sørg for at videoen er valgt. De Eksportinnstillinger vinduet skal vises. Herfra setter du inn Format og Forhåndsinnstilt i henhold til dine behov. Sørg for at Eksporter video og Eksporter lyd avmerkingsbokser er merket med en hake.
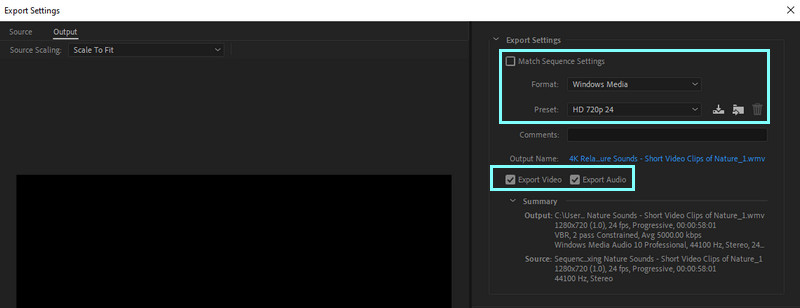
Trinn 3. Senk den gjennomsnittlige videobithastigheten
Gå deretter til Video fanen under vinduet. Bruk glidebryteren til å endre bithastigheten for å redusere eller redusere videostørrelsen. Den anbefalte bithastigheten er rundt 4000 Kbps. Du vil se den estimerte filstørrelsen til videoen.
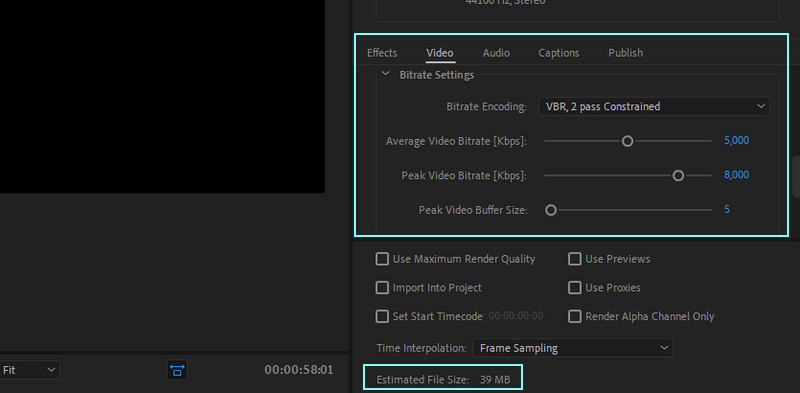
Trinn 4. Lagre den komprimerte videoen
Til slutt, sett utdatamappen og navngi filen hvis du er fornøyd med resultatene. Du kan gjøre det ved å klikke på Eksport knapp.
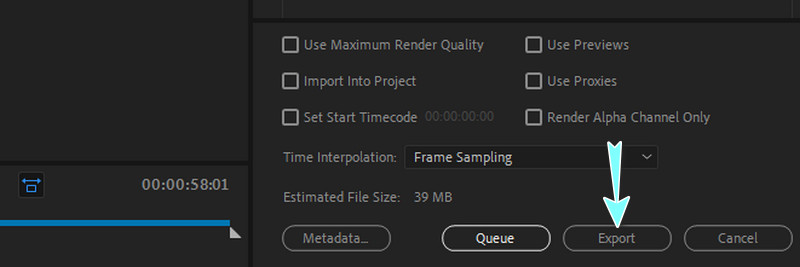
Del 2. Mye enklere måter å komprimere videoer på
Utover de overlegne funksjonene til Premiere, synes mange brukere fortsatt at det er utfordrende å navigere. En annen stor ulempe er at det er dyrt for et redigeringsverktøy. Her har vi like kraftige og enklere alternativer. Lær mer ved å lese nedenfor.
1. Vidmore Video Converter
Vidmore Video Converter tilbyr et bredt utvalg av redigeringsalternativer for video- og lydfiler. På samme måte støtter den Windows- og Mac-datamaskiner slik at du kan produsere fantastiske videoutganger. Mer enn dette er det best for å komprimere videofiler slik at du kan endre parametere som bitrate, oppløsning, format osv. Det beste av alt er at du kan forhåndsvise utdatafilen og finjustere innstillingene før videokomprimeringen begynner. På den annen side, komprimer med videoen Adobe Premiere-alternativet ved å bruke trinnene nedenfor.
Trinn 1. Last ned og installer appen
For å begynne, skaff deg appen ved å klikke på Gratis nedlasting knappen som passer for datamaskinens operativsystem. Installer deretter programmet ved å følge oppsettsveiviseren. Start appen etterpå.
Trinn 2. Få tilgang til videokompressoren
Når du starter filen, vil du se de fire hovedfanene i hovedgrensesnittet. Gå til Verktøykasse fanen og legg merke til Videokompressor. Klikk på den for å starte dette alternativet.
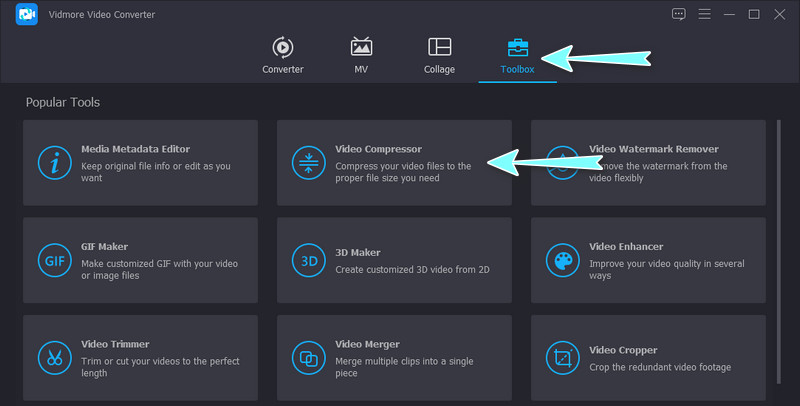
Trinn 3. Legg til en video for å komprimere
Klikk deretter på I tillegg til sign-knappen for å åpne enhetens mappe. Fra mappen, bla gjennom videoen du ønsker å komprimere. Velg og last opp videoen etterpå.
Trinn 4. Start komprimeringen
Etter det vil en dialogboks vises. Herfra justerer du innstillingene for å redusere videofilstørrelsen. Du kan flytte glidebryteren for videokomprimering og endre oppløsning, format osv. Til slutt klikker du på Komprimere -knappen for å starte prosessen.
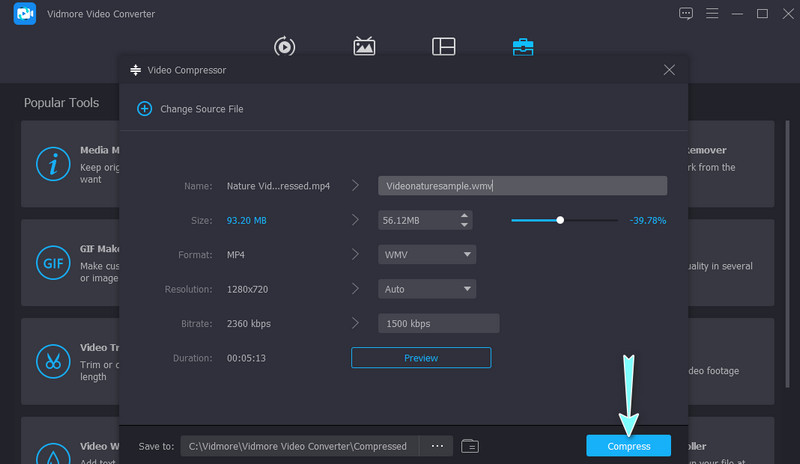
2. Vidmore Free Video Compressor Online
En annen videokompressor du kan bruke er Vidmore gratis videokompressor På nett. Verktøyet er raskt og enkelt å manøvrere, og støtter nesten alle videoformater. Som navnet tilsier, er det helt online, så det er ikke nødvendig å laste ned og installere noe på datamaskinen eller enheten din. Videre kan du redusere størrelsen på videoen ved å la deg endre komprimeringshastigheten, oppløsningen og videoformatet. Bli kjent med hvordan du komprimerer videofiler i Adobe Premiere-alternativet ved å bruke den omtrentlige retningslinjen nedenfor.
Trinn 1. Kjør en nettleser på datamaskinen din og besøk nettappen ved å skrive inn navnet i adressefeltet. Etter det vil du lande på den offisielle siden til programmet.
Steg 2. Klikk nå på Komprimer nå og installer startprogrammet i bitstørrelse. Etter det, se etter videoen du vil komprimere.
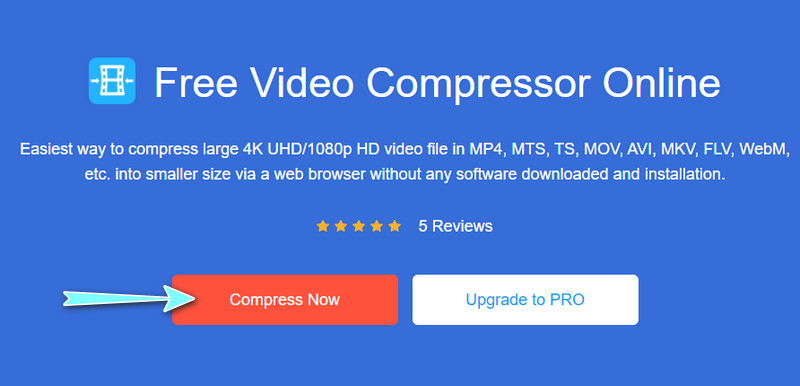
Trinn 3. Deretter vil det flytende vinduet for komprimering dukke opp. Herfra kan du endre størrelse, format og oppløsning i henhold til dine krav. Bare flytt glidebryteren for komprimering for å redusere størrelsen på videoen for enkelhets skyld.
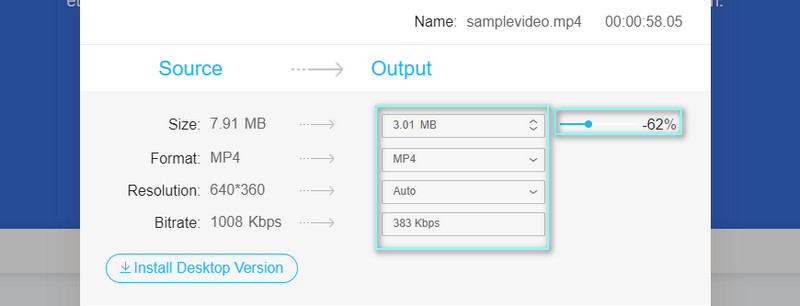
Trinn 4. Til slutt klikker du på Komprimere knappen nederst til høyre for å initialisere komprimeringsprosessen.
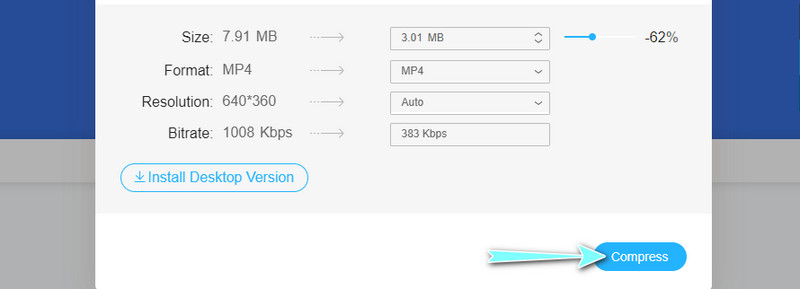
Del 3. Vanlige spørsmål om komprimering av videoer i Adobe Premiere
Kan jeg komprimere videoer for en e-post i Adobe Premiere Pro?
Ja. Du kan gradvis redusere bithastigheten i eksportinnstillingene til appen til du når den anbefalte filstørrelsen for e-post. Du kan også prøve å senke oppløsningen i tilfelle kvaliteten ikke er akseptabel.
Hva mener du med ikke-støttet komprimeringstype i Adobe Premiere?
Det er en feil i Adobe Premiere som oppstår når du prøver å importere mediefiler som MP3-, AVCHD- og MP4-filer i Adobe Premiere. Likevel kan du gjøre litt grunnleggende feilsøking ved å navigere til mediebufferen til appen. Rengjør mediebufferdatabasemappen og prøv å importere filene dine på nytt. Det burde løse problemet etterpå.
Hva er kravene for Adobe Premiere Pro?
Adobe Premiere Pro kjører på spesifikasjonskravene til 64-bits flerkjerneprosessor og 64-biters Windows 10. I tillegg må du ha 2 GB RAM for å jobbe med HD-videoer og 1 GB for standardoppløsningsvideoer.
Konklusjon
Det er hele retningslinjen til komprimere videoer i Adobe Premiere. I mellomtiden kan du referere til de sistnevnte løsningene når du har problemer med å navigere i Premiere Pro. Å redusere størrelsen på videofilen krever ikke kompliserte justeringer. Du vil også dra nytte av anskaffelsen av nettverktøyet siden du ikke trenger å installere noe på datamaskinen din.


