Slik roterer du video i premiere: Praktiske løsninger du bør vite om
Når du fanger øyeblikk i livet ditt, enten det kan være en spesiell anledning eller en vanlig dag, vil du selvfølgelig at den skal være i riktig vinkel. Noen ganger, på grunn av vårt ønske om å registrere et bredere spekter av det øyeblikket, har vi en tendens til å glemme at det ble tatt i landskapsform eller omvendt. Så som et resultat blir komforten ved å se disse innspilte øyeblikkene tatt bort.
Ved hjelp av Premiere kan du nå nyte å se dine favorittinnspillede øyeblikk i den rette retningen. Du lurer kanskje på og spør Hvordan roterer jeg en video i Premiere? Ingenting å bekymre deg for hvordan du navigerer i verktøyet fordi vi reserverte pålitelige løsninger for hvordan du roterer en video.
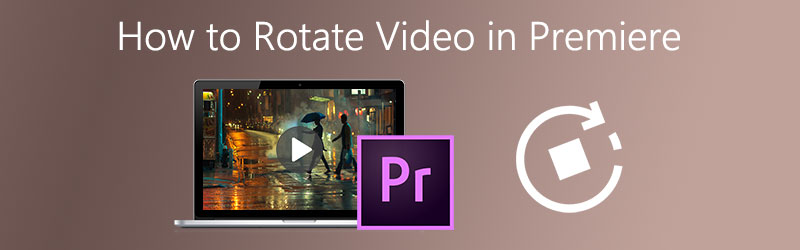

Del 1: Slik roterer du en video i Adobe Premiere Pro
Det er tider hvor du må rotere en video på grunn av inkonsekvent opptaksstil. Selvfølgelig vil du ikke lenger ha det vanskelig å se videoer i feil vinkel. Det er derfor du trenger en videoredigerer som kan hjelpe deg med å rotere videoklippene dine. Adobe Premiere Pro er et veldig nyttig verktøy for deg å rotere videoene dine enkelt. Det er bare noen få måter å rotere en video i Adobe Premiere, her er den enkle guiden nedenfor.
Trinn 1: Åpne Adobe Premiere Pro, og klikk på menyen Fil og velg Ny. Klikk på nederste del av Fil -menyen Import.
Steg 2: Når du er ferdig med å importere videoen din, vises den automatisk i prosjektdelen. Bare dra ned den importerte videoen på Tidslinje panel.
Trinn 3: På tidslinjepanelet, velg videoen du vil rotere, og klikk deretter på Effektkontroller.
Trinn 4: På fanen Effektkontroller merker du bare av Bevegelse rullegardinmenyen og klikk på alternativet nedenfor Rotasjon og velg ønsket grad. Alternativene vil være 90, 180 og 270 grader.
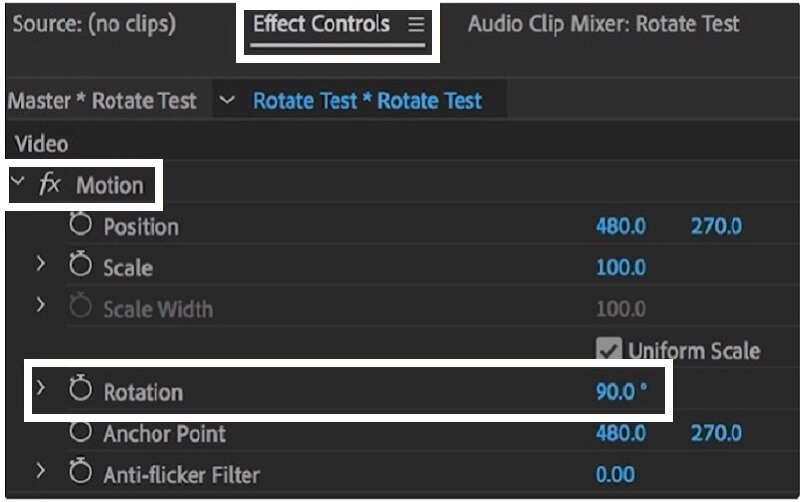
Del 2: Slik snu en video i Adobe Premiere Pro
Det er også en ekstra måte å gjøre videoen din til et mesterverk ved å endre retningen for å få det bildet du ønsker. Med bruk av Adobe Premiere Pro kan du snu videoen din opp ned. Dette er mulig ved hjelp av fanen Transform. Den er veldig kompatibel i noen høye og lave videoformater, inkludert FLV-, MOV-, WMV- og MP4 -filer. For en bedre forståelse av hvordan du snu en video i Adobe Premiere, ble trinnene gitt nedenfor.
Trinn 1: På Prosjekt delen, bare gå til Effekter kategorien.
Steg 2: Etter å ha krysset av Effekter fanen, klikk på Forvrenge menylinjen og dobbeltklikk deretter Forvandle.
Trinn 3: Under Forvandle -fanen, kan du nå endre Skala høyde og Skala bredde til -100 for å snu videoen horisontalt eller vertikalt.
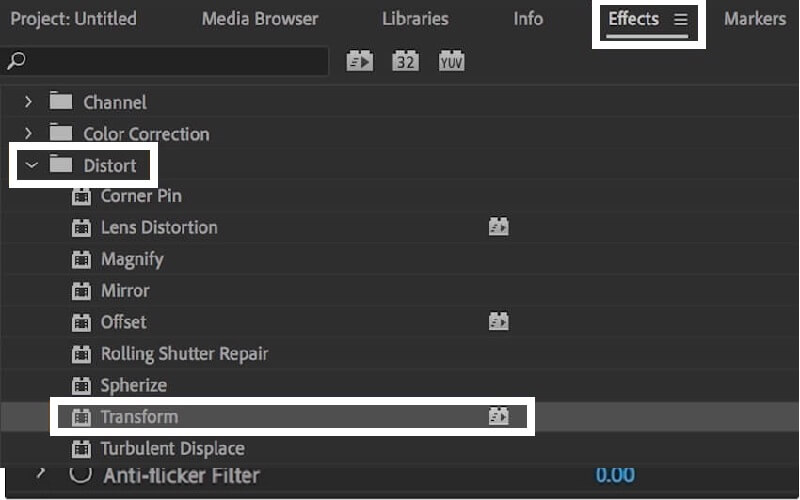
Del 3: Enkel måte å rotere en video uten Adobe Premiere
Hvis du leter etter multifunksjonell programvare som kan hjelpe deg med å rotere eller snu videoklippene dine, kan vi si at Vidmore Video Converter er den mest effektive. Med dette gratis nedlastbare programmet kan du rotere videoen 90 grader enten på venstre eller høyre side. Bortsett fra det kan den også utvide rotasjonen fra 180 til 270 grader avhengig av brukerens ønskede vinkel.
Det er et tilfelle hvor du vil fokusere på en bestemt del av klippet ditt og fjerne overflødig som du ikke vil bli sett, ingen grunn til bekymring fordi Vidmore kan hjelpe deg med å justere størrelsen ved hjelp av beskjæringsverktøyene. Alt du trenger å gjøre er å velge mellom alternativet på størrelsesforholdet, og det vil automatisk beskjære videoen i henhold til ønsket størrelse. For en bedre forståelse, her er en rask guide nedenfor.
Trinn 1: Installer verktøyet
Til å begynne med, gå til nettleseren din og søk etter Vidmore Video Converter. Eller du kan bare velge fra nedlastingsknappene nedenfor, og det vil automatisk lede deg til det offisielle nettstedet. Du får et alternativ der enten du vil laste det ned gratis eller kjøpe en for deg.
Trinn 2: Legg til en videofil
Etter at du har installert programvaren og den begynte å kjøre, kan du nå begynne å navigere i verktøyet ved å klikke på Legg til filer eller pluss (+) ikon for en raskere måte. Eller du kan bare dra ned den valgte filen.
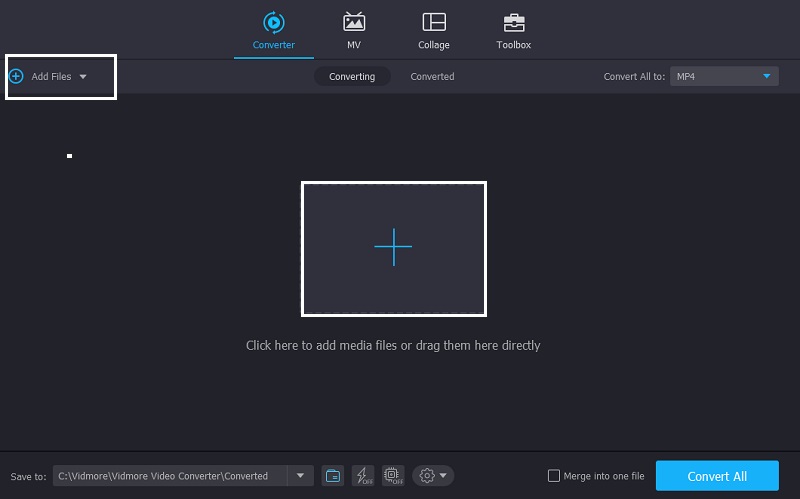
Trinn 3: Rediger videoklipp
Når du er ferdig med å legge til videoklipp i appen, begynner du å redigere videoene ved å gå til redigeringsdelen som ligger nederst i videoens miniatyrbilde. Redigeringsdelen symboliserer Stjerne ikon. Dette redigeringsikonet inneholder funksjonene til Vidmore som hjelper deg med å gjøre klippene dine mer fantastiske.
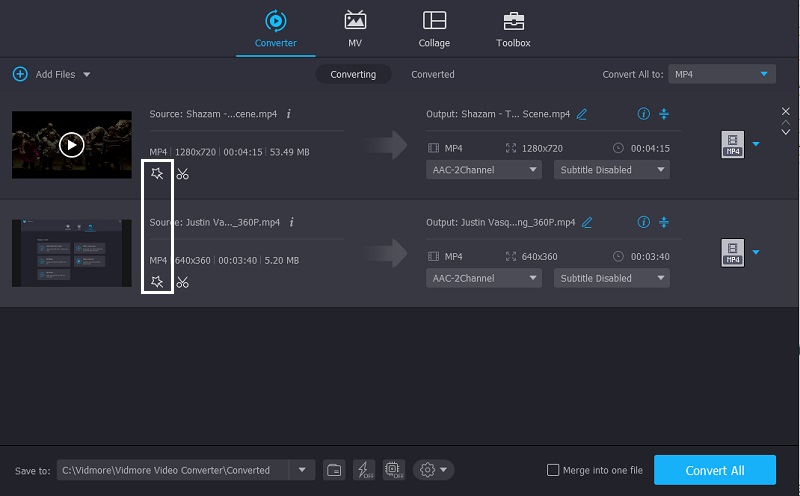
Trinn 4: Roter videoklipp
Etter å ha klikket på Stjerne ikonet, vil det automatisk lede deg til den første delen av Vidmores funksjoner som er Roter og beskjær. I denne delen vil du vise alternativene for rotasjon og vending du vil ha. Du kan deretter rotere videoen med 90, 180, 270 grader. Klikk på OK -knappen for å bruke endringene.
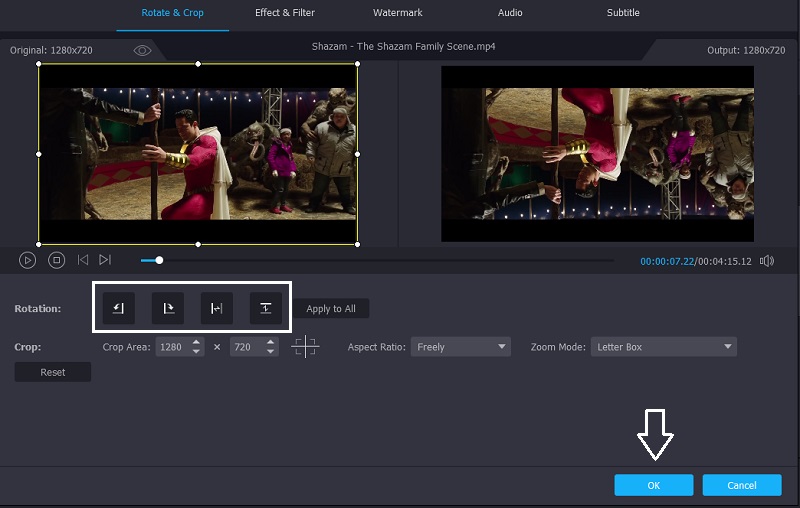
Trinn 5: Lagre videoutgangen
Etter å ha brukt alle de nevnte trinnene ovenfor, kan du velge et videoformat du ønsket i tidslinjeseksjonen. Når du er ferdig, trykker du på Konverter alle -knappen for å konvertere videoen din. Du trenger ikke kaste bort livet på å vente på at den skal konverteres, for det tar bare noen få øyeblikk!
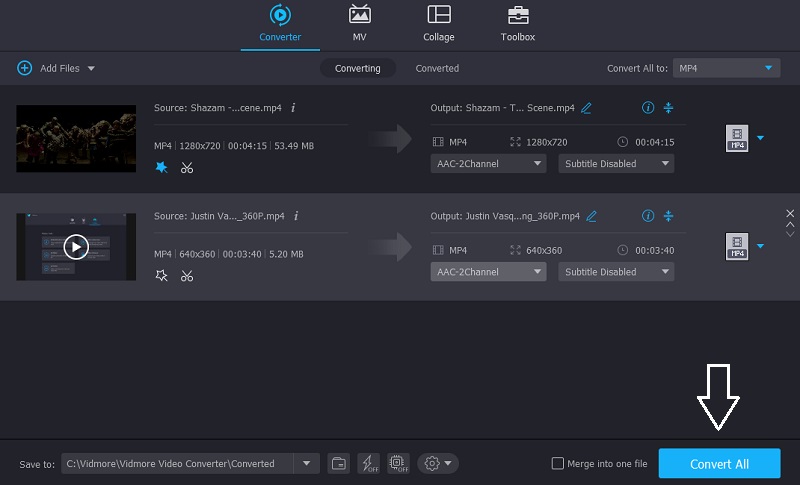
Del 4: Raske tips når du roterer videoer i Adobe Premiere
Hvis du er en person som ønsker at alt skal gjøres så raskt du kan, har vi utarbeidet raske tips for deg å rotere videoklippene dine enkelt med bruk av Adobe Premiere.
Etter at du har importert videofilen på tidslinjen, klikker du på plusstegnet (+) på høyre side, og den andre knappen vises, klikk deretter på talltegnet (#) og dra det ned til skjermen og trykk OK og klikk på den knappen for å aktivere den. Deretter går du bare til Effektkontroller, trykker på Rotasjon og flytter musen til venstre eller høyre, det avhenger av hva slags rotasjon du vil ha. Og det er det! Du kan rotere videoklippet gjennom dette raske tipset.
Del 5: Vanlige spørsmål om roterende videoer i premiere
Hva er en app som kan rotere både bilder og videoer?
Hvis du leter etter en praktisk app som kan hjelpe deg med å konvertere både bildene og videoene dine, kan du også laste ned Vidmore Video Converter. Den roterer ikke bare eller vender, men den gir deg også muligheten til å velge ønsket utdataformat for bedre kvalitet!
Hvordan rotere en video uten å laste ned noen app?
Hvis du ikke vil installere et annet program fordi telefon- eller datamaskinminnet er fullt, kan du roter videoen online. Og for å gi deg en ide, har disse elektroniske løsningene begrensninger når det gjelder å lagre flere klippetyper.
Hvordan rotere en video uten å miste den gode kvaliteten?
I motsetning til andre apper som mister god videokvalitet etter konvertering, er Vidmore Video Converter en annen app. Du trenger ikke å bekymre deg for at det er uklart på grunn av endringene som er gjort fordi du kan velge utdataformatet du trenger.
Konklusjon
Det er videoer du må snu eller rotere for at du skal møte riktig vinkel. Men hvis du ikke vil bruke en krone på å få en app, kan du fremdeles redigere videoklippene dine ved å bruke alternativet ovenfor for å hjelpe deg med hvordan du roterer en video i Premiere.
Videoredigering
-
Roter video
-
Premiere
-
Slå sammen video


