Hvordan beskjære video i Windows Movie Maker [Komplett veiledning]
Det er mange mennesker som leter etter svar på spørsmålet ditt om Windows Movie Maker beskjærer video. Det er derfor vi en gang for alle vil gi deg det beste svaret på denne saken. Vårt hovedoppdrag for å konstruere denne artikkelen er å opplyse deg om sannheten bak funksjonene til Windows Movie Maker. Derfor, etter å ha lest dette innlegget, vil du få nok kunnskap om den riktige og effektive måten å beskjære videoene dine ved å bruke ditt Windows-baserte skrivebord. Så, uten ytterligere adieu, la oss allerede komme til hovedagendaen vår og fortsette å lese innholdet nedenfor.

SIDEINNHOLD
Del 1. Den beste måten å beskjære videoer uten Windows Movie Maker
Før vi lærer hvordan du beskjærer video i Windows Movie Maker, ønsker vi å gi deg det beste verktøyet du kan bruke i fravær av WMM. Folkens, gjør plass for Vidmore Video Converter, en ultimat programvare som tilbyr en rekke videoredigeringsverktøy, inkludert videoklipperen. Vi sikrer at du vil bli overrasket over hvor kraftig, men enkel beskjæringsmetoden er. Den lar deg beskjære videoen din på en enkel måte, slik at du blir kvitt de uønskede delene av videoene dine fritt og standard. Ja, beskjæringsverktøyet lar deg beskjære videoen din via en draprosedyre og ved å angi en standardisert størrelse for beskjæring. Det som er mer imponerende er at Vidmore Video Converter lar deg beskjære flere videoer samtidig og bruke beskjæringsendringene på alle opplastede videoer.
I tillegg, hvis du også har dette hvordan du zoomer inn en video på Windows Movie Maker-spørsmålet i tankene, vil du gjerne vite at zoommodusen også er en del av forhåndsinnstillingene til Vidmore Video Converter. Bemerkelsesverdig, ikke sant? Det som er mer bemerkelsesverdig er de andre funksjonene og verktøyene som er lagt til verktøykassen, som videoforsterkeren, 3D-produsenten, videovannmerke, vannmerkefjerner, fargekorrigering, fusjon, hastighetskontroller og mange flere. På toppen av det kan det også være din kraftige filmskaper å lage dine egne filmer. Derfor er det en skatt å anskaffe denne programvaren i fravær av Windows Movie Maker. På dette notatet, legg til spenningen ved å se den komplette opplæringen om bruk av dette flotte verktøyet til å beskjære videoene dine.
- Den beste alternative filmprodusenten og videoklipperen til Window Movie Maker.
- Den passer best til Windows-stasjonære og MacBook-maskiner.
- Mange kraftige verktøy og funksjoner å bruke.
- AI-teknologi og maskinvareakselerasjon styrker...

Hvordan beskjære video i Windows Movie Makers alternativ
Trinn 1. Få tilgang til Video Cropper
Først og fremst må du laste ned og installere denne programvaren på skrivebordet ditt ved å trykke på nedlastingsknappene presentert ovenfor. Start programvaren etter at du har installert den og begynn å få tilgang til Video Cropper verktøyet når du klikker på Verktøykasse Meny. Deretter, i det nye vinduet, klikker du bare på I tillegg til for å velge videoen du vil beskjære.
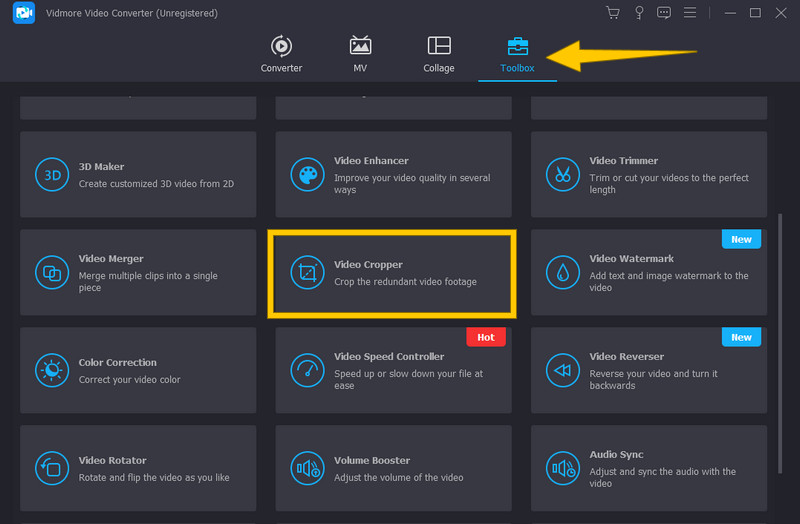
Trinn 2. Begynn å beskjære videoen
Etter at du har lastet opp videoen, kan du begynne å beskjære den. Du kan begynne å beskjære videoen ved å dra den gule beskjæringslinjen som du kan se på videoen på tidslinjen. Du kan også navigere i Størrelsesforholdet og Beskjæringsområde i henhold til dine preferanser.
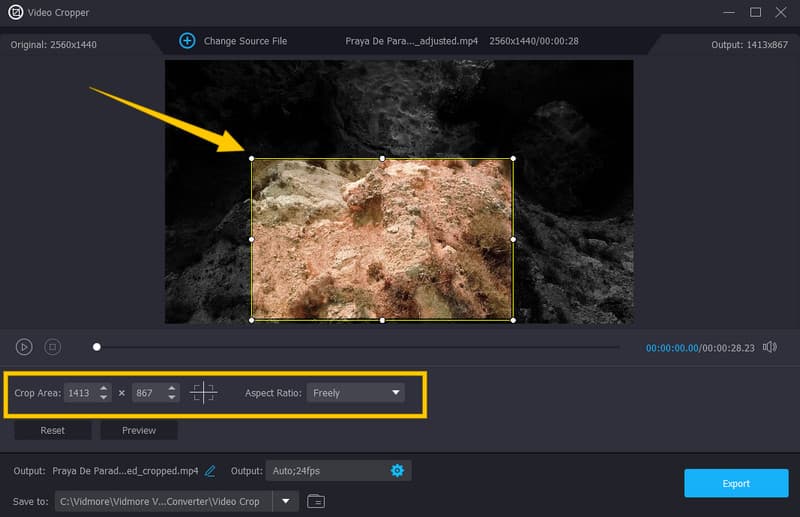
Trinn 3. Få tilgang til utdatainnstillingene
Når du endelig oppnår ønsket beskjæring, kan du optimalisere de andre forhåndsinnstillingene for utskriften. For å gjøre det, klikk på Kogle symbolet i Produksjon seksjon. Deretter, i det åpne vinduet, begynner du å justere utgangsinnstillingene i henhold til dine ønsker. Bruk endringene ved å trykke på OK kategorien.
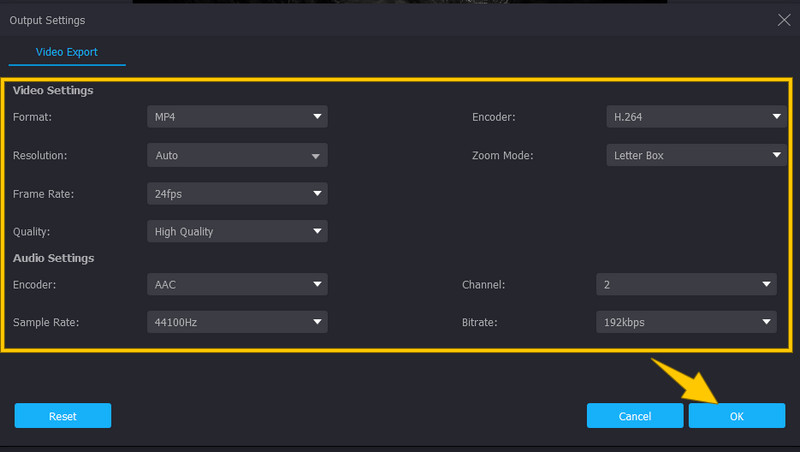
Trinn 4. Forhåndsbestemme utgangen
Etter det velger du en destinasjonsmappe for utdataene dine ved å trykke på rullegardinknappen fra Lagre til seksjon. Klikk deretter på Bla gjennom og velg mappe og velg din foretrukne mappe.
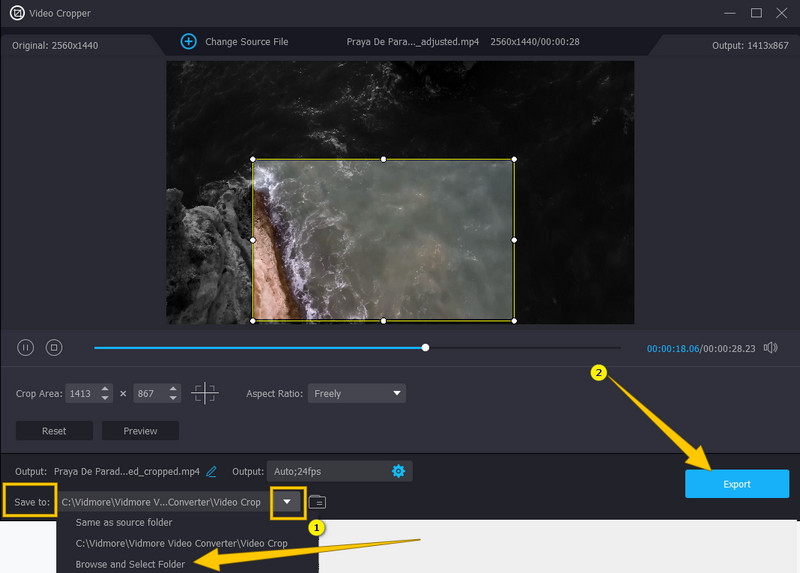
Trinn 5. Eksporter den beskårede videoen
Endelig kan du nå trykke på Eksport knappen og nyt å se den beskårede videoen etter et par sekunder for eksportprosessen.
Del 2. Hvordan beskjære videoer ved hjelp av Windows Movie Maker
For å svare på spørsmålet ditt om kan Windows Movie Maker beskjære videoer, må du vite nå at det ikke er noe beskjæringsalternativ å finne på dette verktøyet. Det er imidlertid andre måter du kan bruke Windows Movie Maker til å beskjære videoens rammestørrelse på en eller annen måte, og det er gjennom zoom-animasjonen. Dette overrasker deg kanskje ikke siden denne programvaren ble avviklet for et tiår siden. Derfor er funksjonene nå bare de originale funksjonene og verktøyene som ble utviklet da det fortsatt var i fremgang. Ikke desto mindre er det fortsatt mange viktige funksjoner du kan nyte med Windows Movie Maker, for eksempel muligheten til å ta øyeblikksbilder av en prosjektvideo og publisere videoer til ulike sosiale medieplattformer, inkludert Facebook, Vimeo, Flicker, osv. Og for ikke å nevne , dens gode evne til å spille av mediefiler for den har en innebygd mediespiller. For å holde oss til agendaen vår, la oss nå se instruksjonene nedenfor.
Slik zoomer du inn en video på Windows Movie Maker
Trinn 1. Start Windows Movie Maker på skrivebordet med Windows 7, 8 og 8.1. Importer deretter videoen ved å klikke Legg til video og bilder på toppen av forhåndsvisningen.
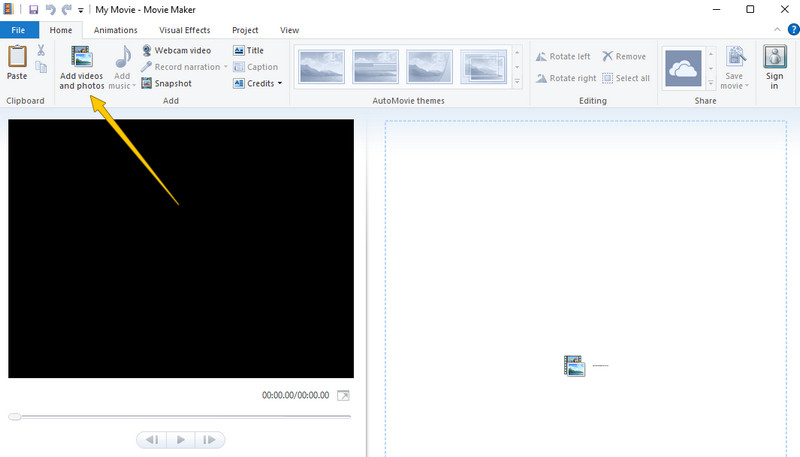
Steg 2. Når videoen er lastet opp, gå til Animasjoner fanen og klikk på den. Deretter velger du ønsket alternativ fra Panorer og zoom utvalg. Ved å bruke denne effekten kan du bli kvitt uønskede rammer fra videoen din.
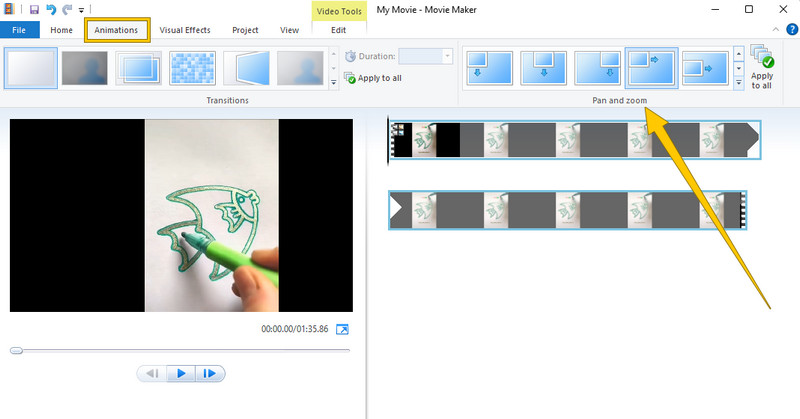
Trinn 3. Etter det kan du allerede lagre videoen din. Hvordan? Gå og trykk på Fil menyen, og velg Lagre prosjekt utvalg.
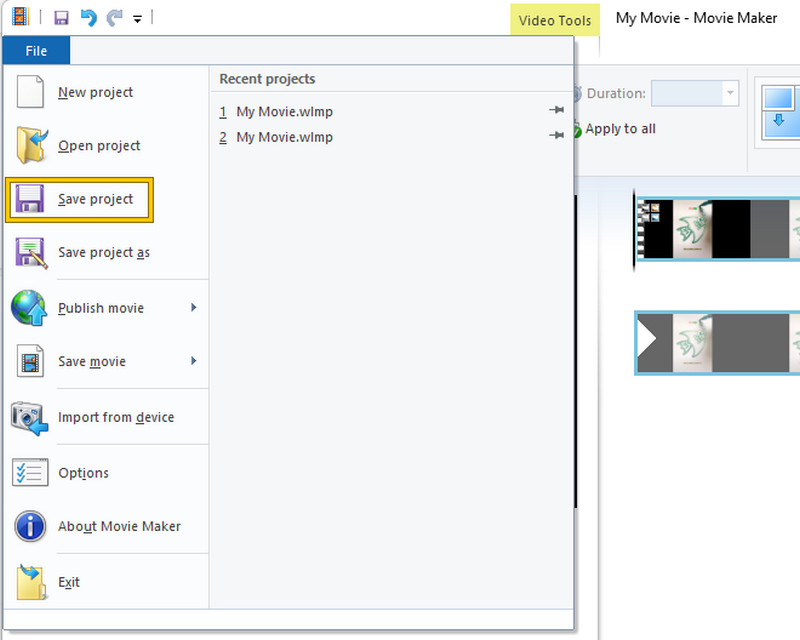
Del 3. Vanlige spørsmål om beskjæring av videoer ved hjelp av Windows Movie Maker
Kan jeg beskjære videoen min på Windows Media Player i stedet?
Nei. Windows Media Player er heller ikke et videoredigeringsprogram som Windows Movie Maker. Dette er heller ikke i stand til å beskjære videoene dine.
Kan Windows Movie Maker tilpasset sideforhold?
Nei. Windows Movie Maker kan ikke tilpasse sideforholdet til videoen. Den lar deg imidlertid se prosjektet ditt i widescreen (16:9) og standard (4:3) sideforhold.
Hvordan kan jeg beskjære videoen min på Windows-skrivebordet uten å installere programvare?
Dessverre trenger du hjelp fra tredjepartsprogramvare for å beskjære videoene dine ved å bruke skrivebordet ditt. Derfor, for å lykkes med en fin beskjæringsprosess, trenger du fin og kraftig videoredigeringsprogramvare som Vidmore Video Converter.
Konklusjon
Der har du det, svaret på spørsmålet ditt om kan Windows Movie Maker beskjære videoer. Windows Movie Maker kunne vært en utmerket innebygd programvare hvis den bare hadde fortsatt utviklingen. Derfor kan du fortsatt være glad for at vi ga deg det beste alternativet, Vidmore Video Converter, for å møte alle dine forventninger til videobeskjæring og andre videoredigeringsoppgaver.



