Beste guider for hvordan du beskjærer en video på Mac uten iMovie og QuickTime
Å beskjære en video er en av redigeringsfunksjonene som en redaktør må mestre. Nå, hvis du er en ambisiøs videoredigerer som bruker en Mac, og ønsker å jobbe som en profesjonell, kan du ikke stole på de vanlige verktøyene som datamaskinen din har. Vi vet hvor nyttige de innebygde verktøyene i Mac-en er, for eksempel verktøy som QuickTime og iMovie. Å stole på bedre løsninger bør imidlertid være tydelig hvis du vil øke videoredigeringsferdighetene dine. Av denne grunn har vi samlet tre flotte verktøy alternativt til dine vanlige apper for å gi løsninger på hvordan beskjære en video på en Mac utgave. Vi er sikre på at du mot slutten av dette innlegget vil være en bedre videoredigerer enn din nåværende tilstand. Så, hva venter du på? La oss starte denne spennende opplæringen!
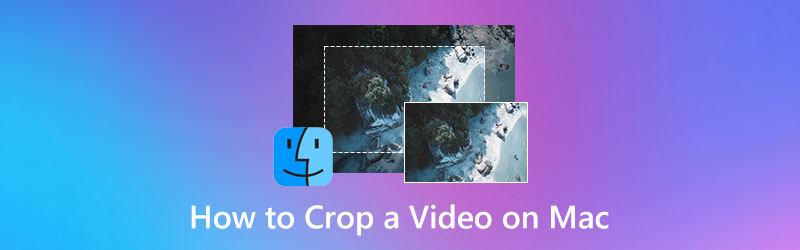
SIDEINNHOLD
Del 1. Den beste måten å beskjære videoer på Mac
Hvis du ser etter det beste videobeskjæringsverktøyet du kan bruke på Mac-en din, bør du se det ultimate beskjæringsverktøyet til Vidmore Video Converter. Ja, det er en videokonverterer, men den inneholder de beste verktøyene i den kraftige verktøykassen, og videoklipperen er en av dem. Gjør plass, for du vil ha det enkleste, men mest profesjonelle verktøyet for å endre størrelse på video på Mac. Se for deg hvor gratis det vil være å beskjære videoene dine til ønsket størrelse, for dette verktøyet gir deg flere måter å gjøre det på. Du kan beskjære videoområdet ved å følge en standardstørrelse, bruke et nødvendig sideforhold, eller dra glidebryteren og raskt fjerne videodelene du vil eliminere.
Videre lar denne Vidmore Video Converter deg tilpasse utdataene dine ved å gi forskjellige forhåndsinnstillinger for å finpusse. Derfor kan beskjæring av klippet gi deg ønsket preg av format, kvalitet, oppløsning, framerate og mange flere. Og for eksportprosessen? Du vil bli overrasket over hvor raskt dette verktøyet eksporterer videoene dine siden det bruker avansert maskinvare og GPU-akselerasjonsteknologi. Derfor, for å redusere spenningen ved å bruke den, her er trinnene for å beskjære video på Mac.
- Den beste videokonvertereren med de beste videobeskjæringsverktøyene.
- Rik med kraftige verktøy og funksjoner for Mac og Windows.
- Støtt mer enn 200 formater uten å miste kvalitetstransformasjon.
- Den mest akselererte og sikrede programvaren for din Mac.

Trinn 1. Før noe annet, last ned og installer dette fantastiske verktøyet på din Mac ved å klikke på nedlastingsknappene ovenfor. Etter installasjonen starter du den og går til Verktøykasse menyen for å åpne Video Cropper verktøy. Nå, for å laste opp videofilen, trykk på I tillegg til ikonet som du vil se i det nye vinduet.
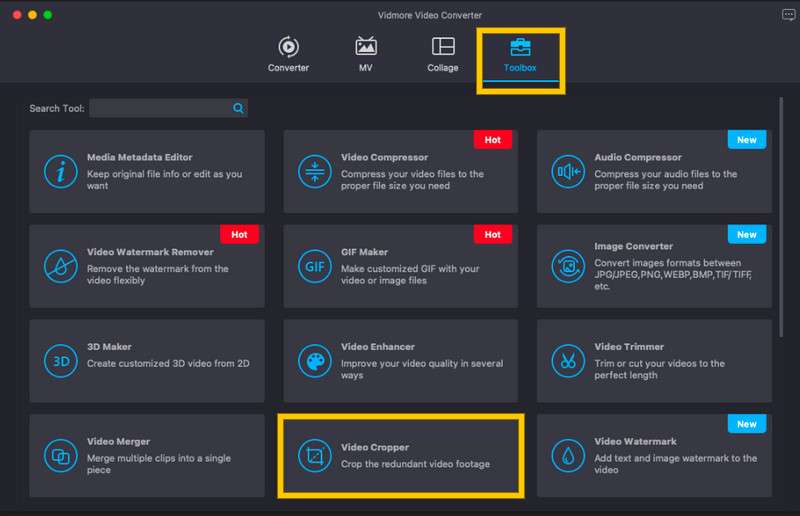
Steg 2. Når videoen er lastet opp, kan du begynne å navigere i dette verktøyet på din MacBook for å endre sideforholdet til klippet. Du kan beskjære videoen din ved å justere den gule justeringslinjen ved forhåndsvisningen for raskere optimalisering. Ellers, hvis du trenger å følge en bestemt størrelse, kan du skrive inn størrelsen i Beskjæringsområde seksjon.
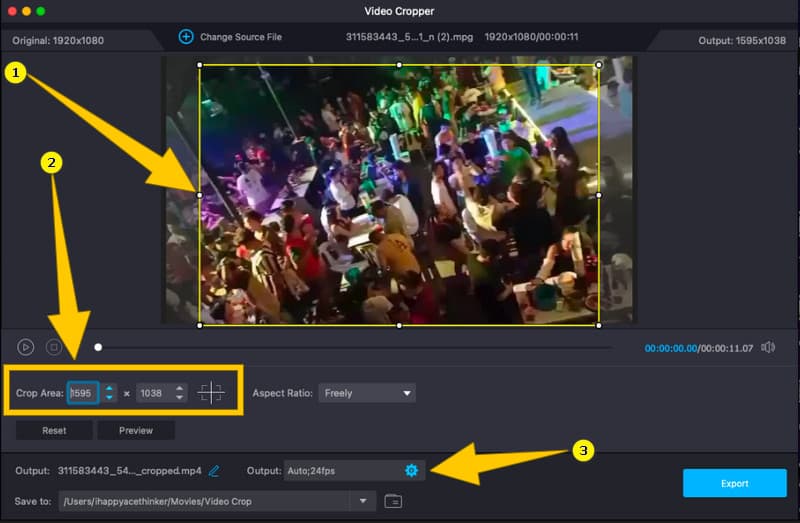
Trinn 3. Etter å ha beskjært videoen, har du muligheten til å tilpasse utdataene dine. Få tilgang til Kogle ikonet i Produksjon seksjonen og finjuster de gitte forhåndsinnstillingene i det nye vinduet.
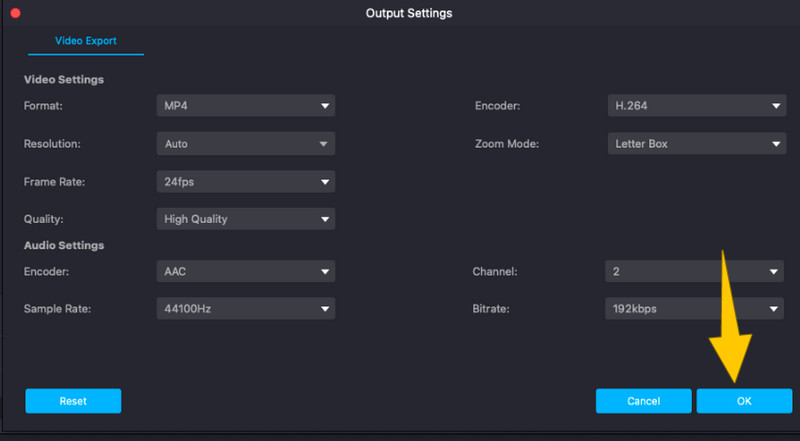
Trinn 4. Til slutt, for å bruke endringene du har gjort på videoen din, trykk på Eksport knapp. Vent deretter et par sekunder til eksportprosessen er ferdig, og sjekk videoen din etterpå.
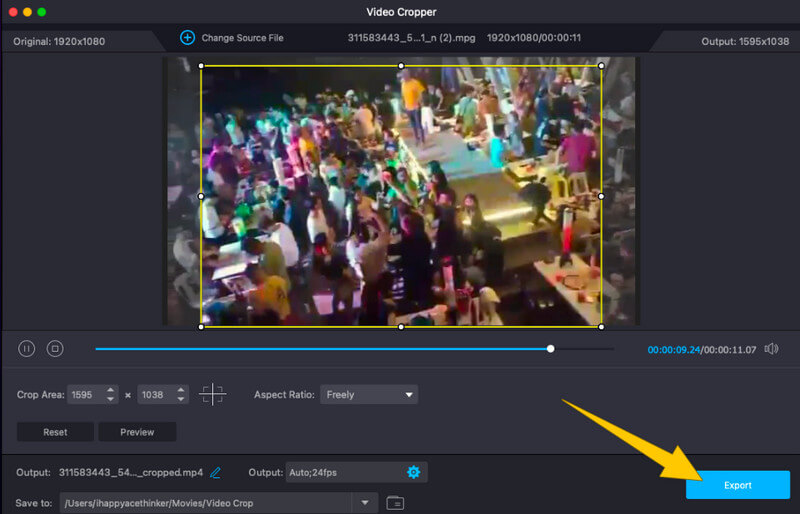
Fordeler
- Du kan bruke den med andre videoredigeringsoppgaver.
- Det er et fleksibelt verktøy som du kan bruke ikke bare på Mac, men også på Windows.
- Den beskjærer videoer på flere måter.
- Den kan beskjære flere videoer samtidig.
- Den er enkel og lett å bruke.
Ulemper
- Det er ikke et helt gratis verktøy, selv om det tilbyr en gratis prøveversjon.
Del 2. Andre to måter å beskjære videoer på Mac
Foruten den fantastiske programvaren vi presenterte ovenfor, her er de andre flotte beskjæringsverktøyene du kan glede deg over profesjonelt på din Mac.
1. VLC Media Player
VLC Media Player er en av spillerne med mange funksjoner du kan nyte på Mac. Denne gratis programvaren med åpen kildekode kan tillate deg å beskjære videoene dine profesjonelt. Når det gjelder videobeskjæring, hjelper VLC deg med å gjøre det enkelt og raskt. Bortsett fra det lar denne mediespilleren deg bruke den fleksibelt, og gir deg andre funksjoner du kan nyte selv på forskjellige operativsystemer. Men bortsett fra videobeskjæring kan det være komplisert å bruke denne VLC Media Player, spesielt hvis det er første gang. Her er instruksjonene for å endre størrelsen på videoen din på Mac med VLC.
Trinn 1. Start VLC på Mac-en din, og åpne videofilen du vil beskjære.
Steg 2. Trykk på mens videoen spilles av Video menyen fra båndene på toppen. Velg deretter Beskjær-utvalget, og velg et sideforhold du vil bruke på videoen.
Trinn 3. Etter det kan du lagre den beskårede videoen ved å klikke på Fil menyen og velg Lagre.
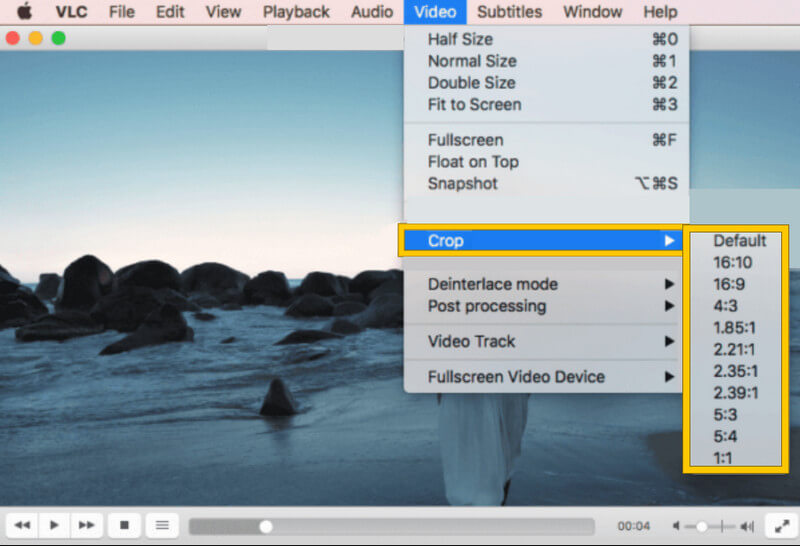
Fordeler
- Det er helt gratis programvare.
- Den kommer med mange verktøy for videoredigering.
- Ingen vannmerker og irriterende annonser, selv om det er gratis.
Ulemper
- Bare videobeskjæringsprosedyren er enkel.
- Den bruker et høyt batteri.
2. Bilder App
En annen fin måte å endre videoens sideforhold på MacBook Pro er gjennom Photos-appen. Ja, den innebygde appen din som viser frem filene dine kommer med redigeringsverktøy der en videobeskjærer er inkludert. Imidlertid kan denne appen bare gi deg de grunnleggende verktøyene, og begrenser den til å bli profesjonell programvare for denne agendaen. Likevel har utgangen produsert av Photos App en kvalitet som du helt sikkert vil akseptere mer enn utover. Derfor er her trinnene du må følge når du bruker dette verktøyet for videoen din.
Trinn 1. Start Bilder-appen på Mac-en, og åpne deretter videoen du trenger for å beskjære.
Steg 2. Når videoen er lastet opp, klikker du på Redigere -knappen, og velg Beskjær-valget.
Trinn 3. Gå nå til Aspekt delen, og beskjær videoen din ved å justere styret eller velge blant Aspektforhold. Trykk deretter på Ferdig knappen når du er ferdig med å beskjære. Og det er hvordan du endrer størrelse på video på Mac.
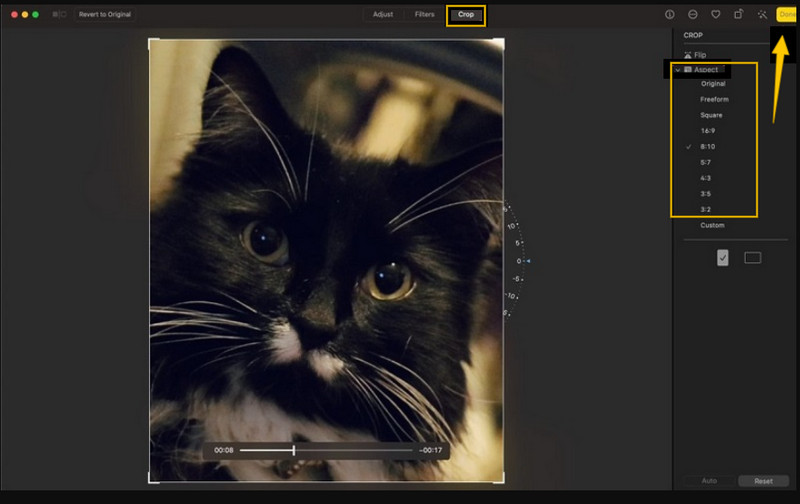
Fordeler
- Det er et innebygd verktøy på Mac.
- Den gjenoppretter store filer, slik at den også kan fungere med store videoer.
- Enkel og gratis å bruke.
Ulemper
- Verktøyene i denne appen er veldig grunnleggende.
- Tilgjengeligheten av videoredigeringsverktøy avhenger av din Mac-versjon.
Del 3. Ofte stilte spørsmål om videobeskjæring
Kan jeg beskjære en video uten å påvirke filens oppløsning?
Ja. Faktisk bør beskjæring av en video nå påvirke oppløsningen. Men hvis du vil ha en bedre videooppløsning, bruk Vidmore Video Converter.
Hvordan beskjære en video i iMovie på Mac?
For å beskjære en video på Mac, trenger du bare å klikke på beskjæringsverktøyet etter å ha importert videoen. Juster deretter beskjæringslinjen og lagre den etterpå.
Vil jeg ha samme filstørrelse etter beskjæring av videoen min?
Nei, du må ha en mindre videofil etter å ha beskjært den.
Konklusjon
Som nevnt tidligere, kan du nå dyktig beskjære videoer på Mac ved hjelp av retningslinjene vi presenterte ovenfor. Sørg for å bruke dem. Tross alt er Bilder-appen allerede på Mac-en din. Men for å få en profesjonell utgang, bruk Vidmore Video Converter.



