- En alt-i-ett videoredigerer for å redigere HDR-video ved å beskjære, rotere, trimme, slå sammen HDR-klipp, fjerne HDR-videostøy, legge til 3D-effekt til HDR-video, etc.
- Støtt tapsfri omkoding av HDR-video til mer enn 200 videoformater.
- Støtte justering av HDR-videokvalitet til full 1080p og 4K.
- Spesiell MV-funksjon for å tilpasse HDR-video med fargerike temaer.
- Spesiell Collage-funksjon tilbyr mer enn 40 maler for å slå sammen HDR-klipp til én underholdende video.
Alt om HDR-videoredigering – High Dynamic Range Video
De siste årene har vi sett flere bildeteknologier dukke opp én etter én. 4K, 8K, HDR, etc. har dramatisk endret området for streaming media og måten brukere ser på videoinnhold eller forbruker. Blant dem er HDR-video en spesiell skjermteknologi som er kjent for sin utmerkede definisjon og livlige farger. Den gir brukerne videoinnhold som er nærmest den virkelige verden.
Men få mennesker vet hva HDR-video er. Hvordan kommer HDR? Og viktigst av alt, hvordan redigerer du HDR-videoer med datamaskinen eller smarttelefonen vår? Ikke bekymre deg, hvis du har en slik forvirring, har du kommet til rett sted. Vi vil utførlig introdusere HDR-videoen og vise deg fremgangsmåten til redigere HDR-videoer med forskjellige verktøy. Følg oss for å lese mer!
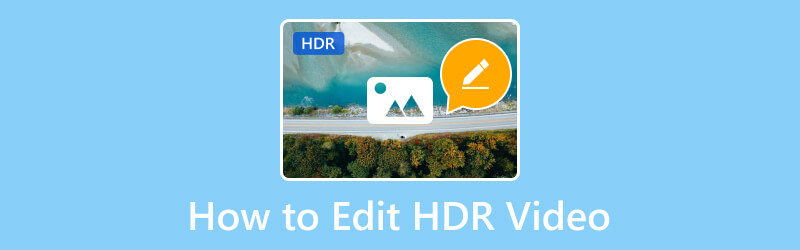
SIDEINNHOLD
Del 1. HDR Video Betydning
Står for High Dynamic Range, HDR-video er i stand til å utvide lysstyrkeområdet til videoskjermen. I likhet med HDR-bilder kan HDR-video vise flere detaljer om både lyse deler og mørke deler. Fordi de håndterer ett bilde for eksponeringer tre til fire ganger samtidig. Deretter legger prosessen disse bildene sammen for å få det mest nøyaktige bildet av motivet som er tatt. HDR-video gir rikere farger og mer naturtro detaljer slik at bildet kan være nærmere det vi ser i øynene våre. Sammenlignet med 4K-kvalitet er HDR mer naturlig og rørende. Du kan betrakte HDR-video som et rent filter.
Når det gjelder etterproduksjon av HDR-video, trenger den tyngre fargegradering og prosessering.
Dessuten kan HDR-videoopptak gjøres med to objektiver eller to HDR-kameraer med forskjellige eksponeringer. Dessuten bør skyteprosessen være så jevn som mulig.
Kostnaden for å filme, redigere og spille av HDR er imidlertid mye høyere enn tradisjonelle SDR-videoer, som gir dårlige resultater i videovisning. Er det derfor noen metoder for enkelt å redigere HDR-video med original HDR-kvalitet?
Del 2. Hvordan redigere HDR-video
I henhold til situasjonen i del 1, er det noen mulige metoder for å redigere HDR-videoene dine på Windows-, macOS-, iOS- og Android-enheter. Fortsett å lese videre.
Den beste HDR-videoredigereren: Vidmore Video Converter
For problemet med at HDR ikke er kompatibel med de fleste plattformer, Vidmore Video Converter vil ikke sette deg i det hele tiden. Dette utrolige videokonverteringsprogrammet kan omkode HDR-videoen din til et mer vanlig format samtidig som du beholder HDR-kvaliteten. Du kan spille av eller redigere din konverterte HDR-video med forskjellige spillere eller redigeringsprogramvare. I mellomtiden har Vidmore Video Converter en innebygd videoredigerer som lar deg gjøre flere indre redigeringer som trimming, beskjæring, justering av effekter, legge til filtre, legge til og fjerne vannmerker, justere videovolum og mer. Utgang HDR-video kan tilpasses helt til fantasien din. Deretter kan HDR-videoen din lastes opp til forskjellige plattformer som YouTube, Facebook, Vimeo, etc.
La oss dykke ned i instruksjonene for redigering av HDR-videoen din.
Trinn 1. Trykk på nedlastingsknappen fra den offisielle siden for å få Vidmore Video Converter gratis.
Steg 2. Når den er installert, start programvaren. Klikk på plusstallet for å legge til HDR-videoen din.
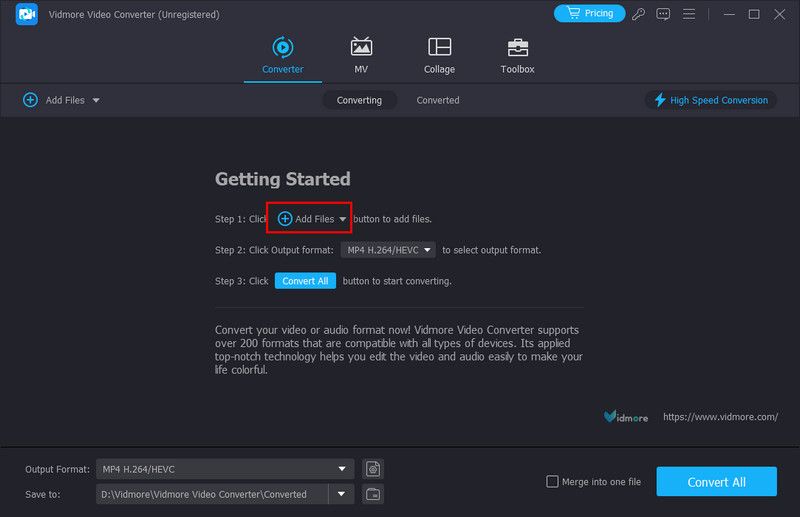
Trinn 3. Klikk på stjernefiguren til Rediger for å gå inn i redigeringsvinduet, her kan du gjøre alle slags tilpasninger.
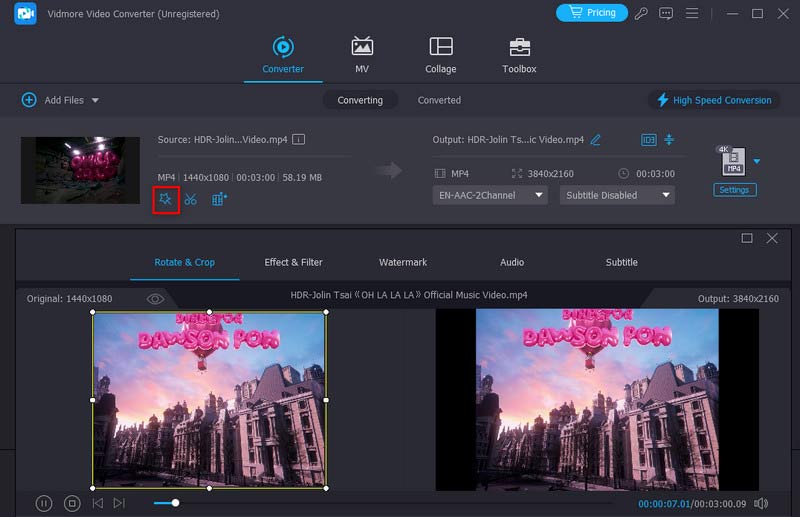
Trinn 4. Klikk på den inverterte trekanten til utdataformatet og velg Video-delen. Du kan velge et format- og kvalitetsalternativ for HDR-videoen.
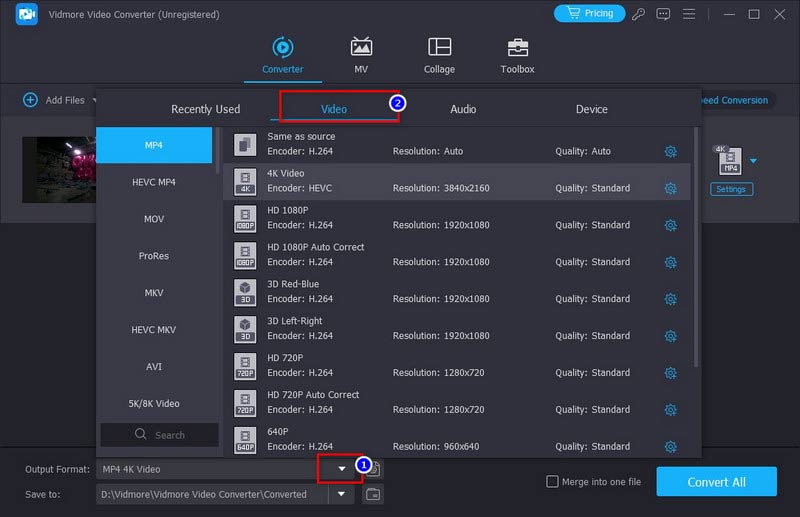
Trinn 5. Til slutt klikker du på Konverter alle-knappen for å fullføre HDR-videoredigeringen.
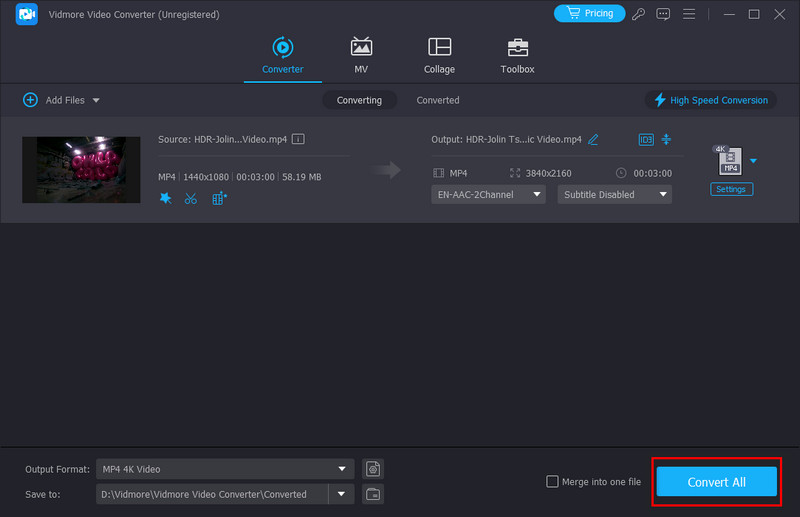
Lag og eksporter HDR-video: Premiere Pro
For øyeblikket støtter ikke Adobe Premiere Pro redigering av HDR-opptak. Men Premiere lar brukerne jobbe i HLG HDR-format ved å bruke Rec2100 HLG-fargerommet. HLG er utviklet av BBC og samler SDR- og HDR-fargerom i én informasjonsstrøm. Operasjonen er svært komplisert og krever høye Adobe-brukskunnskaper.
Trinn 1. Sett Premiere i I/O-modus: gå til Premiere Pro > Preferences > Playback. Klikk på Oppsett ved siden av I/O.
Steg 2. Flytt ned for å finne Lumetri Scopes-panelet og velg Automatisk.
Trinn 3. Importer HDR-innhold: Fil > Importer. Deretter kan du redigere HDR-videoen ved å rotere, trimme, beskjære, fjerner logo, etc. på grensesnittet.
Trinn 4. Når redigeringen er fullført, eksporter du HDR-videoen: Fil > Eksporter > Media. Du kan også velge et utdataformat i Eksportinnstillinger.
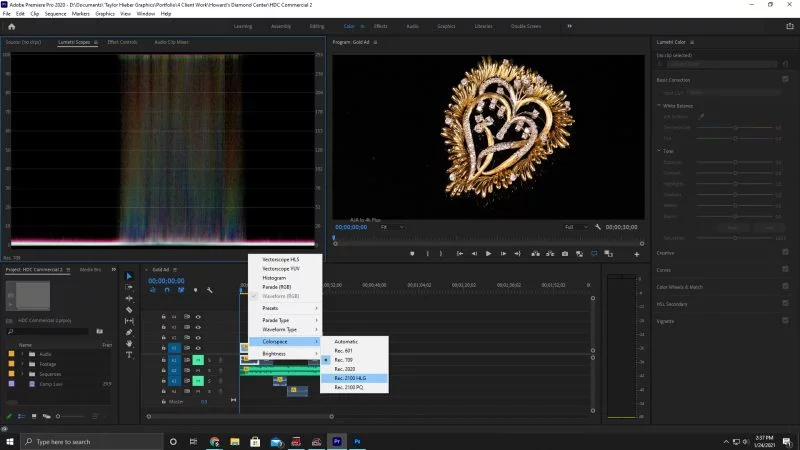
Rediger HDR-video på iPhone
For det første bør vi vite at iPhone støtter innfødt filming av HDR-video. Deretter kan noen Apple-egenutviklede apper redigere HDR-video tatt med iPhone. For eksempel, Clips og iMovie. La oss ta Clips som et eksempel for å vise deg hvordan du redigerer HDR-video på iPhone.
Trinn 1. Aktiver HDR-funksjonen på iPhone: Innstillinger > Kamera > Ta opp video > HDR-video.
Steg 2. Last ned klipp fra App Store. Start den.
Trinn 3. Hold inne den rosa fanen for å begynne å spille inn HDR-videoen.
Trinn 4. Når opptaket er ferdig, vil det automatisk gå inn i redigeringsgrensesnittet. Du kan trimme, legge til effekter på og dele HDR-videoen her.
Trinn 5. Klikk på figuren nederst til høyre for å lagre den på din iPhone.
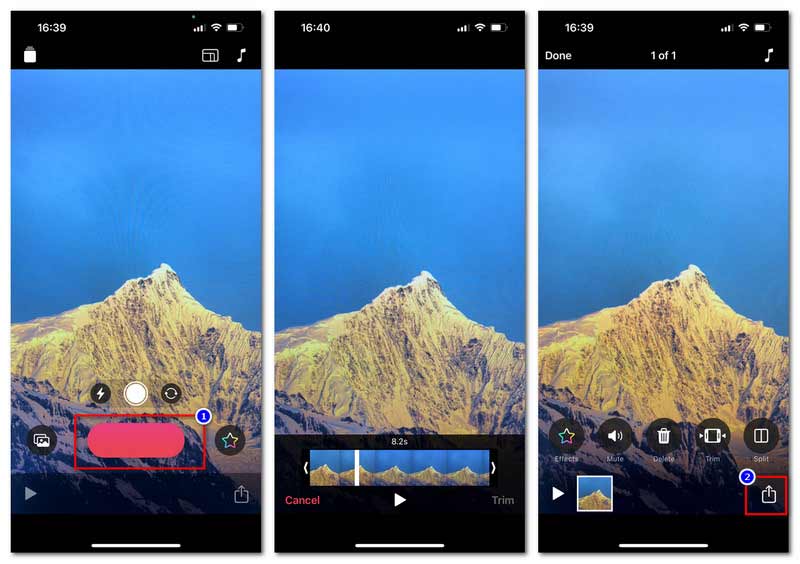
Gjør HDR-videoredigering på Android
I likhet med iPhone har Android-enheter også noen apper for å redigere HDR-videoer. Vid.Fun er en praktisk og effektiv en.
Trinn 1. Last ned Vid.Fun fra Google Play.
Steg 2. Slå på appen og trykk på Start redigering for å importere HDR-filen.
Trinn 3. Når det går til redigeringsgrensesnittet, kan du gjøre HDR-redigering som trimming, beskjæring, justering av lyd, legge til tekst og mer.
Trinn 4. Når all redigering er ferdig, trykker du på Eksporter for å lagre den redigerte HDR-videoen.
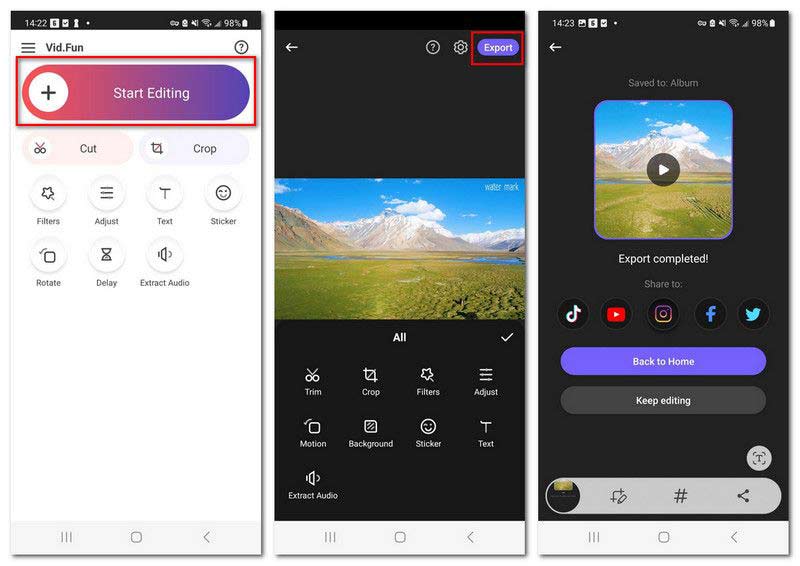
Disse telefonappene er imidlertid praktiske for redigering av HDR-videoer. Vanligvis har disse appene bare grunnleggende redigeringsverktøy. I mellomtiden støtter de stort sett HDR-videoene tatt av telefonen selv.
Del 3. Slik slår du av HDR på en video som allerede er tatt
Som vi nevnte før, er ikke HDR-videoer kompatible med alle plattformer. Så det kan være lurt å konvertere den til en ikke-HDR-effekt for vanlig avspilling og redigering. Og når det kommer til videokonvertering, er du sannsynligvis kjent med Handbrake. Den brukes vanligvis til å rippe DVD/Blu-ray og komprimere videoer. Her er løsningen for å slå av HDR-filteret på en video som allerede er tatt av Handbrake.
Trinn 1. Last ned Handbrake fra den offisielle siden. Dette programmet er gratis og åpen kildekode.
Steg 2. Start Handbrake på skrivebordet og klikk på Fil for å importere HDR-videoen.
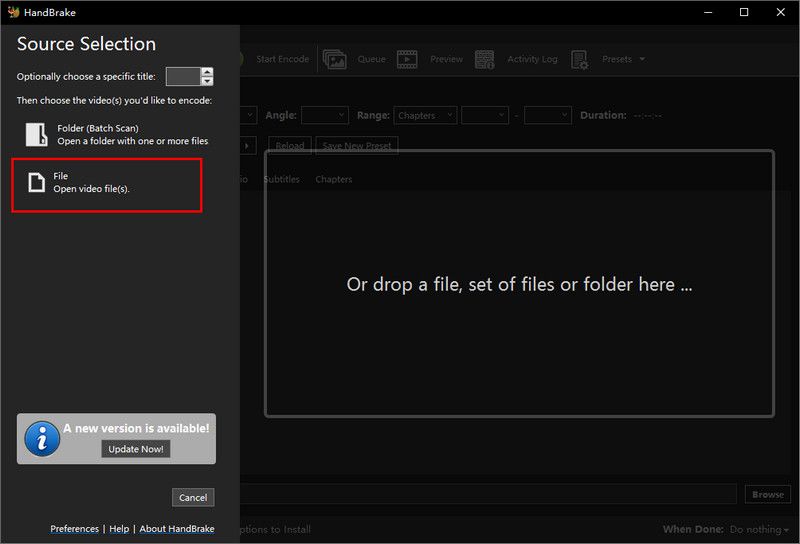
Trinn 3. Klikk på rektangelet til Forhåndsinnstilling for å velge Produksjon. Velg Produksjonsstandard.
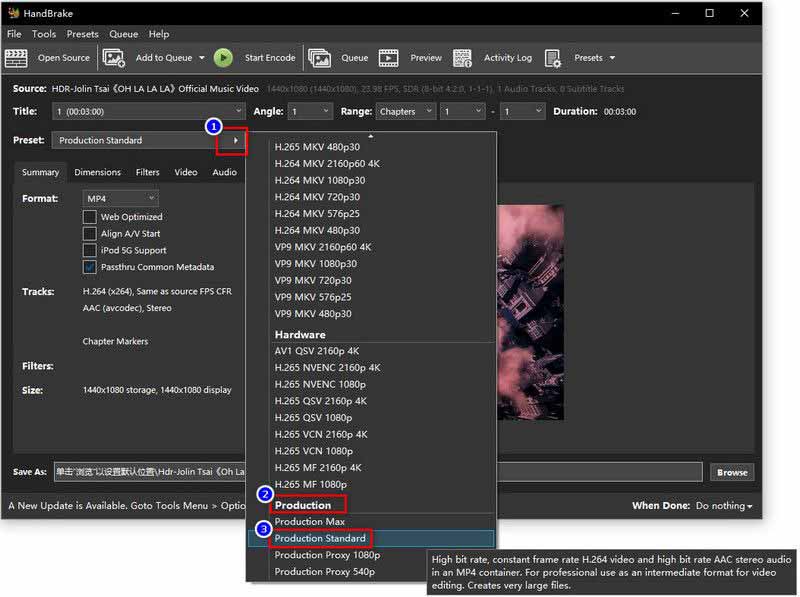
Trinn 4. Angi utdataformat og lagre destinasjon. Klikk deretter på Start Encode for å gjøre HDR-videoen til normal SDR-video.
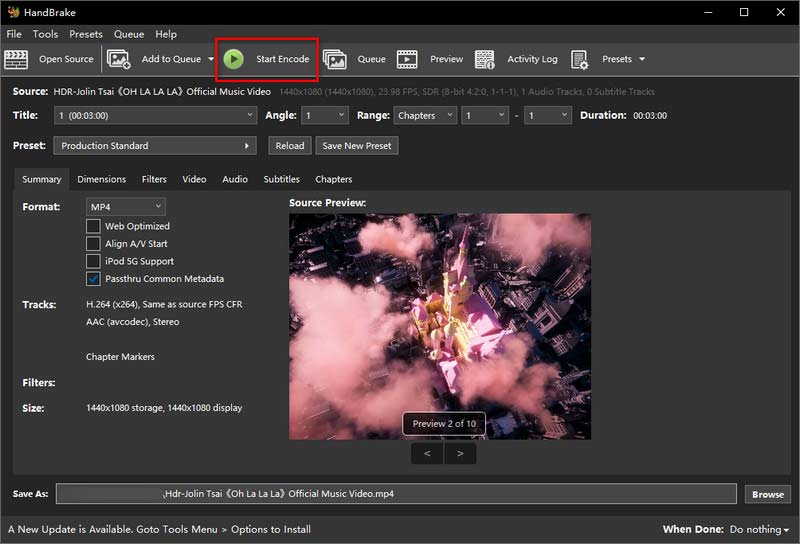
Del 4. Vanlige spørsmål om HDR-video
Hvordan konvertere HDR-video til normal på iPhone?
Finn en videokonverteringsapp fra App Store. Start den og importer HDR-videoen til appen. Følg deretter instruksjonene for å konvertere HDR til vanlig SDR-video.
Hva skal jeg gjøre når HDR-video ikke spilles av på iPhone?
Sjekk om HDR-videoen er skadet. Deretter kan du prøve å oppdatere iOS, slå av automatisk lysstyrke eller finne et videokonverteringsverktøy (som Vidmore videokonverter) for å konvertere den til en mer iPhone-kompatibel video.
Hvorfor ta opp videoer i HDR?
Fordi den kan fange et bredere dynamisk område, noe som vil gjøre videofargene mer levende og nærmere den virkelige verden. Denne videoeffekten bruker imidlertid mye lagringsplass og er ikke kompatibel med de fleste spillere eller plattformer.
Konklusjon
I denne artikkelen introduserte vi konseptet HDR-video fra alle aspekter. Det er en fargerik og svært dynamisk videoeffekt, men ikke egnet for alle spillere og plattformer. Derfor har vi listet opp fem verktøy for å hjelpe deg med å redigere HDR-video og enkelt slå av HDR-effekten. Blant dem kan Vidmore Video Converter redigere HDR-video med tapsfri kvalitet og utmerkede redigeringsfunksjoner. Ikke nøl, last ned og prøv det nå!


