Oversikt over Final Cut Pro-kompressor og hvordan du bruker den
Final Cut Pro er absolutt et av de suverene videoredigeringsverktøyene som er tilgjengelige. Både amatørbrukere og videoentusiaster bruker det til å endre videoene sine og lage fantastiske videoer. Faktisk kan du forbedre videoen din ved å redigere effekter, legge til filtre, legge til undertekster og andre ting du må utføre for å manipulere videoer. Problemet er at videoens filstørrelse er for stor til å lastes opp på sosiale medieplattformer eller videodelingssider.
I dette tilfellet kommer Final Cut Pro med en kompressor som vil hjelpe deg med å oppnå utmerket bildekvalitet samtidig som filstørrelsen kan håndteres. Dette programmet vil hjelpe deg å laste opp videoredigering på Final Cut Pro uten å bekymre deg for problemer med mediestørrelse. For å lære mer om denne kompressoren og hvordan Final Cut Pro komprimerer videoer, Fortsett å lese.


Del 1. Hva er Final Cut Pro Compressor
Før du går rett til hvordan du komprimerer videoer i Final Cut Pro, la oss først diskutere hva Final Cut Pro Compressor er. Selv om Final Cut Pro tilbyr eksportalternativer, kan du lage eksportinnstillinger designet for dine behov ved å bruke kompressoren til Final Cut Pro. Dette programmet kjøpes separat fordi det er ment å fungere direkte med Final Cut Pro.
Den brukes hovedsakelig til å komprimere og konvertere mediefiler. Det som er bemerkelsesverdig med programmet er at det kommer med maler og forhåndsinnstillinger knyttet til en bestemt plattform. Det vil være spesifikke innstillinger for din valgte plattform for å laste opp videoen på nettet eller på fysiske medier. Dessuten kan det hjelpe deg med å spare tid fordi det støtter batch-eksporter som er spesielt nyttig for eksport av flere filer samtidig. La oss nå lære prosessen med Final Cut Pro for å komprimere videostørrelse.
Del 2. Hvordan betjene Final Cut Pro-kompressoren for å redusere videostørrelsen
Komprimering av videoer i Final Cut Pro kan gjøres på flere måter. Du kan tilpasse eksportinnstillingene ved å bruke kompressoren og inkludere den i Final Cut Pro som et av eksportalternativene. Du kan også sende prosjektene dine til Compressor og direkte optimalisere utgangen mens du får tilgang til de tilgjengelige alternativene i kompressoren. Til slutt er det mulig å sette sammen en iTunes Store-pakke i Compressor. Dette er perfekt hvis du skal selge mediefiler i iTunes Store. Men her vil vi utføre den første metoden. Oppdag hvordan du endrer størrelse på videoer i Final Cut Pro ved å bruke instruksjonene nedenfor.
Trinn 1. Åpne Compressor- og Final Cut Pro-applikasjonene. Gå deretter over til kompressoren. Herfra klikker du på Innstillinger og plasseringer knappen øverst til venstre i grensesnittet. Klikk deretter på I tillegg til ikonet nederst til venstre og velg Ny innstilling.
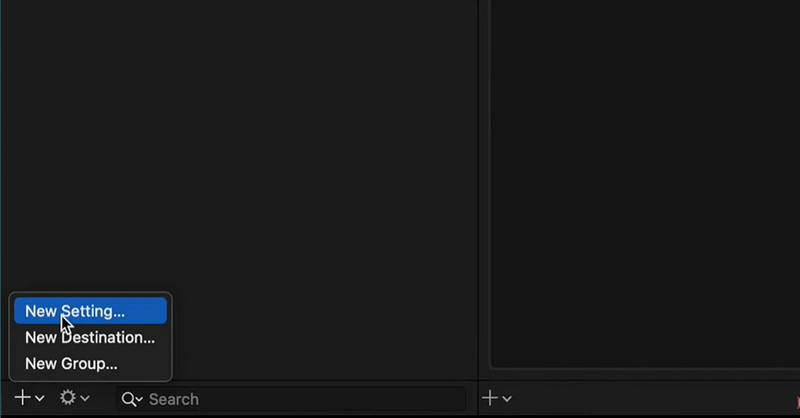
Steg 2. Gi et navn til eksportinnstillingen og velg et format. Du kan velge MPEG-4 som standard videoformat.
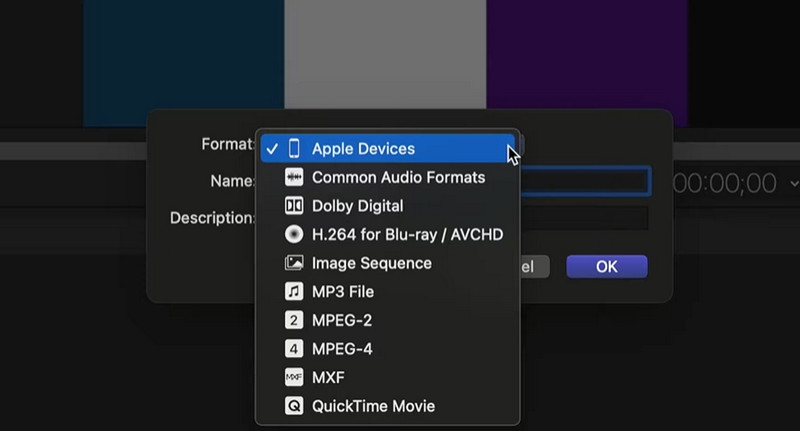
Trinn 3. Utvid Inspektør vinduet og gå til Video-fanen. Deretter bretter du ut Datahastighet menyen og velg Tilpasset fra alternativene. Etter det, skriv inn din foretrukne datahastighet basert på videoens bildefrekvens og oppløsning for å få ønsket kvalitet.
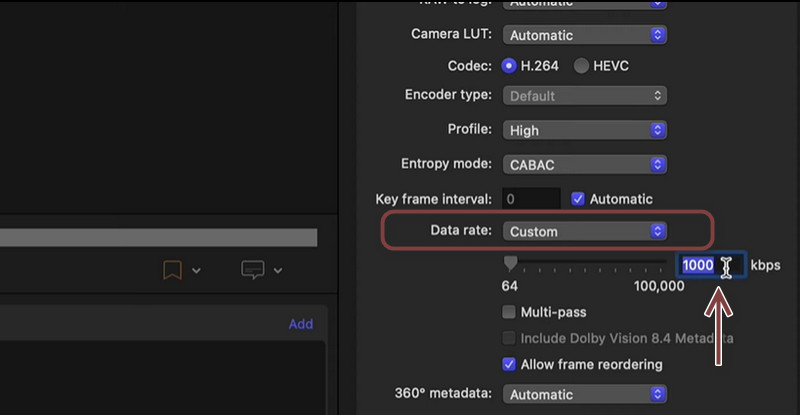
Trinn 4. La oss nå legge til denne forhåndsinnstillingen i Final Cut Pro. Deretter merker du av Dele ikonet øverst til høyre. Velg deretter Legg til destinasjon, og Mål vinduet vises. Velg Kompressorinnstillinger alternativet etterpå. Legg til forhåndsinnstillingen du nettopp har laget fra alternativene som vises.
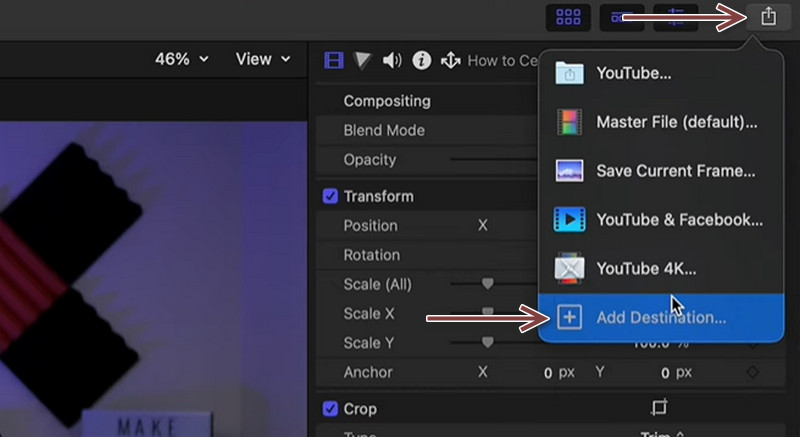
Trinn 5. Klikk på Dele knappen en gang til og legg merke til at forhåndsinnstillingen du laget ble lagt til. Velg den nyopprettede forhåndsinnstillingen og eksporter videoen ved å bruke den. Du kan også følge samme prosedyre med Final Cut Pro 7 Compressor hvis du ønsker det.
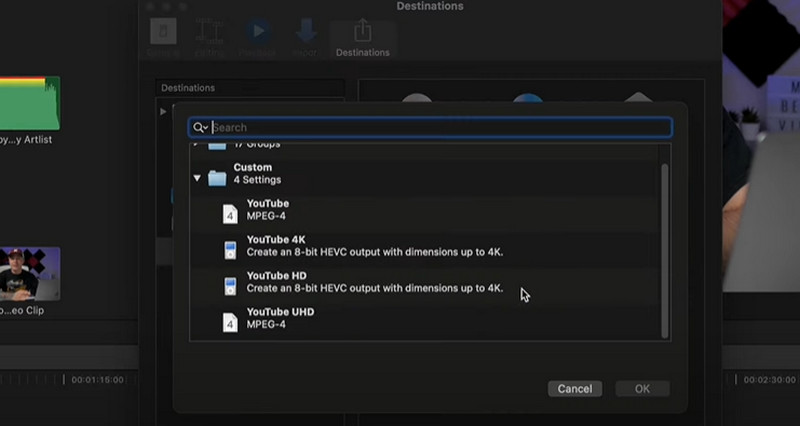
Del 3. Flott alternativ til Final Cut Pro-kompressor
Når du tar en titt på Final Cut Pro, er den virkelig nyttig for å komprimere videofiler. Vi kan imidlertid ikke nekte for at det er vanskelig å navigere. Som vi vet, er brukervennlighet like viktig ved siden av funksjonene og funksjonene. Derfor utarbeidet vi et program som gir et brukergrensesnitt som er lett å navigere. Uansett hva formålet ditt er for å komprimere filer. Enten for å laste opp videoer på nettet, sende til e-post eller lagre mange videoer på en enhet, vil dette hjelpe deg mye.
Programmet heter Vidmore Video Converter. Du kan bruke dette verktøyet til å komprimere et hvilket som helst videoformat uten å miste kvalitet. Faktisk kan du komprimere og konvertere filene dine med den samtidig. Det kule er at du kan justere komprimeringsinnstillingene før komprimeringen begynner å bruke forhåndsvisningsfunksjonen. På den annen side kan du bruke alternativet til Final Cut Pro X for å komprimere videoer.
Trinn 1. Start Vidmore Video Converter
Først, last ned applikasjonen ved å klikke på en av Gratis nedlasting knappene nedenfor. Deretter følger du oppsettsveiviseren og instruksjonene for å installere appen riktig. Kjør den deretter på enheten din.
Trinn 2. Importer en videofil
For neste trinn, gå til Verktøykasse-fanen og velg Videokompressor for å få tilgang til komprimeringsverktøyet til appen. Deretter vises en dialogboks som lar deg laste opp videoer. Klikk på I tillegg til sign-knappen i nettleseren og velg målvideoen.
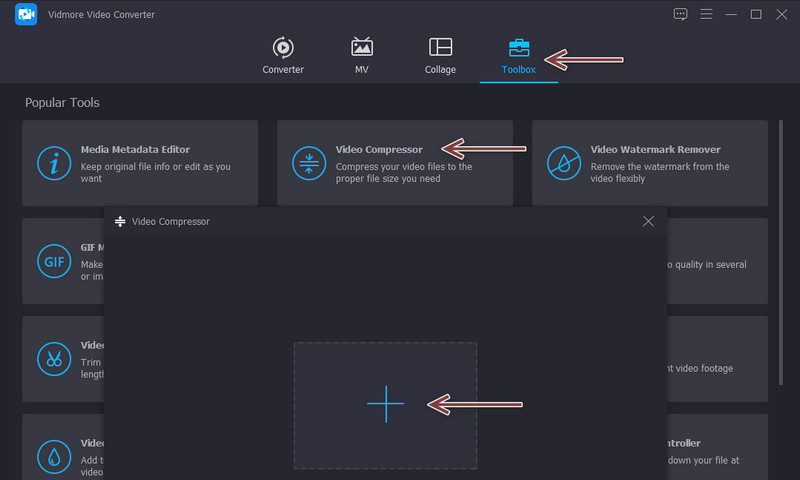
Trinn 3. Konfigurer komprimeringsinnstillingene
Når klippet er lastet opp, vil et annet vindu dukke opp. Da kan du få tilgang til innstillingene for komprimering av videoer. Flytt veksleknappen for å justere kompresjonshastigheten. Alternativt kan du velge et format og justere oppløsningen. Til slutt, trykk på Komprimere knappen når alt er innstilt.
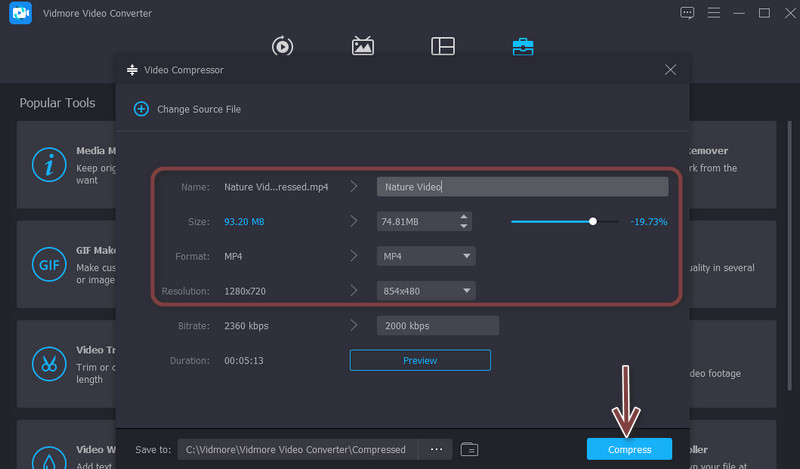
Del 4. Vanlige spørsmål om Final Cut Pro Compressor
Finnes det en Final Cut Pro for Windows?
Dessverre er det ingen versjon dedikert til Windows-systemet. Final Cut Pro er utviklet av Apple og støtter kun Mac.
Tilbyr Final Cut Pro Compressor alternativer for å komprimere lyd?
Ja. Det er en måte for deg å komprimere eller krympe lyden til en video. Bare gå til Inspector-vinduet og velg Audio-fanen. Deretter vil du kunne få tilgang til ulike parametere og angi verdier for bitrate, som påvirker lydstørrelsen.
Er Final Cut Pro verdt det?
Final Cut Pro er uten sidestykke for videoredigering. Det er imidlertid dyrt for de fleste brukere. Dessuten er det myriader av alternativer der ute som er rimelige, men som likevel gir de samme resultatene.
Konklusjon
Faktisk er Final Cut Pro ikke bare flott for å redigere videoer. I forbindelse med dens fantastiske videoredigeringsfunksjoner, tilbyr den en kompressor som kan gi deg avanserte alternativer for å komprimere videoer. Når det er sagt, lærer innholdet brukerne hvordan endre størrelse på video i Final Cut Pro. Hvis du er nybegynner og har et stramt budsjett, bør programmer som Vidmore Video Converter være tilstrekkelig og til og med overgå Final Cut Pro på grunn av dens fullverdige videomodifikasjonsalternativer.


