Hvordan trimme video i Final Cut Pro X og andre pålitelige erstatninger
Anta at du er en videoentusiast eller amatørbruker. I så fall søker du helt sikkert etter høyprofilert videoredigeringsprogramvare for å redigere og berike videoene dine. Forutsatt at du trenger å slå sammen klipp, legge til undertekster, bruke effekter og trimme videoer, bør en suveren som Final Cut Pro være først på alternativene dine. Ved å bruke dette programmet kan du redigere nesten alle ufullkommenheter for å utvikle profesjonelt utseende videoer.
På den annen side kan du for øyeblikket håndtere lange videoer. Du ønsker å kutte ut noen deler som er litt irrelevante eller uviktige. Det er forskjellige måter å klippe videoer på i Final Cut Pro. For dette formål undersøkte vi hvordan trimme video i Final Cut Pro X. Enten du er nybegynner eller avansert bruker, kan du enkelt følge instruksjonene. Også gitt i dette innlegget er noen bemerkelsesverdige alternativer for gjennomlesing.


Del 1. Hvordan trimme video i Final Cut Pro
Final Cut Pro er et elitevideoredigeringsprogram utviklet av Apple. Fagfolk over hele verden bruker ofte dette programmet til å utføre video- og lydredigering. Med den kan du endre nesten alle ufullkommenheter i filmene eller filmene dine på grunn av dens suverene videomodifikasjonsevner. I hovedsak lar den deg trimme til spillehode, dele en video i klipp, dra dyttene for å klippe, og angi start- og sluttområder for å forkorte klipp. Dens avanserte funksjoner inkluderer treveis fargekorrigering, redigering av flere kameraer, remapping og mange flere. Finn ut hvordan du trimmer videoer i Final Cut Pro ved å lese instruksjonene nedenfor.
Trinn 1: Først, last ned Final Cut Pro på Mac-datamaskinen og installer den. Etter det starter du det for å begynne å bruke programmet. Deretter navigerer du til Fil > Ny > Prosjekt eller bare trykk Kommando + N for å åpne et nytt prosjekt. Skriv inn et navn for det nye prosjektet og trykk OK.
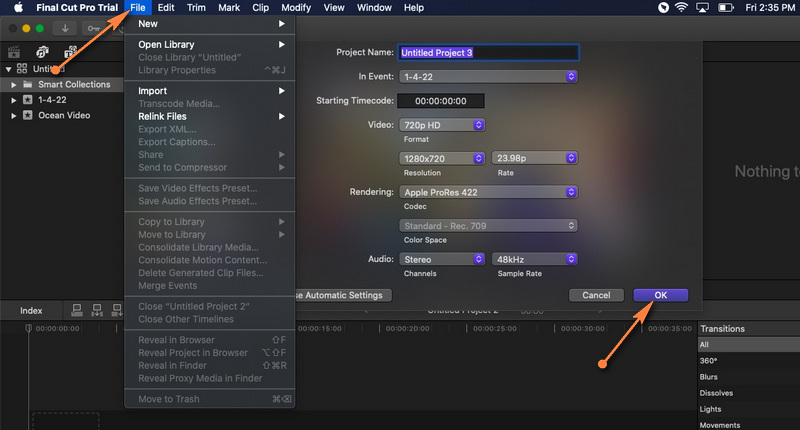
Steg 2: o importere en videofil, åpne Fil > Importer > Media. Bla gjennom og velg videoen du ønsker å laste inn i prosjektet fra Media Import-vinduet. Trykk deretter på Importer Valgt knappen nederst til høyre for å laste inn videoen.
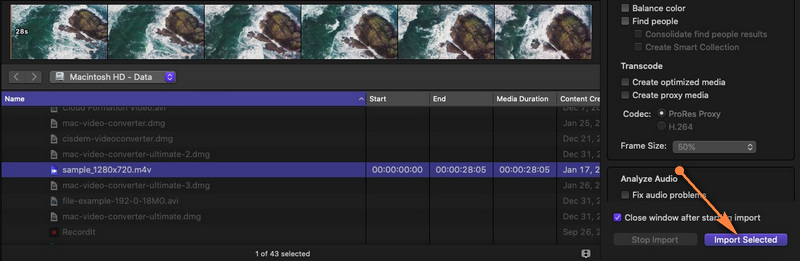
Trinn 3: Etter det drar du videoen fra mediebiblioteket til tidslinjen. Når videoen er lagt til tidslinjen, kan du begynne å trimme eller klippe.
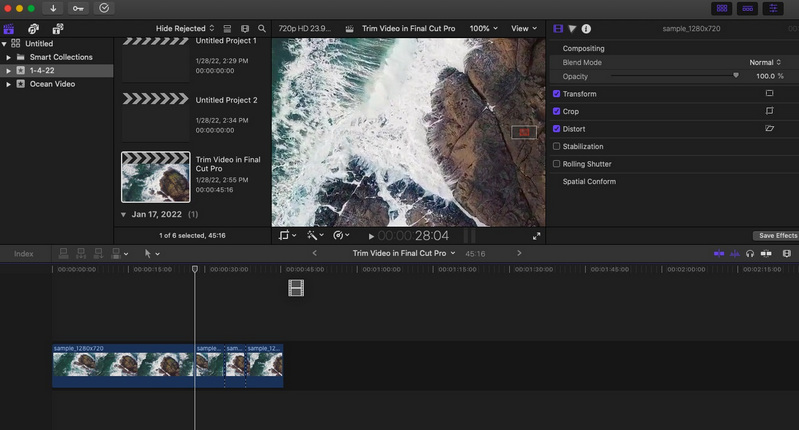
Trinn 4: Denne gangen klikker du på rullegardinmenyen Verktøy øverst til venstre på tidslinjen og velger Blad alternativ. Bestem hvilken del av videoen du vil begynne å klippe, og klikk deretter. En stiplet linje skal vises der du klikket, og deler klippet i to. For å gå tilbake til valgkommandoen, åpne Verktøy alternativet igjen og klikk på Velg. Plukke ut partisjonen du ønsker å kutte ut og trykk Slett.
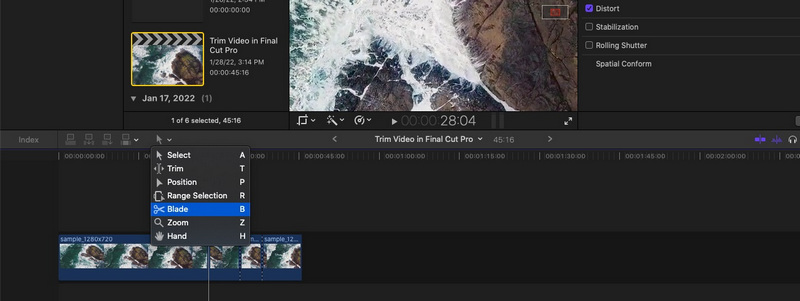
Trinn 5: Gå til Fil > Del > Eksporter fil eller trykk Kommando + E for å redde prosjektet. Fra dialogboksen som dukker opp, kan du konfigurere noen innstillinger for å endre videokodet, format osv. Hit Neste for å fullføre eksportprosessen.
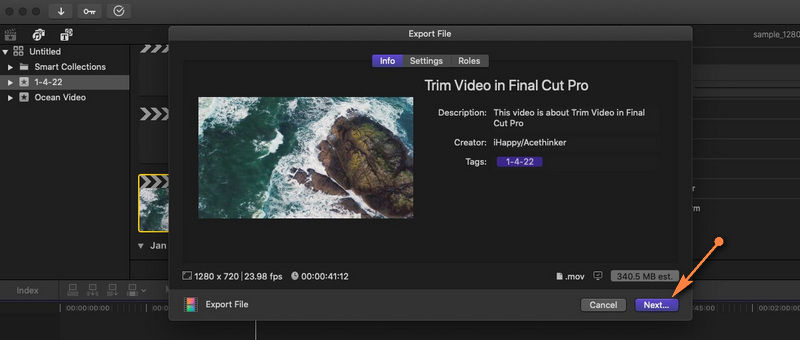
Fordeler:
- Ulike utklippsverktøy: rippelsletting, områdevalg, etc.
- Støtter 360-graders opptak.
- Enestående organisasjonsverktøy, biblioteker, tagging, etc.
Ulemper:
- Kun tilgjengelig for Mac-datamaskiner.
- Har en høy læringskurve.
Del 2. Flotte alternativer til Final Cut Pro
1. Vidmore Video Converter
Faktisk er Final Cut Pro nesten en perle for alle filmskapere og videoentusiaster. Det er bare det at mange brukere synes det er dyrt. Her har vi et budsjettvennlig alternativ som også tilbyr de samme funksjonene. Vidmore Video Converter har noen interessante funksjoner du garantert vil elske. Dette lar deg også dele videoer, trimme dem i hver ende av videoen og velge et område som skal kuttes.
Bortsett fra det kan du berike arbeidet ditt med forskjellige videofiltre og effekter. Du kan også beskjære videoen, rotere, endre sideforholdet med en delt skjerm for forhåndsvisning og original videofil. Like viktig er verktøyet tilgjengelig for Windows og Mac. På samme måte er dette verktøyet svært tilpasningsdyktig med forskjellige redigeringsverktøy som i Final Cut Pro. På den annen side, her er hvordan du trimmer video i Final Cut Pro-alternativet.
Fordeler:
- Diverse modifikasjonsverktøy: klipp, del, rediger, trim, beskjær og mer.
- Tallrike videoeffekter og filtre er tilgjengelige.
- Tilpass video med tekst, vannmerker, logo, etc.
Ulemper:
- Begrensede funksjoner i gratisversjonen.
Trinn 1. Start Final Cut Pro-alternativet
Først, ta tak i verktøyets installasjonsprogram ved å klikke på en hvilken som helst Gratis nedlasting knappene under. Installer deretter programmet og start det etterpå.
Trinn 2. Legg til en mediefil
Åpne nå Toolbox-fanen og gå til Videotrimmer alternativ. Kryss av på I tillegg til for å legge til videoen du ønsker å trimme. Deretter vil den starte trimmervinduet. Finn og legg til videoen i programmet.
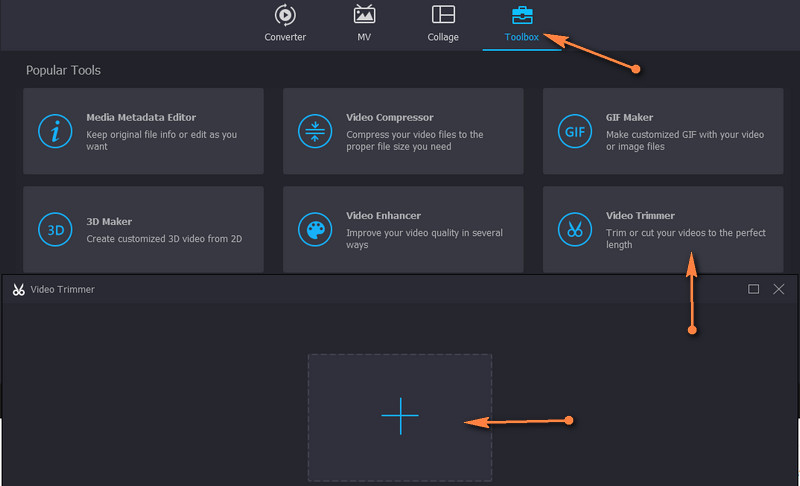
Trinn 3. Trim den valgte videoen
Når mediefilen er lastet inn, juster glidebryteren for å velge et område eller angi varigheten for å angi start- og sluttpunkt.
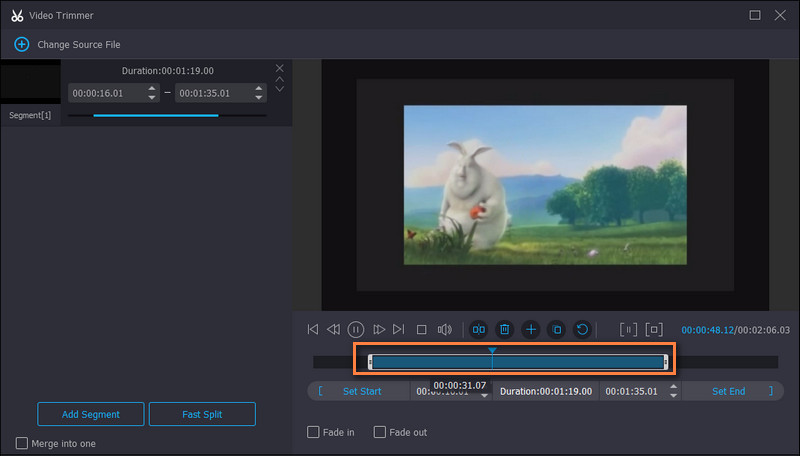
Trinn 4. Eksporter videoens endelige versjon
Før du lagrer videoen, kan du justere noen utdatainnstillinger som format, oppløsning, bildefrekvens osv. Til slutt trykker du på Eksporter for å lagre endringene.
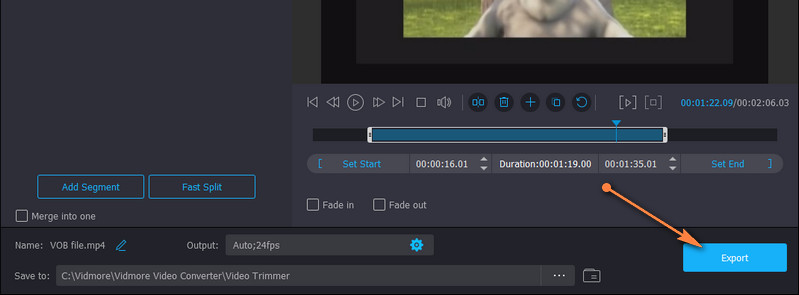
2. Avidemux
Hvis du vil ha et helt gratis og åpen kildekode-alternativ, trenger du ikke lete lenger enn til Avidemux. Trimming av videoer, sammenslåing, filtrering og mange flere oppgaver kan utføres med dette verktøyet. Verktøyets grensesnitt er ikke skremmende, noe som gjør det enkelt å fullføre skjæreoppgavene dine.
Fordeler:
- lære og enkelt brukergrensesnitt.
- Støtter et omfattende utvalg av formater.
Ulemper:
- Begrensede videoklippingsmuligheter.

2. Avidemux
Hvis du vil ha et helt gratis og åpen kildekode-alternativ, trenger du ikke lete lenger enn til Avidemux. Trimming av videoer, sammenslåing, filtrering og mange flere oppgaver kan utføres med dette verktøyet. Verktøyets grensesnitt er ikke skremmende, noe som gjør det enkelt å fullføre skjæreoppgavene dine.
Fordeler:
- lære og enkelt brukergrensesnitt.
- Støtter et omfattende utvalg av formater.
Ulemper:
- Begrensede videoklippingsmuligheter.

3. Videoverktøykasse
Du kan også stole på nettbaserte verktøy som Video Toolbox for å dekke kuttebehovene dine. På samme måte kommer verktøyet med et rikt sett med verktøy som lar deg trimme, kutte, slå sammen, beskjære og mange flere. Det beste av alt er at den lar deg velge om du vil kutte med eller uten omkoding. Dette betyr at du kan velge å konvertere den trimmede videoen til et annet format eller ikke.
Fordeler:
- Trenger ikke appinstallasjon.
- Tilbyr mange videoredigeringsfunksjoner.
Ulemper:
- Pålegger mediestørrelsesbegrensninger.
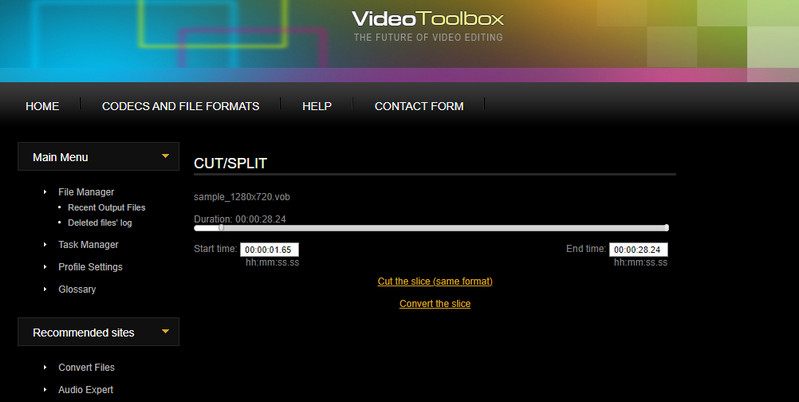
Del 3. Vanlige spørsmål om trimming av video i Final Cut Pro
Kan jeg trimme en MXF-video i Final Cut Pro?
positur du har videoopptak i MXF-format og ønsker å redigere i Final Cut Pro. Dessverre støtter ikke Final Cut Pro en MXF-fil som importfil. For dette formål må du konvertere til støttet avspilling som MP4-filer.
Hvordan zoomer du inn Final Cut Pro?
Det finnes forskjellige metoder for å zoome inn på Final Cut Pro. Den ene er ved å gå til Verktøy-alternativene. Herfra velger du Zoom, og markøren endres til Zoom-verktøyet. Nå kan du zoome inn og ut av tidslinjen.
Hvordan kan jeg trimme flere deler av en video?
Forutsatt at du vil trimme flere deler av en video, kan du bruke splitt- eller bladverktøyet i Final Cut Pro. Etter å ha delt opp videoen i biter, velg delene du ikke liker og slett dem.
Konklusjon
Hvordan trimme video i Final Cut Pro X er veldig enkelt ved hjelp av retningslinjene ovenfor. Likevel er dette aktuelt hvis du allerede er bruker av Final Cut Pro. For nybegynnere kan det være utfordrende å manøvrere verktøyet. På den annen side er alternativene gitt for raskere og enklere alternativer. Dessuten kan du bruke dem hvis du ønsker å redigere og få tilgang til de samme funksjonene på din Windows-datamaskin. Dessuten trenger du ikke bruke for mye for å kutte video ved å bruke de beste erstatningene.


