Legg til filter til GIF: Dybdemåter for å forbedre GIF-en din
Graphic Interchange Format (GIF) er et bildefilformat som består av animerte bilder eller gram i en enkelt fil. Den inneholder bevegelige bilder som viser spesifikke følelser og følelser som beskriver situasjonen din. GIF-er er spredt over hele internett, spesielt på sosiale medieplattformer og meldingsapplikasjoner. For eksempel vil du forbedre prosjektet ditt for å få det til å se forbløffende ut. Med det trenger du en applikasjon som tilbyr et bredt spekter GIF-filter å bruke på utdataene dine. I så fall trenger du ikke bekymre deg for det, siden dette innlegget vil gi verktøy du kan stole på. For å finne ut hva disse programmene er, fortsett med følgende informasjon.
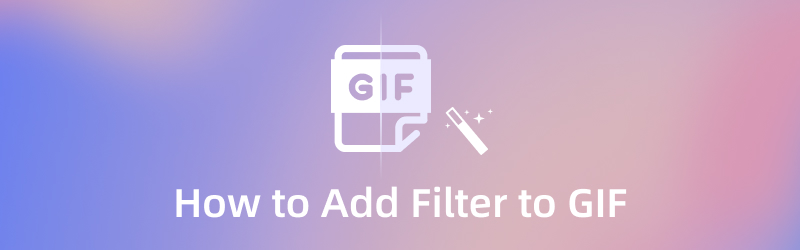
SIDEINNHOLD
Del 1. Hvorfor trenger du å legge til filter til GIF
Hvis du har et enkelt og enkelt prosjekt, vil det å legge til og bruke et filter få prosjektet til å se bedre ut. Tusenvis av GIF-er er spredt over hele internett, og det ville være best om prosjektet ditt er enestående fra resten. Ikke alle setter pris på vanlig og kjedelig, så å bruke et filter vil forbedre prosjektet ditt.
Del 2. Hvordan legge til filter til GIF på Windows og Mac
Når du ser etter en applikasjon, bør den ha et nybegynnervennlig grensesnitt. Med det vil det ikke forbruke mye av tiden din og vil ikke forvirre deg når du bruker applikasjonen. Ved bruk Vidmore Video Converter, kan du utføre en oppgave på en enkel og effektiv måte. Dette programmet har innebygde funksjoner som kan konvertere alle filformater, ferdige temaer, en collage-maker og mye mer. En av hovedfunksjonene til dette programmet er dens innebygde GIF Maker. Den lar deg lage en GIF ved hjelp av bilder eller videoer. Den har også en effekt- og filterdel som du kan bruke til å bruke på GIF-en din. Du kan se endringene automatisk gjennom forhåndsvisningsskjermen mens du redigerer. For å legge til et filter til GIF, se følgende trinn.
Trinn 1. Last ned og installer Vidmore Video Converter
For å ha full tilgang til programmet, last ned, installer og start programmet. Deretter åpner du programmet for å starte prosessen.
Trinn 2. Åpne GIF Maker
Fra programmets hovedgrensesnitt, naviger til Verktøykasse fanen, og mange verktøy vises på skjermen. Se etter fra listen over verktøy GIF Maker, og klikk på den.
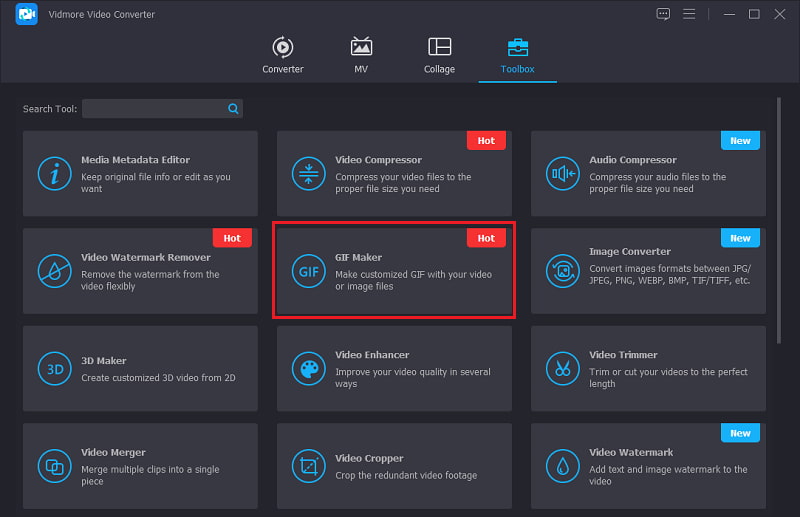
Trinn 3. Last opp video/foto
Når du klikker på GIF Maker-panelet, vises Video til GIF og Foto GIF på skjermen. Velg om du vil laste opp en video eller et bilde. Når du velger ditt foretrukne filformat, vil filmappen din automatisk vises på skjermen. Velg en fil fra mappen du vil laste opp til programmet.
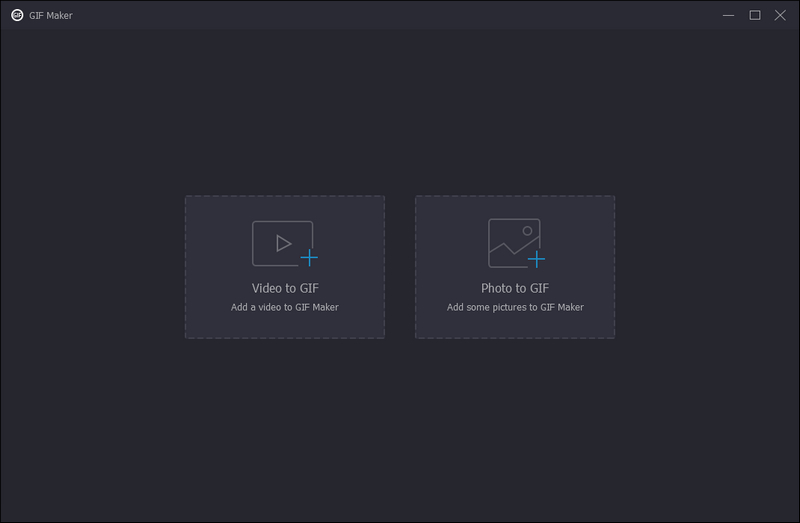
Trinn 4. Bruk filter på GIF
Klikk på nede til venstre på forhåndsvisningsskjermen Redigere knapp. Etter det vil et annet vindu vises på skjermen din hvor du vil se den grunnleggende effekten og filterdelen. I den grunnleggende effektdelen vil du se kontrast, metning, lysstyrke og fargetone. Hvis du vil gjøre endringer i de grunnleggende effektene, flytter du markøren på linjelinjen fra venstre til høyre side. I tillegg velger du ett GIF-filter som passer best til prosjektet ditt i filterdelen. Bare klikk på filteret, og du vil automatisk se endringene på forhåndsvisningsskjermen. Når du er ferdig, klikker du på OK knappen, som vil bringe deg tilbake til GIF Maker-delen.
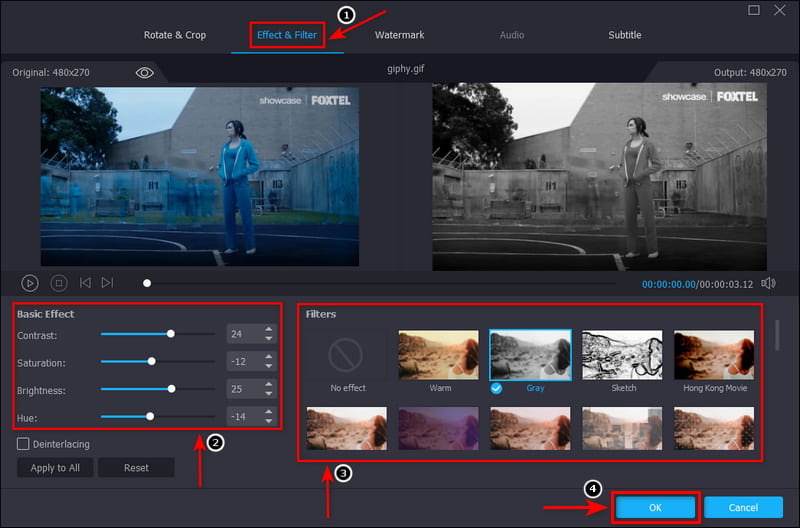
Trinn 5. Lagre GIF-en din
Når du er fornøyd med filteret du valgte og brukte, klikker du på Generer GIF nederst til høyre på skjermen for å lagre prosjektet.
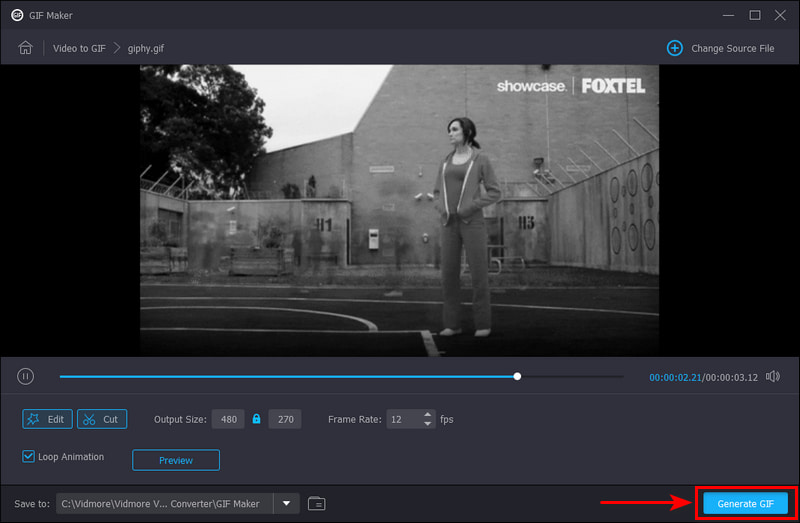
Del 3. Hvordan legge til filter til GIF Online
Hvis du ser etter en applikasjon med et GIF-fargefilter, kan du stole på EZGIF. Denne nettleserbaserte redigeringsplattformen brukes ofte og primært til GIF-redigeringsformål. Den har et enkelt grensesnitt som er enkelt å kontrollere og mestre. Dette nettbaserte verktøyet lar deg redigere alt sammen rett online. I tillegg lar den deg bruke Instagram-lignende filtre på GIF-en din uten å miste kvaliteten. Og den gir deg forhåndsinnstillinger for farger som gråtoner, sepia, monokrom, negativ og fargetone. Du kan også endre de grunnleggende effektene, som fargetone, metning, lyshet, lysstyrke og kontrast. Hvis du ønsker å redigere online, følg instruksjonene.
Trinn 1. Besøk den offisielle nettsiden til EZGIF. Fra menylinjen, finn Effekter delen, og start prosessen.
Steg 2. Klikk på Velg Fil knappen fra skjermen, som automatisk åpner mappen din. Fra mappen din velger du GIF-en du vil legge til et filter til.
Trinn 3. Når GIF-en din er lastet opp, kan du justere fargelegge brukte alternativer, for eksempel fargetone, metning og lyshet, fra 0-200. Du kan også justere lysstyrke og kontrast fra -100 til 100 basert på dine preferanser. Deretter velger du en fra de tilgjengelige forhåndsinnstillinger for farger, filtre, og rammer.
Trinn 4. Når du er fornøyd med valgene dine, klikker du på Bruk effekter! for å lagre endringene du har gjort.
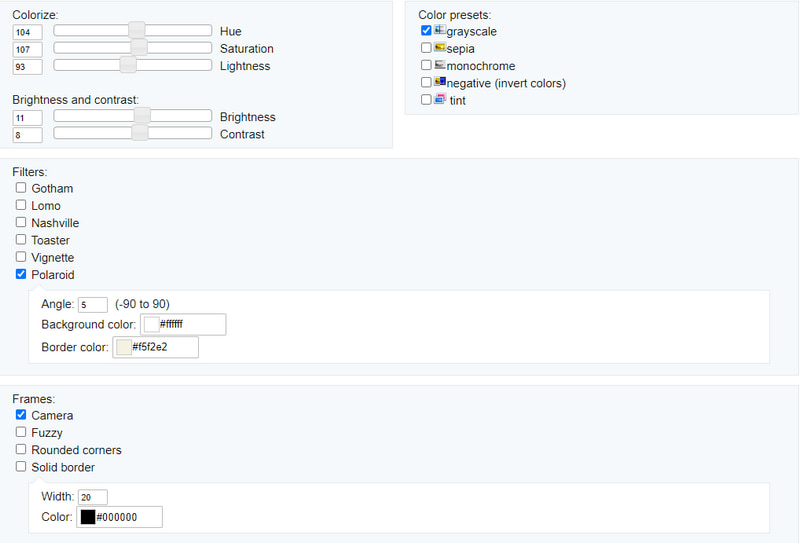
Del 4. Slik legger du til filter til GIF på smarttelefon
Hvis du foretrekker å bruke et GIF-filter ved hjelp av smarttelefonen, er applikasjonen du kan bruke for å oppnå det InShot. InShot er en videoredigerer og -produsent som kun er tilgjengelig på smarttelefoner. Det er en alt-i-ett-editor med kraftige og profesjonelle innebygde funksjoner. Den lar deg legge til musikk, tekst, overgang, sakte filmeffekter og mye mer. Den har også en filterdel der du kan velge hva du skal bruke på GIF-en din. For å vite hvordan du legger til et filter til GIF ved hjelp av denne applikasjonen, fortsett med følgende trinn nedenfor.
Trinn 1. Først og fremst, last ned og installer applikasjonen ved hjelp av smarttelefonen. Etter det åpner du applikasjonen for å starte prosessen.
Steg 2. Klikk på Video knappen fra programmets hovedgrensesnitt, som åpner telefongalleriet ditt. Last opp GIF-en du vil legge til et filter fra telefongalleriet ditt. Når GIF-en din er lastet opp, klikker du på Filter delen på den nedre delen av forhåndsvisningsskjermen. Velg ett filter du vil bruke på prosjektet ditt fra listen over tilgjengelige. Når du er ferdig, trykk på (✔)-ikonet for å lagre endringene.
Trinn 3. For å lagre den redigerte GIF-en din, trykk på Lagre knappen øverst til høyre på skjermen. Utdataene dine blir automatisk lagret i telefonmappen din.
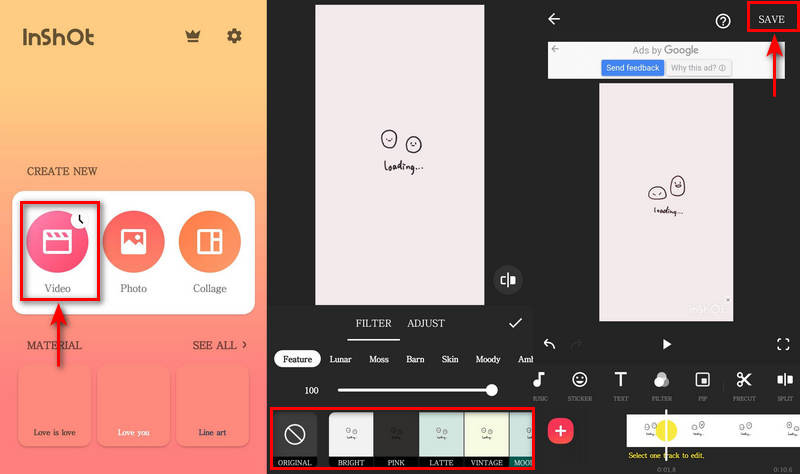
Del 5. Vanlige spørsmål om GIF-filter
Hva er de 3 typene GIF?
Det finnes tre forskjellige typer GIF-er, og disse er animasjonsbaserte, videobaserte og klistremerker. Av de tre er videobaserte GIF-er de mest kjente og brukte, siden de bare viser frem korte videoinnholdsklipp.
Hva er forskjellen mellom GIF og emoji?
GIF består av animerte bilder som vanligvis brukes til å uttrykke følelser og følelser om noe. På den annen side er emojis små digitale bilder av uttrykksikoner som skildrer menneskelige følelser, symboler og objekter.
Er det viktig å bruke GIF-er i kommunikasjon?
Forskning viser at hjernen vår lett kan huske når tekst og bilde er inkorporert. Med det er GIF-er den ideelle løsningen for å levere en melding til publikum. Det ville være bedre å bruke GIF-er for å fange oppmerksomheten til noen raskt i løpet av en kort periode.
Konklusjon
Når vi velger en GIF på nettet, bruker vi en morsom prøve. Vi holder oss ikke til en enkel, kjedelig GIF, da den ikke vil tiltrekke seg noen. Hvis du har en GIF, bør du vurdere å legge til en filter GIF fordi det vil forbedre prosjektet ditt. Det vil gjøre GIF-en din livligere som sikkert vil like av alle. Verktøyene nevnt ovenfor har en filterseksjon du kan stole på. Det vil også hjelpe deg å få et bedre GIF-resultat.



