Videoskapere og redaktører: Lag overbevisende videoer
I disse dager, når du ruller over til dine sosiale medier-feeds, vil du helt sikkert se forskjellige videoer lastet opp av forskjellige skapere. Du kan se forskjellige typer videoer som kan underholde deg, og en av de populære er vlogger. Vurderer du å lage en som du vil dele på nettet? Med det er du på rett side. Dette innlegget vil dele nyttige emner og ideer som kan hjelpe deg. I tillegg vil det gi videoprodusenter og redaktører, som du kan bruke til å ta opp og redigere videoen din. Uten videre, fortsett til følgende informasjon.
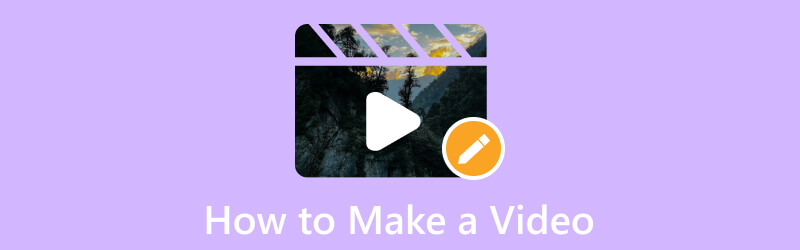
SIDEINNHOLD
Del 1. Hvordan ta opp og redigere video
1. Finn emnet og ideene
Leter du etter videoemner og ideer du kan stole på for din første video noensinne? Hvis ja, kan du stole på denne delen. Det vil gi flere videoemner og ideer du kan prøve hjemme, ute, alene, med familie og venner og mer. Vennligst sjekk dem ut!
- Introduser deg selv
- Introduser familie eller venner
- Turvideo
- En dag i livet
- Gjør det selv (DIY)
- Veiledning eller veiledning
- Matlagings- eller oppskriftsopplæring
- Treningsvideo
- Danseopplæring
- Webinar eller presentasjon
- Infografisk video
- Spørsmål og svar Potion
2. Ta opp videoen
Denne delen vil presentere flere tips og ideer for å ta opp en video med kameraet ditt. Uten videre, fortsett til følgende detaljer.
1. Ta opp en video ved hjelp av et kamera
- Når du spiller inn en video, må du vurdere å velge en god bakgrunn og stille plass. Det sikrer at bakgrunnen ikke forstyrrer, og at det ikke kan høres unødvendig støy i videoen din.
- Du må ta opp horisontalt, spesielt hvis du planlegger å laste dem opp på sosiale medieplattformer.
- Du må holde kameraet i vater ved å bruke og legge til rutenett på kameraet før du begynner å filme.
- Du må stille inn fokus manuelt for å opprettholde videoens eksponering, enten bakgrunnen blir lysere eller mørkere.
- Etter å ha filmet en video, dobbeltsjekk videoen om du er fornøyd med utdataene før du redigerer dem.
2. Ta opp en video på en skrivebordsskjerm
Det er mange typer videoer du kan ta opp. Du kan spille inn en video ved hjelp av telefonkameraet og dataskjermen. Det er mulig å ta opp hva som helst på skjermen og bruke det som videoutgang. Du kan ta opp et utdrag fra en film, videoinnhold på nettet, nettkurs, for bedrifter og forelesninger og mer. Med en skjermopptaker kan du produsere et videoprosjekt du vil bruke senere eller til fremtidige formål.
Med tanke på de nevnte detaljene, Vidmore skjermopptaker kan hjelpe deg med å nå målet ditt om å spille inn en video med skjermen. Den kan fange opp alle detaljer på skjermen din, enten du bruker en fullskjerm, fast region eller velger et spesifikt vindu. Ved å bruke denne opptakeren kan du legge over ansiktet ditt ved å åpne webkameraet. Med det er ansiktet ditt på skjermen mens opptaket fortsetter. I tillegg kan du integrere stemmen din ved å aktivere datasystemets lyd og mikrofon. I tillegg kan du angi en rekordlengde og oppgaveplan om nødvendig. Faktisk kan Vidmore Screen Recorder hjelpe deg med å produsere den høykvalitets innspilte videoen du ønsker å ha.
- Den tilbyr video-, lyd- og skjermopptaksfunksjoner.
- Tillat brukere å ta opp hele skjermen eller deler av skjermen.
- Overlegg ansikt og legg til lyd ved hjelp av systemlyden eller mikrofonen.
- Tillat brukere å angi en oppgaveplan ved hjelp av en innebygd opptaker.

For å lære hvordan du lager en video ved å ta opp skrivebordsskjermen med Vidmore Screen Recorder, fortsett til trinnene nedenfor:
Trinn 1. Last ned og installer Vidmore Screen Recorder
For å ha full tilgang, last ned programvaren fra den offisielle nettsiden på skrivebordet ditt. Etter nedlasting, fortsett å installere programmet ved å følge installasjonsoppsettene.
Trinn 2. Velg Videoopptaker
Start programmet; når den er åpnet, vil du se ulike innebygde opptakere presentert på hovedgrensesnittet. Plukke ut Videoopptaker fra listen over innebygde opptakere, som vil lede deg til det andre vinduet.
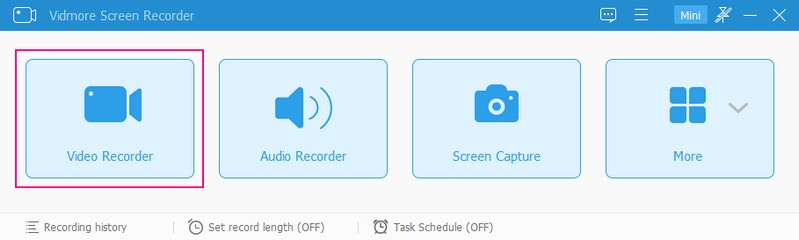
Trinn 3. Aktiver innstillinger for videoopptaker
Her kan du se forskjellige videoopptakerinnstillinger, slik at du kan bruke dem til videre opptak. Slå først på Skjermvalg, og velg om du vil bruke fullskjerm, fast region, eller velge et bestemt vindu eller område. Sørg for at skjermen du velger vil registrere hele hendelsene på skjermen. Hvis du vil legge over ansiktet ditt mens du tar opp skjermen, kan du gjøre det ved å slå på Webkamera. Du må slå på Systemlyd for å ta opp lyden som kommer fra skrivebordet. Du kan også endre volumlyden i henhold til dine preferanser. Hvis du vil si noe, slå på Mikrofon, og gjør din ting.
Når du er satt og klar til å ta opp, trykker du på REC knappen, og etter noen sekunder vil opptaket begynne.
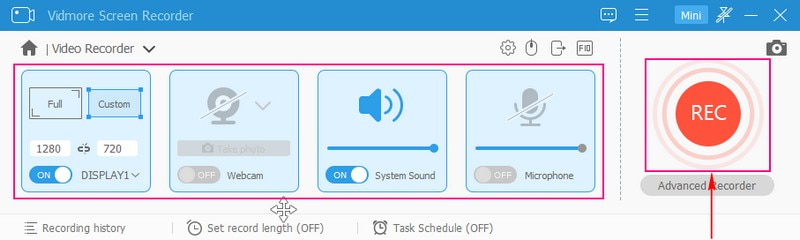
Trinn 4. Stopp videoskjermopptak
Hvis du trenger å stoppe videoskjermopptaket, klikker du på Pause knapp. Og når du vil fortsette opptaket igjen, klikker du på Spille knapp. I tillegg kan du ta et skjermbilde, tegne hva som helst ved hjelp av figurene og legge til tekst fra sidealternativene.
Når du er ferdig med opptaket, trykk på Stoppe knappen farget i rødt, som vil lede deg til et annet vindu.
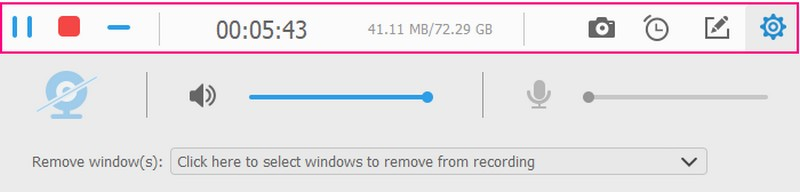
Trinn 5. Eksporter innspilt video
Spill av skjerminnspilt video for å se hvordan det går. Hvis det er unødvendige deler du ikke trenger, kan du kutte dem av ved å dra glidebryterne i bestemte deler. Når du er fornøyd, trykker du på Lagre-knappen for å eksportere skjerminnspilt video til skrivebordsmappen.
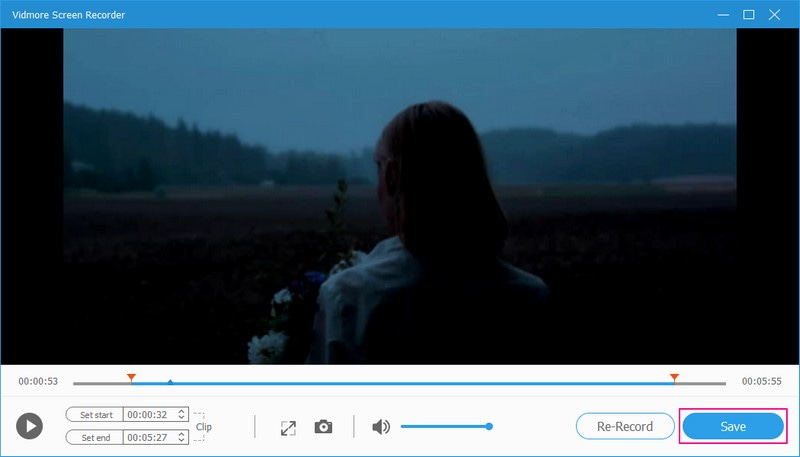
3. Rediger videoen
La oss dykke ned i å redigere videoutgangen din for å gjøre den mer attraktiv sammenlignet med tidligere. Derfor må du bruke et redigeringsprogram for å hjelpe deg med å nå målet ditt. Vet du hva du skal bruke? I så fall anbefaler vi på det sterkeste Vidmore Video Converter, siden den er fullpakket med flere redigeringsalternativer som er fordelaktige for videoredigering.
Vidmore Video Converter har mange innebygde funksjoner, inkludert MV, som lar deg redigere videoen din. Du kan velge ett fra de ferdiglagde temaene og gjøre ytterligere redigeringer, som å rotere, beskjære, legge til effekter og filtre og et vannmerke. Hvis du ønsker å forkorte lengden på videoen din, kan du utelate noen deler du ikke trenger ved å bruke trimmingsalternativet. I tillegg kan du legge til tekst og bakgrunnsmusikk om du vil. Dette programmet tilbyr mye og kan hjelpe deg med å produsere fantastiske videoer med høy kvalitet.
- Den støtter en rekke populære videoformater.
- Å legge til videofiler har ingen begrensninger.
- Lar brukere rotere, beskjære, legge til effekter og filtre og bygge inn et vannmerke.
- Legg til tekst i videoen i start- og sluttdeler.
- Inkluder bakgrunnsmusikk.

For å mestre hvordan du redigerer video på skrivebordsskjermen ved hjelp av Vidmore Video Recorder, regn med trinnene nedenfor:
Trinn 1. Last ned og installer Vidmore Video Converter
Gå til Vidmore Video Converters offisielle nettsted og last ned programmet på skrivebordet ditt. Når det er lastet ned, fortsett å installere programmet for å starte redigeringsprosessen umiddelbart.
Trinn 2. Velg kategorien MV
Velg MV fra listen over innebygde funksjoner i hovedgrensesnittet, som kan hjelpe deg med å redigere videoen. Nede til venstre på skjermen trykker du på (+) for å legge til videoopptaket du tok tidligere.
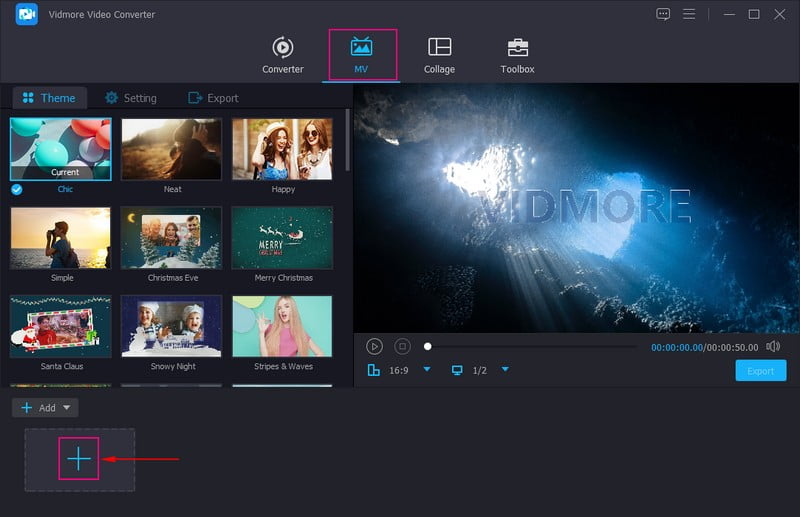
Trinn 3. Rediger lagt til video
Over delen for lagt til multimediefiler, trykk på Wand tegn som representerer Redigere alternativ. Her kan du gjøre mye tilpasning til videoprosjektet ditt.
La oss starte med det første alternativet, som er Roter og beskjær. Du kan rotere videoen fra venstre, høyre, vertikalt og horisontalt om nødvendig. Du kan også beskjære videorammen manuelt fra forhåndsvisningsskjermen eller bruke beskjæringsinnstillingene. I tillegg kan du velge det du ønsker Størrelsesforholdet og Zoom-modus fra deres separate lister.
La oss gå til det andre alternativet, som er Effekt og filter. Du kan justere de grunnleggende effektene som f.eks Lysstyrke, Fargetone, Metning, og Kontrast basert på din smak. Du kan velge ønsket filter for å bruke på videoen din fra høyre del av skjermen.
La oss gå til det tredje alternativet, som er Vannmerke. Du kan bygge inn et bilde- eller tekstvannmerke hvis du vil. Til slutt, fra Lyd, kan du justere videoens volum og forsinkelse basert på dine preferanser.
Merk: Husk å trykke på OK for hver endring du gjør for å lagre dem.
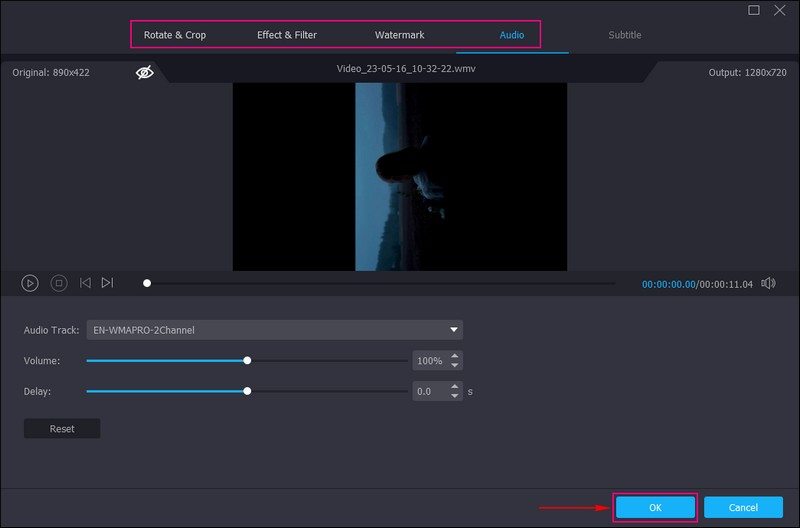
Trinn 4. Legg til tema, tekst og musikk
Du er tilbake til hovedgrensesnittet til funksjonen. Velg nå ønsket Tema fra den oppgitte listen. Når den er valgt, vil du legge merke til at den brukes automatisk fra forhåndsvisningsskjermen. Etterpå, gå til Innstillinger, og legg til Start og Slutttittel til videoen din. Du kan også beholde det originale lydsporet eller legge til bakgrunnsmusikk. Hvis du vil legge til bakgrunnsmusikk, sett en hake ved siden av den, klikk på (+)-knappen, og velg musikkfilen.
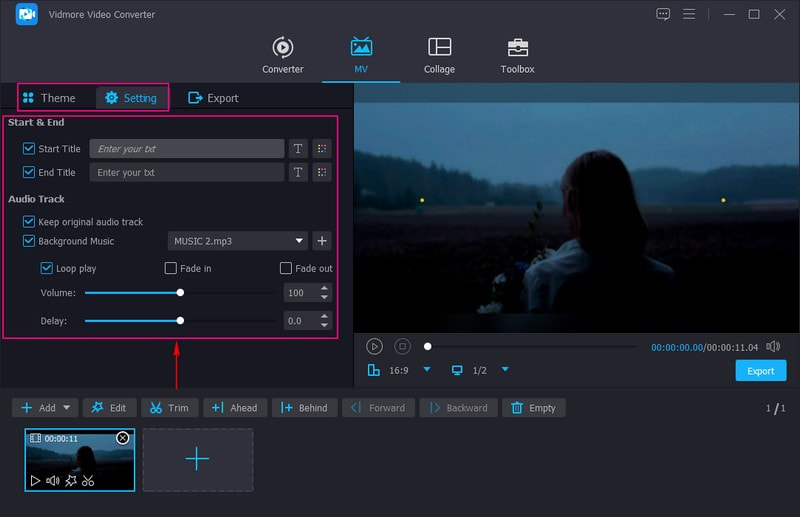
Trinn 5. Eksporter redigert video
Gå til Eksport innstillinger for å angi videoens filnavn, og velg utgangsvideoformat, oppløsning, bildefrekvens og kvalitet. Når du er ferdig, klikker du på Start eksport knappen, og videoen din er klar til å deles.
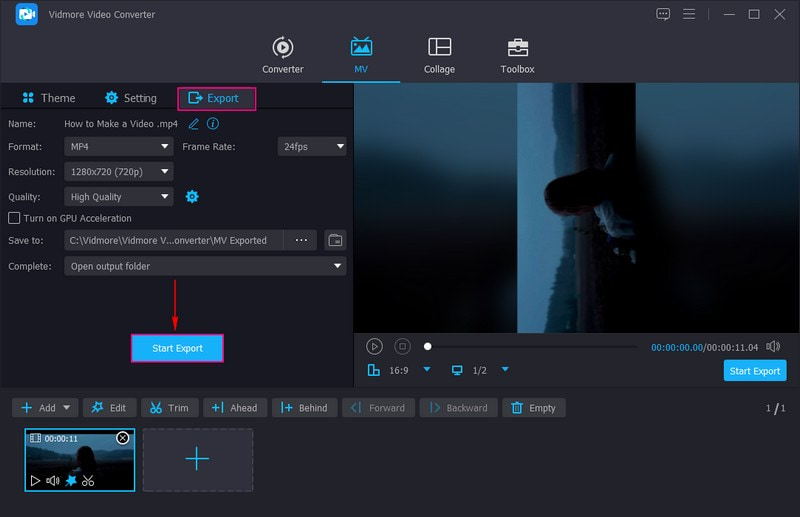
4. Last opp og del videoen
For å få flere likes, kommentarer og visninger, kan du laste opp og dele videoutgangen din fra følgende sosiale medieplattformer:
- TikTok
- Youtube
- DailyMotion
- Periskop
- Utreon
Del 2. Hvordan lage en video på en telefon
Du kan redigere en video på telefonen din ved å bruke et tredjepartsprogram. Med det, vurder å bruke Vid.Fun, er en mobil videoskaper og -redigerer som lar deg redigere videoen uten problemer. Du kan trimme, dele og slå sammen videoer hvis du trenger det. Du kan også beskjære, rotere og snu videoen hvis du vil korrigere videopresentasjonen. Hvis du vil legge til og bruke effekter og filtre, kan du også gjøre det.
Den har mange innebygde effekter og filtre du kan bruke og bruke på videoen din. Den har også mange klistremerker og emojier du kan sette inn i videoen din for å gjøre den mer engasjerende. I tillegg lar den deg endre videoens lydvolum og forsinkelse og legge til tekst for å gjøre videoen mer attraktiv. Faktisk kan Vid.Fun hjelpe deg med å lage en video raskt og problemfritt.
Nøkkelegenskaper:
- Den produserer 4K/HD-videoer av høy kvalitet.
- Skriv inn tekstene og lag undertekster med fonter, stiler, effekter og mer.
- Den har redigeringsalternativer som er fordelaktige for videoredigering.
- Den støtter populære videoformater, inkludert MP4 og MOV.
Her er guiden for å lage en video med Vid.Fun:
Trinn 1. Last ned og installer Vid.Fun på enheten din. Etterpå åpner du programmet for å komme i gang.
Steg 2. trykk Start redigering fra hovedgrensesnittet og velg videoen med musikk på telefongalleriet.
Trinn 3. Du kan bruke flere redigeringsalternativer for å redigere videoen din ytterligere. Hvis musikken din er for lang, kan du bruke Listverk mulighet for å forkorte den. Hvis det er et unødvendig område fra videorammen du ikke trenger, bruk Avling å utelate dem. Hvis du vil endre videovolumet, klikker du på Lyd, og juster den her. Deretter trykker du på Tekst for å legge til undertekster for videoen din. Velg Filtre og velg den du vil bruke på videoen din.
Trinn 4. Når du er fornøyd med resultatet av videoen din, trykker du på Eksport for å lagre den i telefongalleriet.
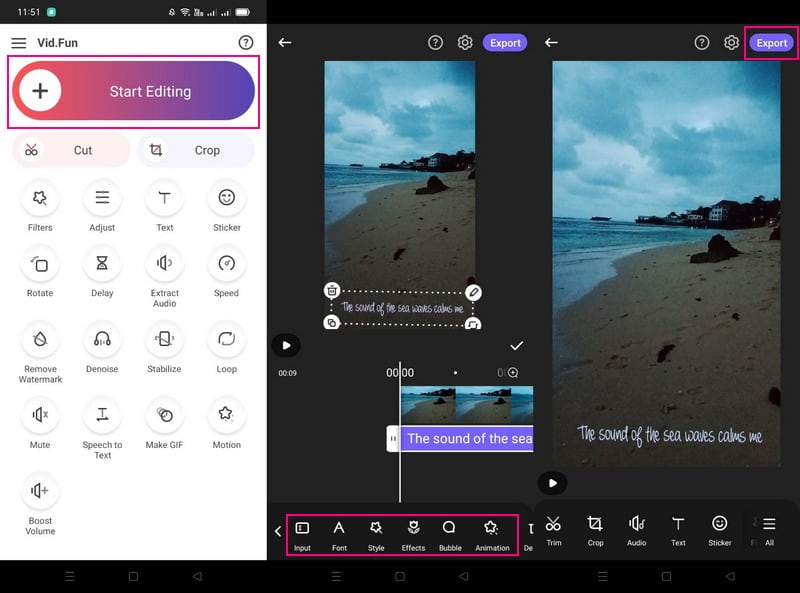
Del 3. Vanlig opplæring for å lage en video
Denne delen vil vise frem en kortfattet måte å lage en video på. Med det vil du lære hva du skal gjøre, huske og vurdere når du lager en video.
- Forbered først nødvendig utstyr, som kamera, høyttalere, mikrofoner, stativ, videoredigeringsprogram og mer.
- Forbered storyboardet ditt med videoens manus, lineups og flyt.
- Ta opp på et stille sted med god bakgrunn og belysning for å produsere en bedre videoutgang.
- Sørg for at du fotograferer og gir fokus til motivet. Unngå at det skjer mye med videoen din for å unngå forvirring og distraksjon.
- Velg musikk som passer for videoen din. Sørg for at musikken du legger til er koblet til hendelsen i videoen din for å underholde seerne.
- Fortsett for å redigere videoen din videre ved å bruke et videoredigeringsprogram. Etterpå kan du dele den med familie, venner og sosiale medieplattformer.
Del 4. Vanlige spørsmål om å lage en video
Hvor lang bør en kort video være?
En 2-minutters kort video får mest engasjement, men lengre videoer fungerer fortsatt hvis innholdet er fristende.
Hva er konseptet for en musikkvideo?
Konseptmusikkvideoer er vanligvis videoer som ikke har en historie og ingen relevans for tekstene. Det er vanligvis basert på artistens visjon, som de utvider sin kreativitet med sangen.
Hva er de to typene musikkvideoer?
De to typene musikkvideoer er konsept og fremføring. Konseptmusikkvideoen er en video som ikke har en historie. I kontrast viser musikkvideoer med fremføring en soloartist som opptrer for kameraet.
Konklusjon
Der har du det! Du fikk en bred forståelse av hvordan lage en video, samt redigere dem. Du kan bruke Vidmore Screen Recorder til å ta opp skjermaktivitetene dine og Vidmore Video Converter for å redigere videoen din. De kan faktisk hjelpe deg med å produsere den høykvalitets videoutgangen du ønsker å ha.



