Hurtigveiledning om hvordan VLC beskjærer videoer for å fjerne/slette videoseksjoner
Videobeskjæring er en fin måte å fjerne svarte streker eller uønskede deler av en video. Du trenger ikke å ta opptak på nytt for å rette opp disse feilene. Dessuten trenger ikke brukere som står overfor dette problemet på videoer noen tekniske ferdigheter eller bruke et profesjonelt verktøy for å løse det. Bruk av lett tilgjengelige verktøy, for eksempel VLC Media Player, vil være tilstrekkelig som videotransformasjonsverktøy.
Når det er sagt, vil denne demoveiledningen lære deg hvordan beskjære videoer i VLC på bare et minutt. Du kan også lære om det flotte alternative verktøyet som vil fungere som ditt ekstra alternativ for redigering av videoer. Les videre for å lære mer.
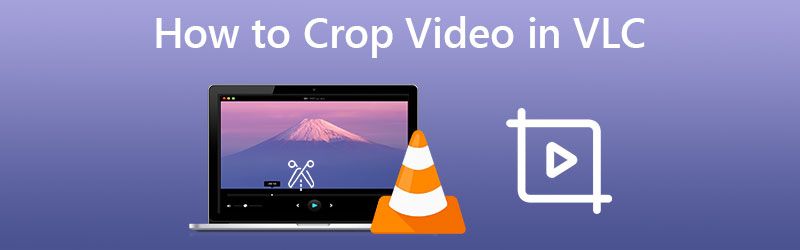
SIDEINNHOLD
Del 1. Hvordan beskjære videoer i VLC
VLC Media Player er en så god applikasjon både for å spille av mediefiler og gjøre videotransformasjoner. I tillegg til det er det et multiplattformverktøy som lar deg bruke det på dine Linux-, Windows- og Mac-datasystemer. På toppen av det støtter den nesten alle video- og lydfilformater. Gi dem et navn. Verktøyet lar deg leke med og endre dem for deg. I mellomtiden er her en liste over trinn du bør ta for å beskjære og lagre en video i VLC:
Trinn 1. Først og fremst må du laste ned og installere programmet på datamaskinen din. Start verktøyet og importer videoen du ønsker å beskjære. Bare gå til Media > Åpne fil. Velg deretter målvideoen.
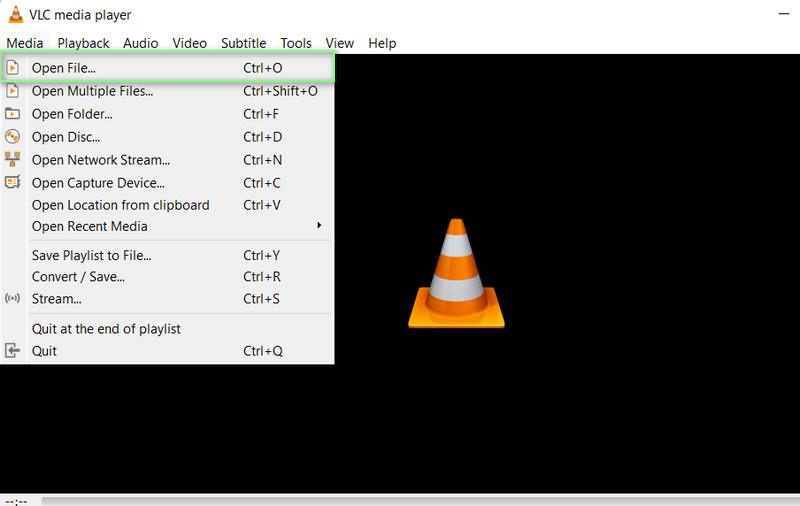
Steg 2. Gå deretter over til Verktøy-menyen. Herfra velger du Effekter og filtre Meny. De Justering og effekter panelet vil da vises.
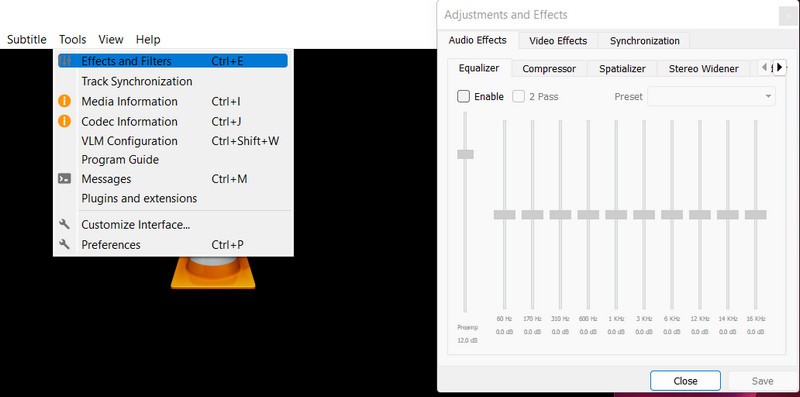
Trinn 3. Under Videoeffekter fanen justerer du verdiene for beskjæringsområdene, inkludert Topp, Høyre, Nederst og Venstre. Ved å justere disse innstillingene kan du også etterligne en VLC-zoomvideoeffekt. Du kan også aktivere alternativene for Synkroniser topp og bunn og Synkroniser venstre og høyre.
Trinn 4. Slutt til slutt på Lagre knappen hvis du er fornøyd med hvordan videoen din ser ut.
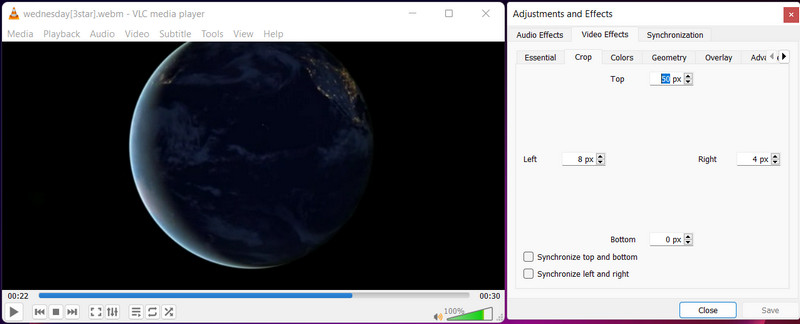
Fordeler
- Gratis og åpen kildekode-program.
- Den kan fungere som en mediespiller og videoredigerer.
- Den kommer med mange videoeffekter og filtre.
Ulemper
- Den er full av feil og krasj.
Del 2. Kraftig alternativ til VLC for å beskjære videoer
Leter du etter et bedre program enn VLC? Se ikke lenger enn Vidmore Video Converter. Du kan beskjære videoen ved å legge inn bredde- og høydeverdiene i verktøyet. Hvis du ser at den avklippede delen ikke er sentrert, bruk Sentr til video-verktøyet for å sentrere den om emnet.
For ikke å nevne de mange nyttige verktøyene som denne applikasjonen gir. Endring av sideforhold, rotering og zooming av videoen er alle eksempler på dette. Videre lar et forhåndsvisningsvindu deg enkelt se utdataene. Som et resultat kan du forhåndsvise resultatet før du produserer det. Sjekk ut instruksjonene nedenfor for å forstå hvordan du beskjærer videoer i VLC-alternativet:
Trinn 1. Skaff deg og installer appen
For å begynne må du laste ned applikasjonen ved å klikke på Gratis nedlasting knapp. Verktøyet er tilgjengelig for både Windows- og Mac-datamaskiner, så du kan velge det som passer best til systemet ditt. Etter det, installer og kjør verktøyet.
Trinn 2. Inkluder en video i programmet
Klikk på + sign-ikonet på hovedskjermen for å legge til en videofil i programvaren. Etter det vil Filutforsker-vinduet vises. Velg nå videoen du vil beskjære. Når videoen har blitt lastet opp, vil du se funksjonene.
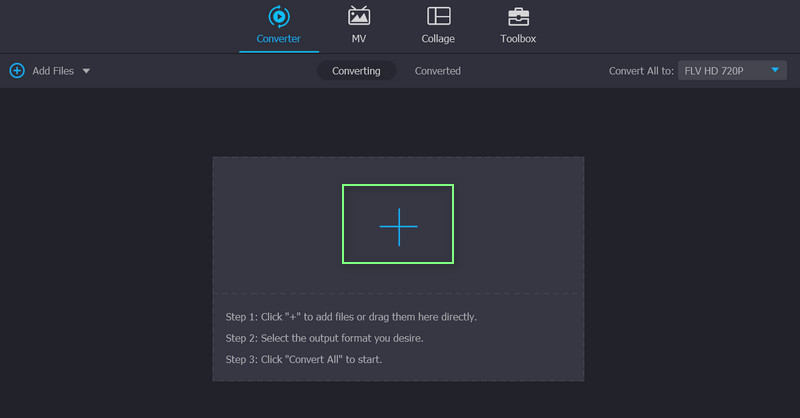
Trinn 3. Benytt deg av videoredigereren
Kryss av Redigere symbol, som vises som en tryllestav ved siden av videominiatyrbildet. Etter det vil du bli sendt til programmets redigeringsgrensesnitt.
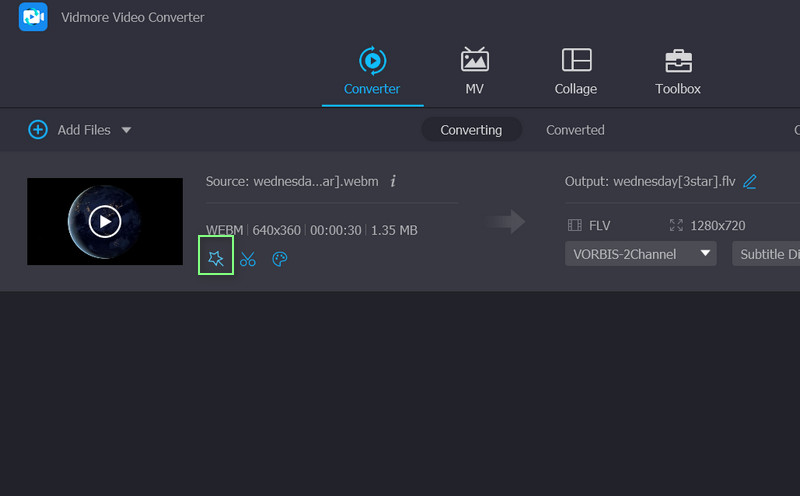
Trinn 4. Endre sideforholdet
Som standard vil du bli sendt til Roter og beskjær menyen, som inneholder beskjæringsverktøyet. Nederst i grensesnittet er Beskjæringsområde område. Bestem den beskårede videoens riktige bredde og høyde. Sideforholdet kan brukes i redigeringspanelet ved hjelp av håndtakene. Klikk når du er ferdig OK. Etter det skal videoen konverteres for å generere en kopi av den endrede videoen.
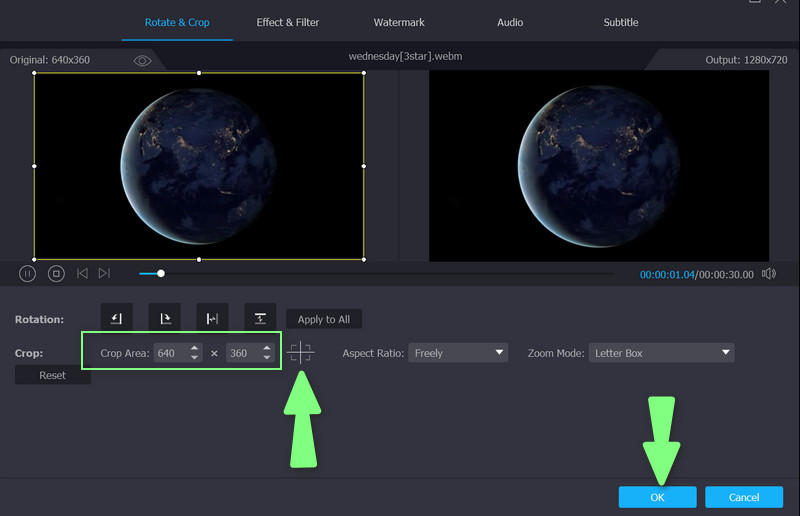
Del 3. Vanlige spørsmål om beskjæring av videoer i VLC
Hvordan kan jeg endre størrelsen på MP4-videoen i VLC?
Hvis du mener å endre størrelsen på filen, kan du krympe filen gjennom videokodeken som tilbys av VLC. På den annen side kan du endre størrelsen på MP4-videoer i VLC ved hjelp av beskjæringsverktøyet.
Hvordan slå sammen videoer med VLC?
Du kan kombinere videoer til én ved å åpne flere mediefiler med VLC. Fra Open Media-panelet, trykk på Legg til-knappen og velg videoene du ønsker å slå sammen. Trykk på Konverter/Lagre-knappen og velg Start i neste vindu for å begynne å slå sammen videoer.
Hvordan beskjære videoer på nettet?
Du kan beskjære videoer på nettet ved å bruke nettbaserte programmer som Clideo, EZGIF, Kapwing og mange flere. Sørg for å sjekke hvert nettsted du besøker med mindre du vil at datamaskinen din skal bli infisert med et virus fra nedlasting på nettet.
Konklusjon
Hvis du leter etter en VLC beskjære video veiledning, har du kommet over den rette siden å lese. Dette innlegget gir en detaljert gjennomgang for å hjelpe deg med å gjennomføre prosessen trinn for trinn. I tillegg er et bedre alternativ gitt i tilfelle du vil ha et annet program for å hjelpe deg med å beskjære videoer raskt og enkelt.



