Slik klipper du video i VLC: Følg denne ultimate guiden
Hvis du har uønskede deler av opptakene dine og vil vite hvordan trimme en video i VLC, du kan enkelt gjøre det akkurat nå. I dette innlegget vil vi gi deg den mest uanstrengte steg-for-steg prosessen du kan følge. Du vil kjenne styrkene og svakhetene til en VLC Media Player. Bortsett fra det vil vi også gi deg det mest alternative verktøyet du kan bruke til å trimme bestemte deler av videoklippene dine.

- Del 1. Trim video i VLC
- Del 2. Beste alternativ til å trimme video raskt
- Del 3. Sammenligning mellom VLC og Vidmore Video Converter
- Del 4. Vanlige spørsmål om trimming av video i VLC
Del 1. Trim video i VLC
VLC Media Player er et verktøy som kan lastes ned på Mac-, Windows- og Linux-enheter. Dette verktøyet spiller av et stort antall lyd-, video- og grafikkfiler. Det er en fleksibel mediespiller siden praktisk talt alle filformater støttes av dette programmet. Den kan spille av multimediefiler rett fra eksporterbare enheter eller PC-en. Med en ren og grei design, lar plattformen deg endre innstillingsmenyen for å gi programvaren et unikt preg. Du kan velge fra flere omslag basert på din personlighet og interesser.
Fordeler:
- Du kan bruke den til å generere eller koble til en direktesending.
- Du kan endre noen alternativer i henhold til dine behov.
- Den støtter ulike filtyper og kan spille av filer som BluRay, .mov og video og lyd.
Ulemper:
- Den savner videoredigeringsfunksjoner.
- Du må åpne dem rett fra deres respektive kataloger for å spille av filer.
1. Hvordan trimme video i VLC på Windows
Trinn 1: Installer eller start VLC Media Player på din PC. Åpne deretter kildefilen i VLC. Deretter velger du Utsikt fra menylinjen. Velg deretter Avanserte kontroller.
Steg 2: Klikk deretter på opptaksknappen og spill av videoen. I denne tilnærmingen vil du velge startpunktet der du ønsker å kutte. Slå den rød knappen igjen der du vil fullføre videoen. Etter å ha nådd ønsket sted, trykk på den røde opptaksknappen igjen.
Trinn 3: Til slutt, etter å ha valgt start- og målplasseringene, vil VLC starte kuttingen og fullføre den på sekunder. VLC vil automatisk lagre denne redigerte filmen i Mine videoer mappe på Windows.
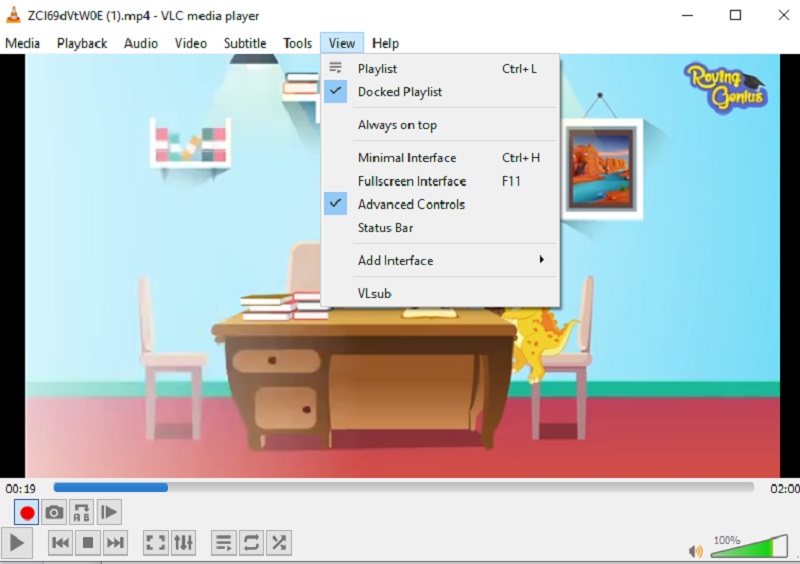
2. Hvordan trimme video i VLC på Mac?
Trinn 1: For å begynne, bruk VLC Media Player og velg Åpne medier fra Fil menyen for å importere videoen til VLC Mac. Deretter stopper du filmen der du vil at klippet skal begynne.
Steg 2: De AB-løkke vises når du velger Avspilling Meny. Videodelen du valgte kan nå spilles av i en loop, om og om igjen. Mens den er i punkt A, trykk på Ta opp knappen igjen og igjen når den når punkt B.
Trinn 3: Klippet vil bli lagret som en MP4-fil i brukerens standard videomappe. Der har du det, kort og godt!
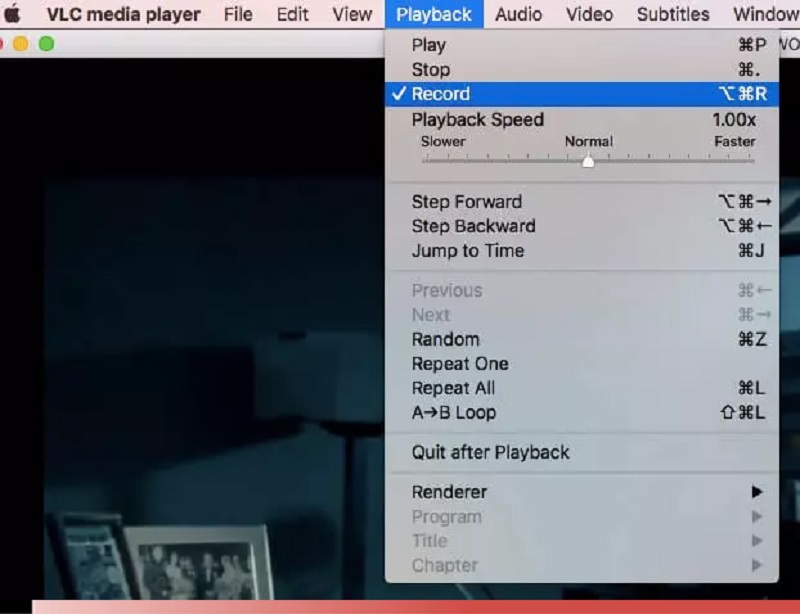
Del 2. Beste alternativ til å trimme video raskt
Anta at du har problemer med å trimme videoklippene dine i VLC. I så fall kan du henvende deg til Vidmore Video Converter, det mest anbefalte verktøyet for å redigere og klippe videoklippene ut av videoene dine. Det er et svært profesjonelt program som kan hjelpe deg med å raskt slette uønskede biter fra videofilene dine. Det er usannsynlig at du vil ha noen problemer med å navigere gjennom dette programmet på grunn av dets brukervennlige struktur. Mac- og Windows-maskiner er begge i stand til å kjøre dette flerfunksjonsprogrammet. I tillegg vil du ikke ha noe problem med å laste opp og eksportere mediefilene dine her siden den støtter nesten alle de mest kjente musikk- og videofilformatene som er tilgjengelige i dag. Du kan begynne å klippe videoopptakene dine ved å følge instruksjonene nedenfor.
Fordeler:
- Den er ekstremt enkel å bruke, noe som gjør den ideell for de som er nybegynnere med redigering.
- Selv om det er et problem med internettforbindelsen, fortsetter den å fungere bra.
- Det gir et stort antall redigeringsmuligheter.
Ulemper:
- Den har ikke en mobilenhetsversjon.
Trinn 1: Last ned VLC-alternativet
Du kan laste ned og installere filkutterprogrammet på datamaskinen din ved å velge en av nedlasting ikoner nederst på siden. Programvaren vil være tilgjengelig på enheten din etter at installasjonsprosessen er fullført.
Trinn 2: Legg til video på Ti
Legg til filer er plassert i øvre venstre hjørne av siden og lar deg begynne å laste opp filer fra din Mappe umiddelbart etter å ha klikket på den. I tillegg kan du enkelt sende inn filene dine ved å velge I tillegg til knappen plassert i vinduets midtgrensesnitt ved å klikke på den.
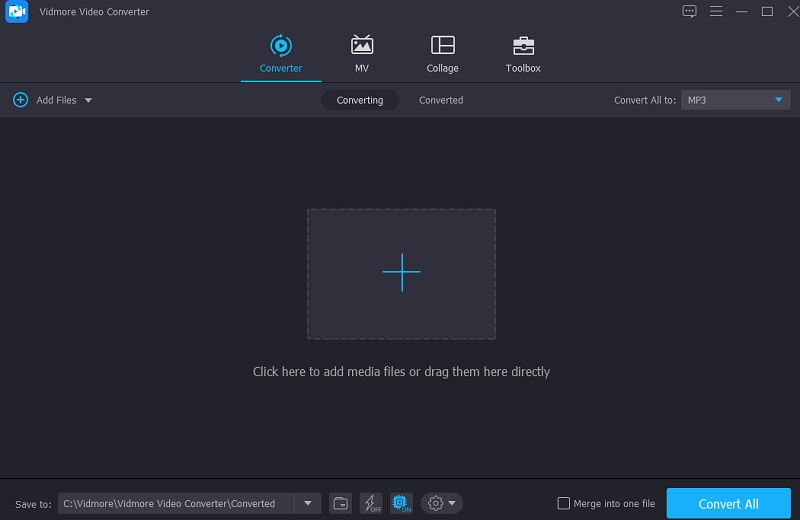
Trinn 3: Trim videofil
Etter at du har lastet inn filmene, kan du klippe dem med Saks. For å begynne, flytt venstre og høyre skyveknapp til venstre og høyre. Du kan også angi start- og sluttid for et klipp manuelt. Klikk på når du er ferdig med å redigere Lagre nederst i høyre hjørne.
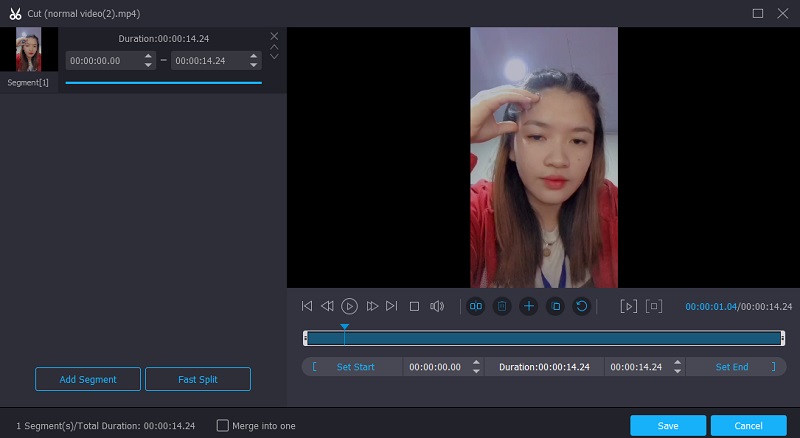
Trinn 4: Konverter videofil
Når du har fullført alle trinnene som er angitt, klikker du på Konverter alle knappen nederst til høyre på siden for å gjøre alle endringene i filen permanent.
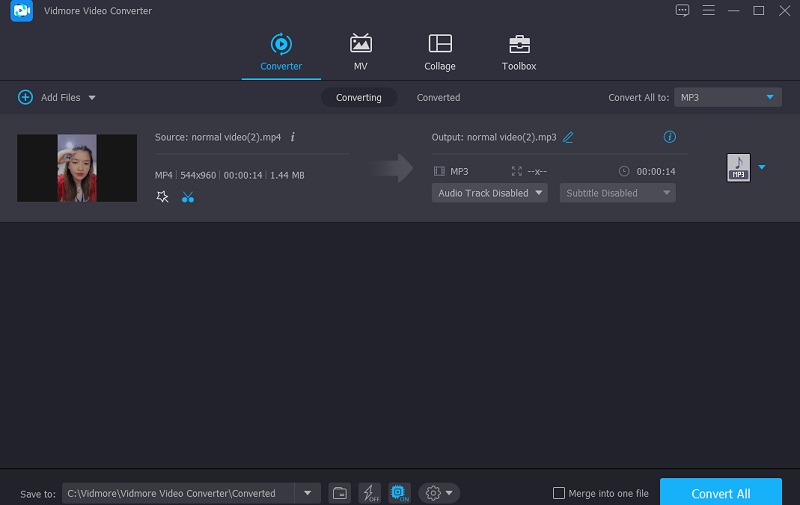
Del 3. Sammenligning mellom VLC og Vidmore Video Converter
Her finner du en tydelig demonstrasjon av likhetene og forskjellene mellom VLC Media Player og Vidmore Video Converter, et populært alternativ til VLC Media Player.
- Egenskaper
- Støtte både Mac og Windows
- Flere redigeringsverktøy
- Brukervennlig
| VLC Media Player | Vidmore Video Converter |
Del 4. Vanlige spørsmål om trimming av video i VLC
Kan jeg kutte videoene mine i VLC på Android?
Nei, det er ingen videoklippingsfunksjonalitet tilgjengelig i VLC for Android for øyeblikket.
Hva er den beste måten å klippe en QuickTime-film i VLC?
QuickTime-utganger i MOV-format. Mens VLC støtter MOV-relaterte kodeker, kan videoen din være skadet, eller du kan mangle nødvendige kodeker. Den enkleste løsningen er å konvertere MOV til MP4 ved å bruke et program som Vidmore Video Converter og deretter trimme den resulterende filen i VLC.
Hvorfor kan jeg ikke redigere en video i VLC?
Dette er fordi VLC ikke er en videoredigeringsprogramvare. Det gir imidlertid noen tilleggsfunksjoner, for eksempel opptak, som lar deg kutte en video ved å bruke en løsning. Prøv en komplett videoredigerer som Vidmore Video Converter for å få funksjoner som beskjæring, trimming, hastighetskontroll, omfattende redigering, effekter og tekst.
Konklusjon
Der har du det! Du vet nå hvordan kutte en video i VLC. Alt du trenger å gjøre er å følge instruksjonene for å kutte en video i VLC som gjelder på Mac- og Windows-enheter. Men hvis du foretrekker å gjøre noen endringer på videoklippene dine bortsett fra å kutte, kan du gjøre det ved å installere Vidmore Video Converter.
Videotips
-
Trim video
-
VLC
-
Komprimer video


