Fire fantastiske verktøy for å lage videokollasje på iPhone
Hvis du leter etter måter å gjøre de fangede øyeblikkene dine enda mer tiltalende når du deler det med vennene dine på sosiale medier, kan du referere til dette innlegget. Følg med, da vi deler med deg de forskjellige applikasjonene som vil hjelpe deg hvordan lage en videokollasje på iPhone.
Hva venter du på? Finn det mest praktiske verktøyet som vil hjelpe deg med å gjøre videoklippene dine mer attraktive for vennene dine på sosiale medier. Sjekk dem ut på den skriftlige informasjonen nedenfor.
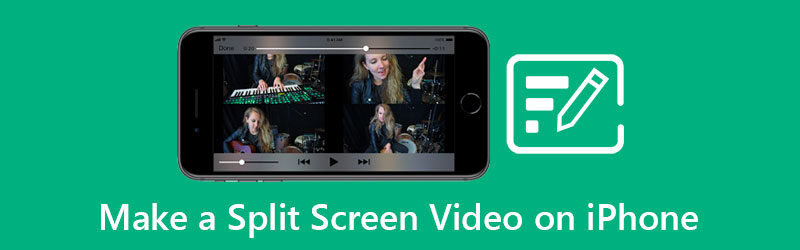
- Del 1. Anbefalt metode for å lage en video med delt skjerm profesjonelt
- Del 2. Hvordan lage en video med delt skjerm på iPhone
- Del 3. Vanlige spørsmål om hvordan lage en video med delt skjerm på iPhone
Del 1. Anbefalt metode for å lage en video med delt skjerm profesjonelt
Finner du et flerbruksprogram som du kan installere på Mac- og Windows-enheter? Du kan vurdere å bruke Vidmore Video Converter. Denne kraftige applikasjonen støtter video, lydredigering og til og med konvertering av en fil til forskjellige formater. Og hvis du leter etter den som kan lage en videokollasje ved hjelp av et skrivebord, kan vi si at dette verktøyet er det du leter etter.
Vidmore tilbyr enkle navigasjonsverktøy som gjør det enda mer praktisk for brukere å redigere videoene sine. En annen ting med denne appen er at den inneholder forskjellige oppsett som du kan bruke når . Er du spent på å redigere videoene dine og lage en videokollasje ved hjelp av denne kraftige appen? Vel, her er listen over guideinformasjon skrevet nedenfor.
Trinn 1: Skaff deg Video Collage Maker
Få videokollasjemaskinen ved å laste ned en av knappene nedenfor. Etter det, installer den og start den på enheten din.
Steg 2: Legg til videofiler
Når appen kjører på enheten din, merk av Collage panel på den øvre delen av hovedskjermen til verktøyet. Velg deretter et oppsett du trenger, og velg deretter videoene du trenger ved å klikke på I tillegg til skilt.
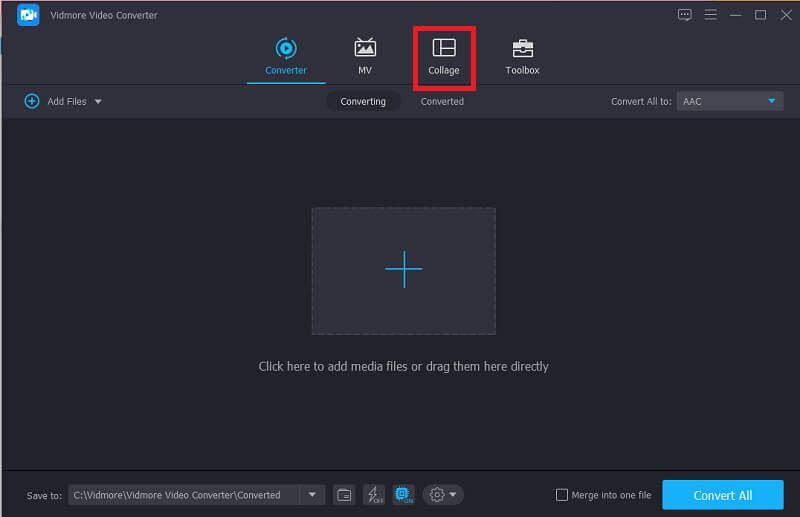
Trinn 3: Lag en videokollasje
Etter at du har lagt til videoen du vil kombinere, kan du sette inn et lydspor ved å klikke på Lyd fanen og klikk deretter på I tillegg til ikon for å sette inn musikk til collagevideoene dine. For å hjelpe videoene dine til å bli mer tiltalende, trykk på Filter delen ved siden av Mal panel for å bruke effektene og redigeringene på klippene dine.
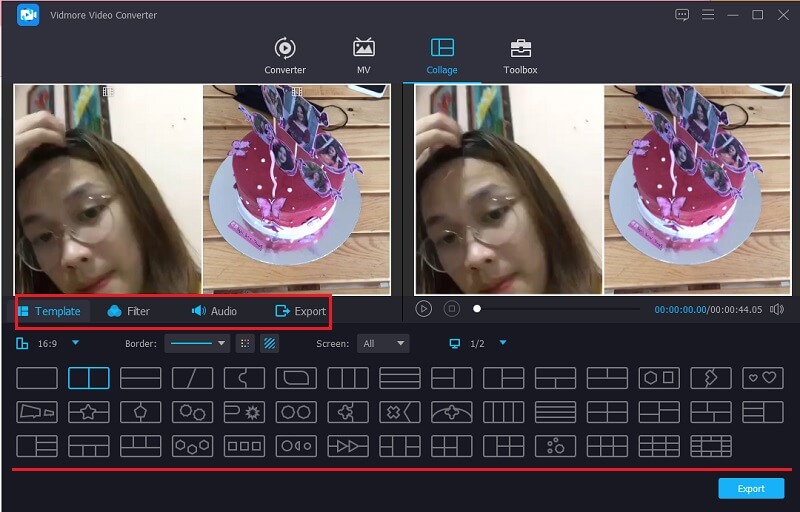
Trinn 4: Eksporter videokollasjen
Når du er ferdig med å bruke alle endringene på videoene dine, klikker du på Eksport knappen nederst på skjermen og klikk på Eksport for å lagre videokollasjen.
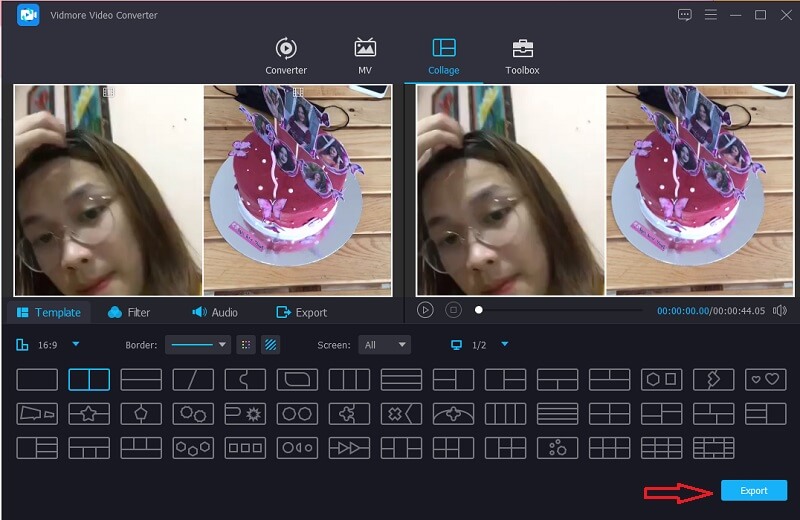
Del 2. Hvordan lage en video med delt skjerm på iPhone
Som vi alle vet, er iPhones kamera flinke til å ta enten bilder eller videoer. Og vi kan ikke klandre brukere annet enn å dele innspilte videoer på vennene sine på sosiale medier. Men noen ganger tilfredsstiller ikke en enkelt video oss, det er som om vi ønsker å vise mer.
Derfor vil vi i dette innlegget dele de forskjellige applikasjonene om hvordan du lager en videokollasje på en iPhone-enhet. Ta en titt på dem sammen med deres enkle trinnvise prosedyre.
1. Video Collage - Collage Maker
Trenger du en innebygd applikasjon som kan gjøre videoen din til en collage? Vel, du kan vurdere Video Collage - Collage Maker. Du kan enkelt lage en collage-video her og velge en bakgrunn som tillegg for å få videoene dine til å se attraktive ut. For å hjelpe deg med å navigere i dette verktøyet, her er trinnene du kan følge.
Trinn 1: Last ned og installer verktøyet. Når appen er oppe og kjører, velg en av Maler alternativene nedenfor og trykk på den. Det gir deg en mulighet om du vil legge til et bilde eller en video.
Steg 2: Etter at du har lagt til videoklippene, kan du kontrollere størrelsen, effektene og fargen på videoene dine.
Trinn 3: Når du er ferdig, klikker du på Videoopptak ikonet for å generere videoen, og når den er generert kan du nå dele eller laste den ned til enheten din.
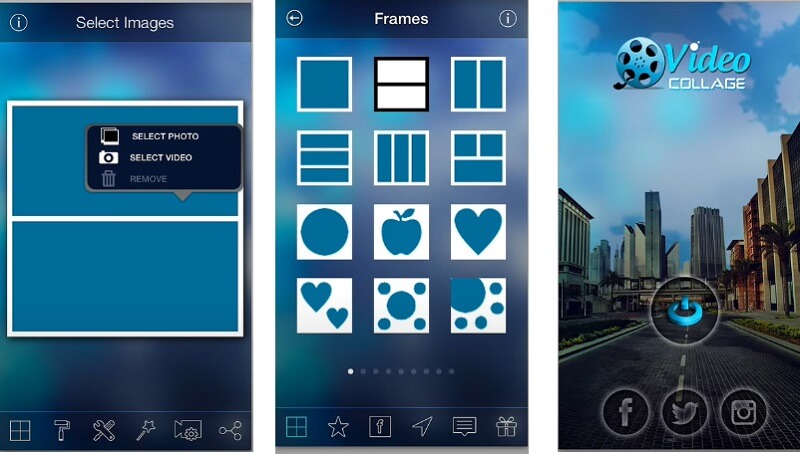
2. iMovie
Hvis du ser etter en app for å lage en videokollasje på iPhone-enheten din, kan du stole på iMovie-appen. Dette er en av de mest populære appene som er kompatible på iPhone-enheter, men dette har mye å tilby. Og for å gi deg en veiledning om hvordan du kollaserer en video ved hjelp av denne appen, stol på prosedyren nedenfor.
Trinn 1: Åpne iMovie-appen og klikk på Nytt prosjekt, velg de innspilte videoene du trenger å redigere.
Steg 2: Klikk på videoklippet på Tidslinje og klikk på I tillegg til ikonet for å legge til en annen video, og klikk deretter på Delt skjerm
Trinn 3: Etter at du har laget en videokollasje på iMovie-appen, begynner du å klikke på Ferdig og merk av for Sende ikonet nederst på skjermen og klikk på Lagre video for å eksportere videoen.
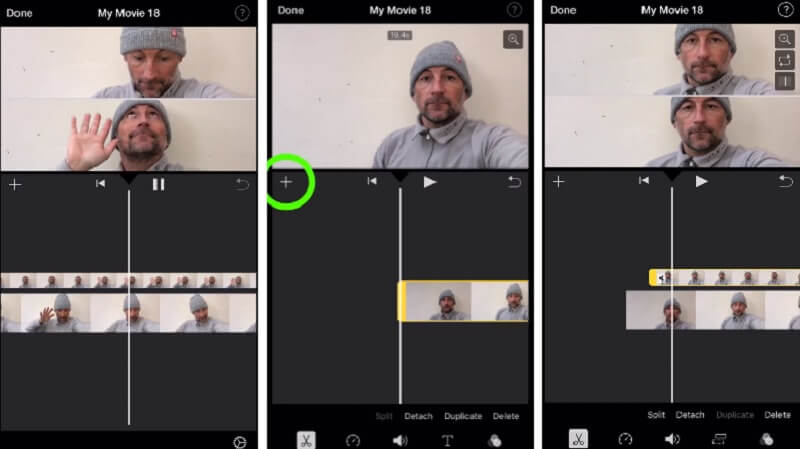
3. InShot
Neste på programmet som kan hjelpe deg å lage en videokollasje på iPhone er InShot. Faktisk er dette verktøyet kompatibelt på både iPhone- og Android-enheter, det er derfor det anses å være en av de mest nedlastede appene når det kommer til videoredigering. Og hvis du vil lage en videokollasje ved hjelp av InShot, her er en rask guide for hvordan du gjør det.
Trinn 1: Gå til Google Play og se etter Video Editor & Video Maker – InShot og installer den på enheten din. Klikk på Video og legg til den første videoen du vil ha.
Steg 2: Etter å ha lagt til det første klippet, klikk på videoen ved Tidslinje og klikk på PIP fra redigeringsverktøyene som er oppført nedenfor, og legg til neste video du trenger.
Trinn 3: Etter å ha gjort justeringer og endringer på videoene dine, klikk på Lagre knappen på høyre øvre del av skjermen og vent til prosessen er ferdig.
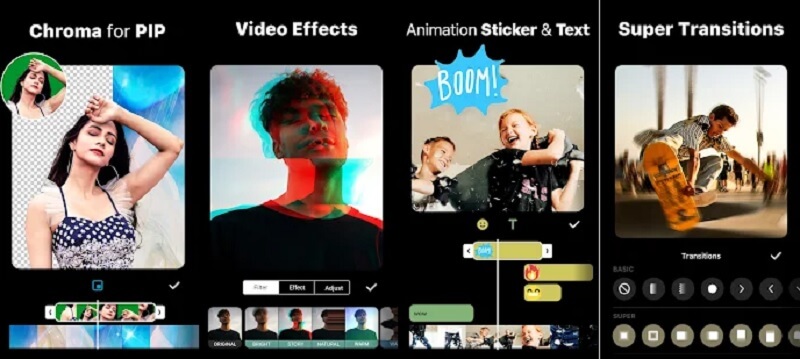
4. VivaVideo
Et annet videoredigeringsprogram som er gratis å bruke og både nedlastbart for iPhone og Android er VivaVideo. Dette verktøyet tilbyr et brukervennlig grensesnitt og brukes av ambisiøse innholdsskapere som ikke har det fullverdige redigeringsutstyret. Ikke rart det kan lage en videokollasje ved å bruke dine mest elskede innspilte øyeblikk. Og for å hjelpe deg bedre med å bruke denne appen, ta en titt på trinnene nedenfor.
Trinn 1: Etter at du har installert VivaVideo på enheten, åpner du den og klikker på Nytt prosjekt fanen og legg til videoen du trenger.
Steg 2: Klikk deretter på videoen på Tidslinje og deretter Tekst og Fx menyen nedenfor. Etter det klikker du på Overlegg fra valgene og velg den neste videoen du vil legge til på collagen. Klikk på Ferdig knappen etter.
Trinn 3: Når du er ferdig med å gjøre justeringer, klikker du på Lagre for å eksportere videokollasjen du trenger.
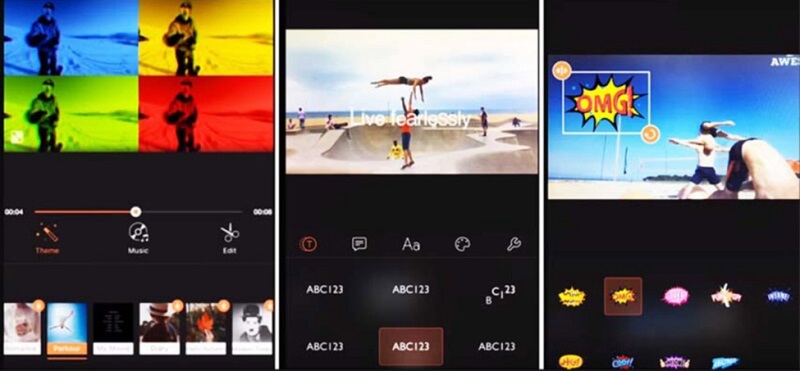
Del 3. Vanlige spørsmål om hvordan lage en video med delt skjerm på iPhone
1. Hvorfor var videokollasjen som ble redigert på InShot litt uskarp?
Du kan velge oppløsning når du skal eksportere videoen, på den måten får du en god videokvalitet.
2. Har jeg lov til å endre formatet på en videokollasje?
Absolutt ja! Du kan endre formatet på en videokollasje, med det kan du bruke Vidmore Video Converter, tilbyr dette verktøyet mer enn 200 filformater.
3. Hva er maksimal tid når du konverterer en video i VivaVideo?
Maksimal konverteringstid i denne appen er fem minutter.
Konklusjon
Nå trenger du ikke bruke tid på å finne den rette applikasjonen for videokollasjemaker. Som i dette innlegget har vi gitt de forskjellige verktøyene på hvordan lage en videokollasje på en iPhone-enhet. Men hvis du foretrekker å bruke et skrivebord, kan du referere til programvaren ovenfor.
Videoredigering
-
Rediger iPhone-video
-
Rediger Android-video
-
Konverter iPhone-video


