Sett flere videoer på én skjerm: En nybegynnerveiledning
Er du en av de personene som ikke er glad i videoredigeringsapper, men du vil det sette flere videoer på én skjerm? Vel, du er ikke alene fordi vi har opplevd det også. Du trenger ikke å bekymre deg fordi du ikke trenger å være en eliteredaktør for å kombinere videoene dine, vi hjelper deg med å sette sammen flere videoer med bruk av disse appene for Mac, Windows og mobile enheter.
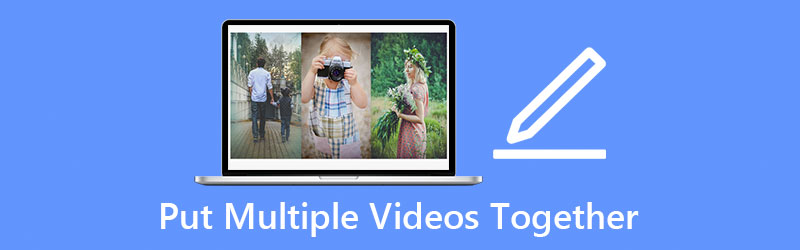
- Del 1. Hvordan sette sammen videoer på Windows/Mac
- Del 2. Hvordan sette sammen videoer på iPhone og Android
- Del 3. Vanlige spørsmål om hvordan sette sammen videoer
Del 1. Hvordan sette sammen videoer på Windows/Mac
Flere og flere blir vant til å ta opp selv en enkel dag de har. De har til og med endret videoene sine bare for å få det til å se mer attraktivt ut for de som vil se det. Mens noen legger flere videoer på én skjerm fordi det ikke er nok å legge ut én video til å fortelle hele historien. Er du enig? Derfor vil vi i dette innlegget dele programvaren for Mac og Windows. Du kan prøve følgende prosedyre slik at du kan lage vakre kombinerte videoer.
1. Vidmore Video Converter
Når vi snakker om en profesjonell, men likevel brukervennlig videoredigerer, Vidmore Video Converter passer godt. Det regnes som et profesjonelt verktøy på grunn av dets kapasitet til å redigere og konvertere lyd og videoer uten problemer. Den er bygget for både Windows og Mac. Med Vidmore trenger du ikke å være en teknisk person da det var programmert selv for nybegynnere. Og hvis du vil legge 2 videoer på én skjerm, kan du lene deg på Vidmore. Den tilbyr også forskjellige maler og filtre som vil gjøre videoene dine mer attraktive.
Og du trenger ikke å bruke hele livet på å vente på at de kombinerte videoene dine skal konverteres fordi Vidmore har 50 ganger raskere konverteringshastighet. Lyden er praktisk ikke sant? Kom og sjekk hvordan denne appen fungerer.
Trinn 1: Last ned videoredigering
Se etter Vidmore Video Converter i nettleseren din for å kjøpe appen, eller du kan bare klikke på en av de nedlasting knapper gitt for å installere den. Etter å ha installert appen, la den kjøre på systemet.
Steg 2: Legg til videoene dine
Når programmet kjører, åpner du det og klikker på Collage fanen nederst på hovedskjermen til verktøyet. En du er i Collage side, velg et oppsett som passer til videoen du vil kombinere, og legg til klippene fra biblioteket ditt.
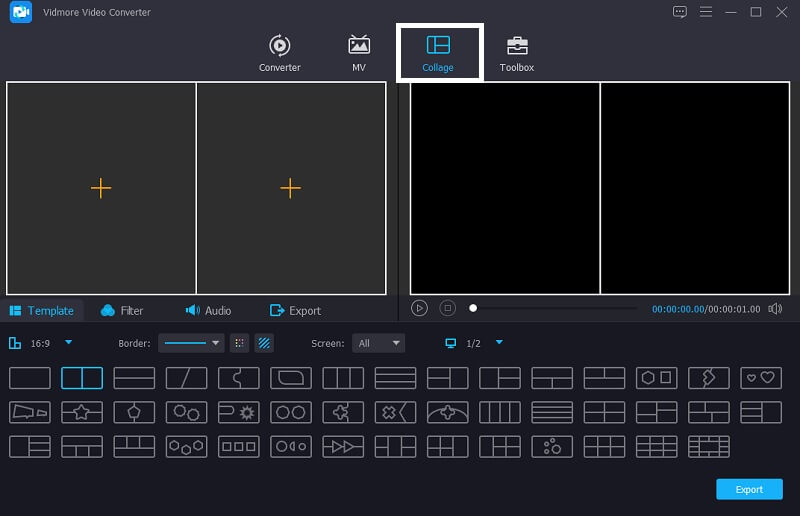
Trinn 3: Rediger videoene dine
Etter å ha valgt malen du ønsker og lagt til videoene du ønsker for å sette sammen flere videoer, kan du legge til effekter for å gjøre videoene dine mer tiltalende. Bare klikk på Filter fanen nær Maler fanen og klikk deretter på et av filtrene du trenger.
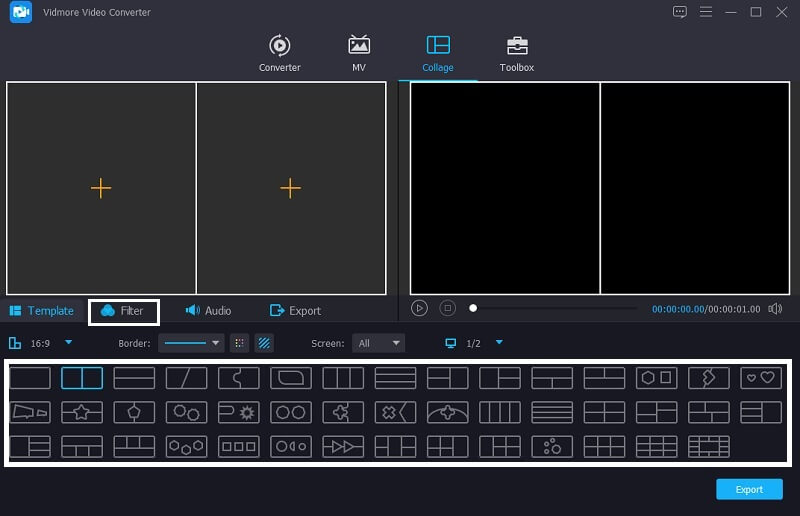
Trinn 4: Lagre de kombinerte videoene
Hvis du ikke vil at det skal gjøres noen justeringer i videoene dine, kan du nå klikke på Eksport og du vil bli ført til en annen side, og klikk deretter på Start eksport for å laste opp de kombinerte videoene til biblioteket ditt.
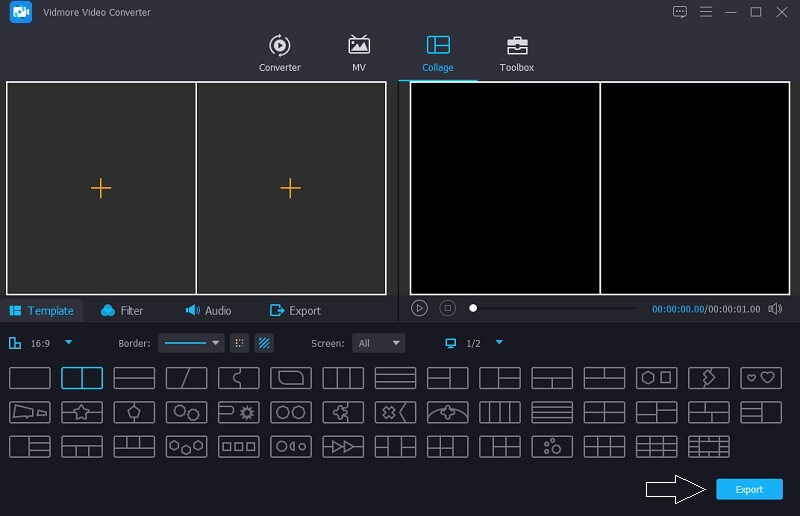
2. iMovie
Hvis du ser etter en programvare som vil være kompatibel på Mac, bør du vurdere å bruke iMovie-appen, siden den bare ble bygget for Mac og iOS og den ikke var kompatibel på Mac. Denne appen er et godt alternativ for å sette sammen flere videoer, og den tilbyr forskjellige redigeringsverktøy. Det kan også hjelpe deg å sette sammen flere videoer. Ta en titt på trinnene nedenfor for å se hvordan du kombinerer videoer med denne appen.
Trinn 1: Gå til iMovie-appen og klikk på Preferanser og du må forsikre deg om at Vis avanserte verktøy har Kryss av merke. Etter det, slipp videoene du vil kombinere på Tidslinje Plasser deretter videoene i henhold til posisjonen du ønsker.
Steg 2: Når du er ferdig med å legge til videoene på Tidslinje, trykk Innstillinger for videooverlegg og så Side ved side fanen neste. Etter det, trykk på Delt skjerm på menyen som vises.
Trinn 3: Dobbeltklikk deretter på videoklippet og klikk deretter på Posisjon for å velge rekkefølgen på videoene dine. Velg én posisjon for hver video, enten venstre, høyre, bunn eller topp. Når du er ferdig, trykker du på Eksport ikonet øverst til høyre på skjermen. Og det er det!
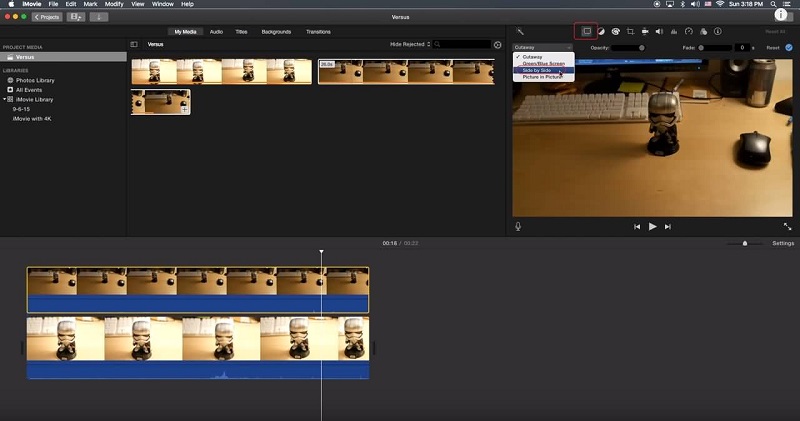
Del 2. Hvordan sette sammen videoer på iPhone og Android
Etter hvert som teknologien forbedres, er det også apper som kommer godt med da du kan installere dem på mobilenheten din. Og hvis du leter etter en måte å lage en video med flere skjermer bare ved å bruke iPhone- eller Android-enheten din, kan du sjekke verktøyene vi har reservert for deg.
1. iMovie
iMovie-appen er en app laget virkelig for iPhone-enheter. Det er derfor noen brukere er vant til det fordi det er kompatibelt med enheten deres. Den kan trimme, rotere, vende og også lage en delt skjerm. Og nå vil vi gi deg et glimt av hvordan du legger flere videoer på én skjerm ved å bruke denne appen.
Trinn 1: Åpne iMovie-appen og klikk på Nytt prosjekt velg deretter den første videoen du vil ha på én skjerm.
Steg 2: Aktiver klippet på Tidslinje trykk deretter på I tillegg til ikonet på venstre side av klippet og legg til den neste videoen du trenger, og klikk deretter på Delt skjerm neste.
Trinn 3: Når du er ferdig med å sette sammen flere videoer på iMovie-appen, trykker du på Ferdig og klikk på Sende fanen nederst på skjermen. Klikk deretter på Lagre video for å laste opp filen.
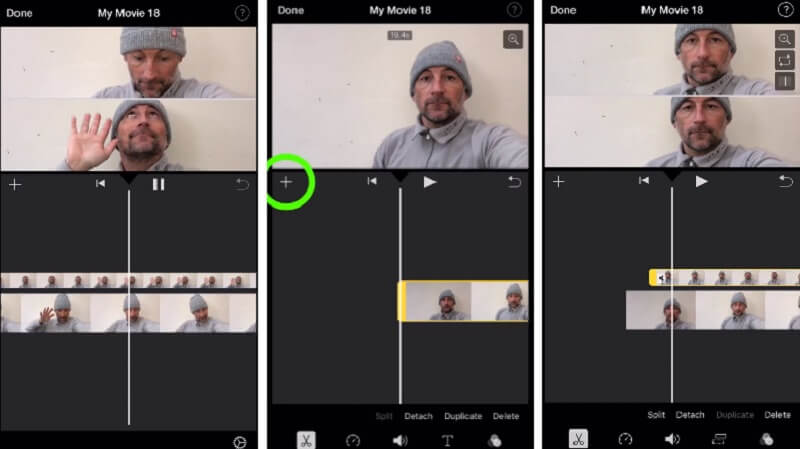
2. Vidstitch Free - Videokollasje
Du kan raskt legge videoer på én skjerm ved å bruke Vidstitch på Android-enheten din. Videre har du muligheten til å velge rammen du ønsker. Du kan ganske enkelt lage fantastiske videoer på et øyeblikk takket være det brukervennlige designet! Vil du lære hvordan du bruker dette programmet til å sette flere videoer på én skjerm og dele det med vennene dine på sosiale medier? Ta en titt på trinnene som er nevnt nedenfor.
Trinn 1: Last ned og installer Vidstitch Free fra Google Play på enheten din. Åpne deretter verktøyet.
Steg 2: Velg deretter oppsettet du ønsker ved å trykke på Mal -knappen, og klikk deretter på Velg Video fanen for å sette inn videoen du liker i collage.
Trinn 3: Etter å ha gjort justeringer på videoklippene dine, kan du nå klikke på Lagre for å laste opp videokollasjen til din Fotobibliotek.
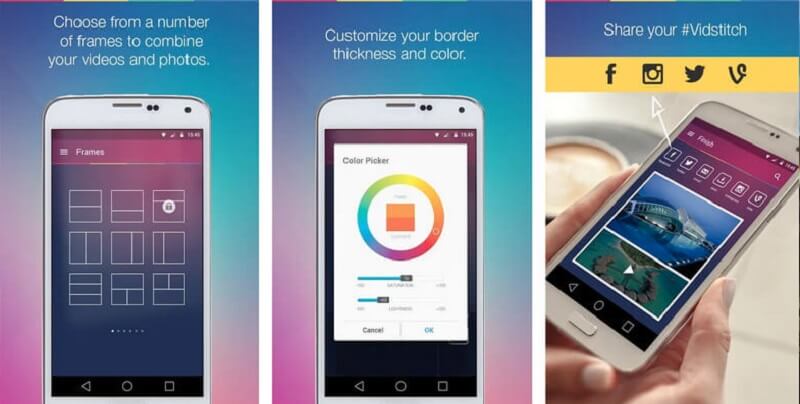
3. KineMaster
KineMaster er en velkjent foto- og videoredigerer. Dette er et gratis nedlastbart verktøy som lar deg enkelt sette videoene på én skjerm basert på dine preferanser. Denne appen har en robust redigeringsfunksjon som lar deg bruke effekter, filtre og tekst på klippene dine.
Trinn 1: Last ned og installer KineMaster-appen på enheten din. For å begynne, trykk på Start knapp. Deretter velger du Lag ny fanen og Størrelsesforholdet at du vil.
Steg 2: Klikk deretter på videoklippet på Tidslinje, deretter Lag, deretter Media for å velge videoen du vil sette sammen og oppsettet som skal leveres.
Trinn 3: Når du er ferdig med å lage en videokollasje, klikker du på Lagre ikonet i øvre høyre hjørne og deretter Lagre video på neste side som vises.
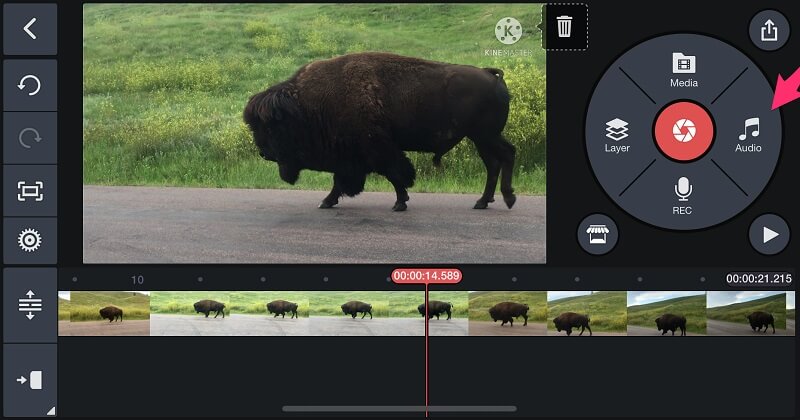
Del 3. Vanlige spørsmål om hvordan sette sammen videoer
1. Hvorfor er videoene mine i KineMaster-appen uskarpe?
Med dette kan du endre oppløsningen på videoene dine. Når du skal lagre den, velg den høyeste oppløsningen som er 1080p.
2. Har Vidmore Video Converter en filstørrelsesbegrensning?
Den gode tingen er at den konverterer uten grenser. Det spiller ingen rolle om du har en stor filstørrelse, faktisk konverterer den 50 ganger raskere.
3. Hvor mange delte skjermer har iMovie?
Du kan bare legge til to videospor, du kan bare vise to videoer side ved side i iMovie.
Konklusjon
Med alle applikasjonene gitt ovenfor, kan du enkelt sette flere videoer på én skjerm og gjør videoene tiltalende. Hva venter du på? Kom og prøv en av dem.


