Hvordan lage en film fra bilder
Vanligvis vil folk samle bilder og gjøre dem om til en lysbildefremvisning for å projisere en stillbildepresentasjon. Det er et flott alternativ å presentere bildene. Noen lager også montasjer for å lage en serie filmer og sette dem sammen som en. Men takket være teknologien vi har i dag, er det nå mulig å lage en film med bilder seg selv. Virker umulig? Vel, egentlig ikke, siden programmer kan bruke effekter, filtre og riktig overgang for å lage en film. Så hvis du lurer på hvordan du gjør det, så vi og samlet de beste måtene å produsere en film med bilder til datamaskiner og smarttelefoner.


Del 1. Profesjonell måte å lage en film på med bilder, videoer og musikk
Hvis du leter etter et enkelt og brukervennlig bilde til filmprodusentens videoprogramvare, Vidmore Video Converter er et av de beste alternativene. Det er ikke bare en videoformatkonverterer, men også en videoredigerer og filmprodusent. MV-funksjonen fungerer bra som en kortfilmskaper, mens du også kan lage fotokollasjer i den.
Trinn 1: Last ned og installer Movie Maker
Last ned og installer Vidmore Video Converter. Den gratis prøveperioden har mange funksjoner, men du kan også velge den betalte versjonen for langvarig bruk. Åpne programmet og gå til MV fanen. Velg deretter et passende tema fra de innebygde alternativene.
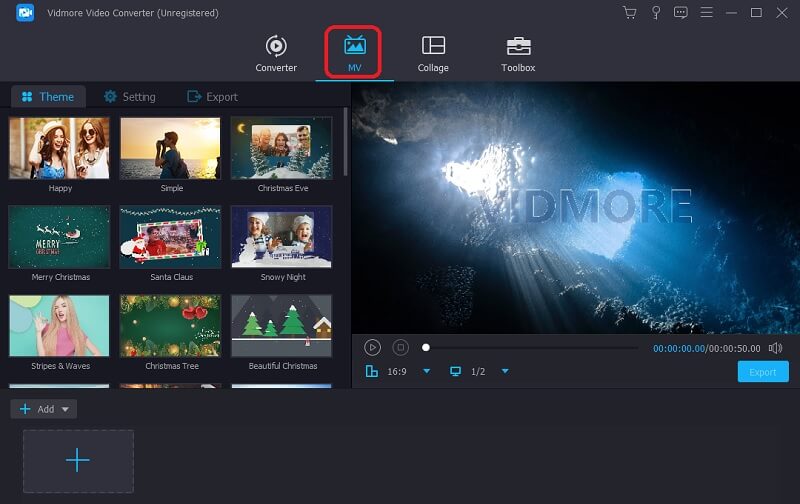
Trinn 2: Last opp bildene
Klikk deretter på Legge til ikonet og velg bildefilene du vil ha med i filmen. Du kan også legge til hele mapper herfra hvis det er store mengder bilder.
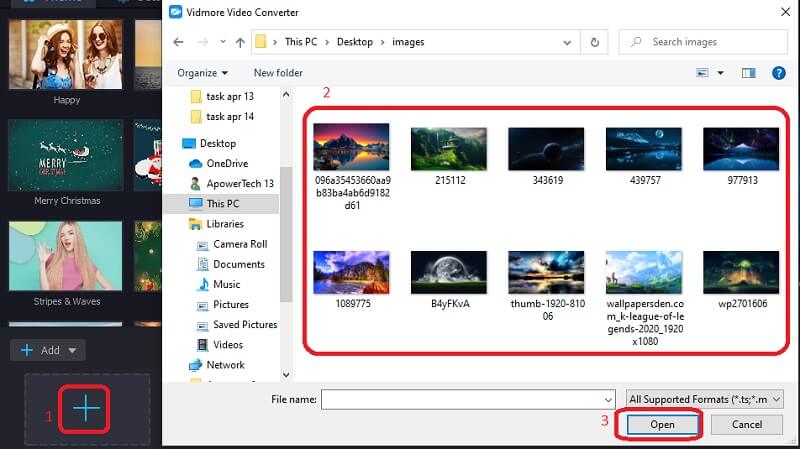
Trinn 3: Juster bildets tidsspor
Som standard vises hvert bilde i 5 sekunder, men du kan bruke Listverk for å justere tidsluken for hvert bilde. Du kan også endre rekkefølgen som bildene vises i. Velg et bilde og bruk Framover og Bakover for å vise den henholdsvis tidligere eller senere.
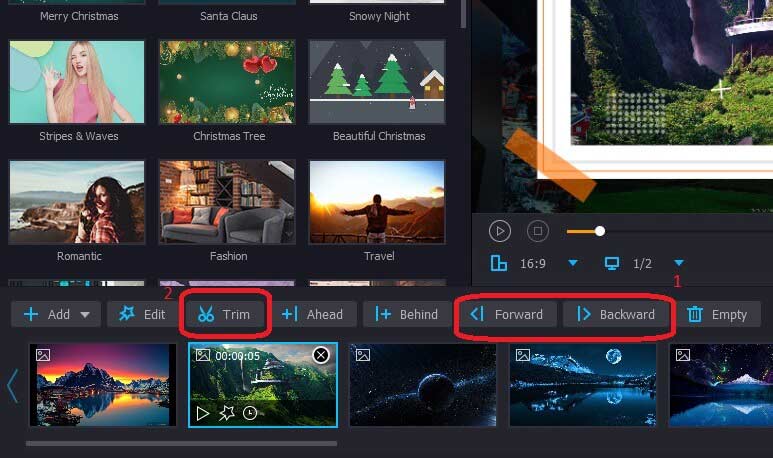
Trinn 4: Bruk effekter
Video- og bildefilmprodusenten har også flere effekter og filtre for å forbedre bildene dine. Klikk på Redigere og gå til Effekter og filtre på toppen. Du kan også justere bildens størrelse og retning fra Rediger-vinduet ved hjelp av Roter og beskjær kategorien.
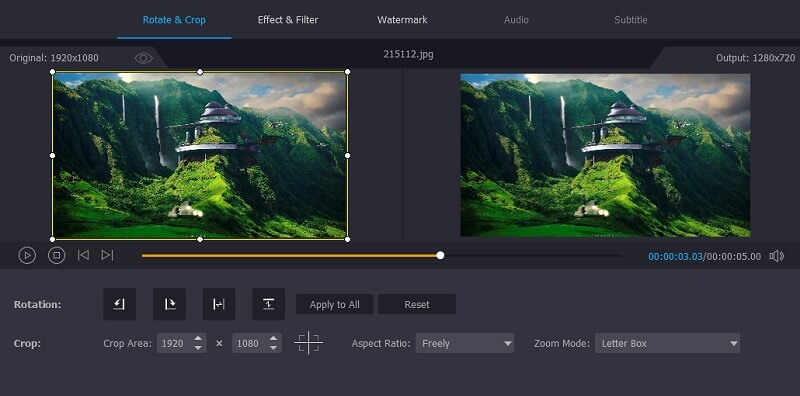
Trinn 5: Legg til bakgrunnsmusikk
Du kan også legge til musikken din i stedet for å bruke den som følger med temaet. Bare klikk på Innstillinger og fjern merket for Behold originalt lydspor avkrysningsruten. Deretter legger du til lydfilen du ønsker hvis du vil. Her kan du også legge til åpnings- og sluttnotat / tittel.
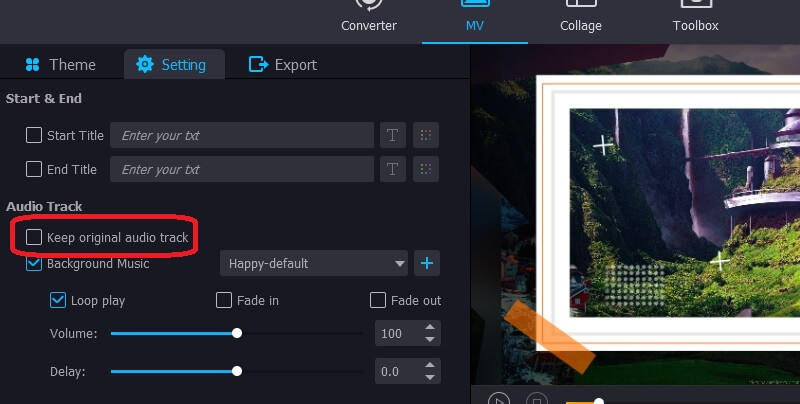
Trinn 6: Lag en film med bilder og videoer
Når du er ferdig med redigeringen, klikker du på Eksport knappen i foto- og filmprodusenten for å lagre videoen. Her finner du alternativer for å velge filformat, bildefrekvens og videooppløsning i henhold til dine behov.
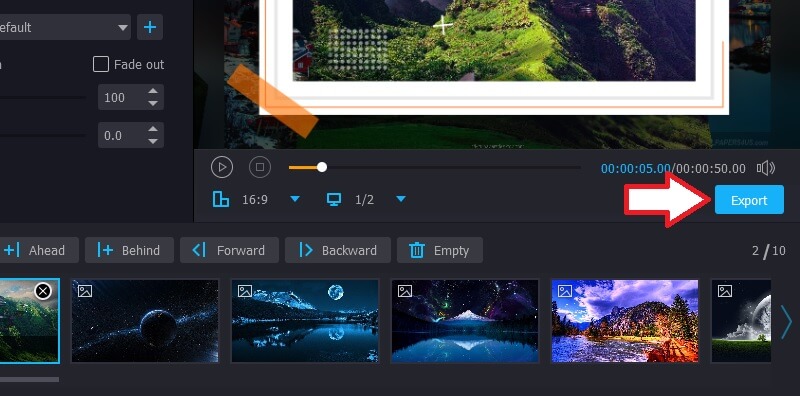
Del 2. Hvordan lage en film i Google Foto
Google Photos startet som en enkel smarttelefonapp som viste bildene som er lagret på enheten din og lagret dem på din online lagringsplass i Google Disk. Nå har den lagt til mange funksjoner, inkludert muligheten til å lage filmer med bilder og musikk online. Verktøyet er allment tilgjengelig på alle plattformer, inkludert Windows, Android og iOS. I tilfelle du lurer på hvordan lage en film med bilder på iPhone, eller en hvilken som helst annen plattform for den saks skyld, her er hvordan:
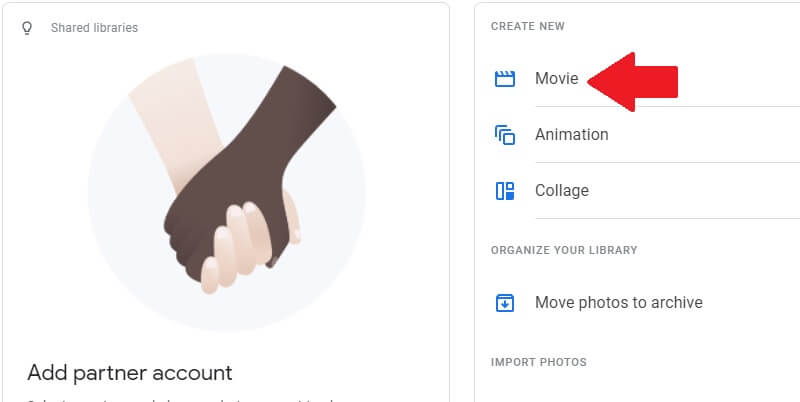
- Åpne Google Foto og gå til Filmer albumet på toppen. Klikk deretter på Create Movie-knappen på neste skjerm.
- Velg et passende tema fra alternativene som er tilgjengelige, eller start fra et tomt lerret. Temaene har også musikk lagt til, men du kan alltid bruke lyden til ditt valg.
- Hvis du velger å gå med et tema, velger du stjernen i showet og klikker Ferdig. Ellers er det bare å velge bildene du vil inkludere og trykke på Skape.
- Google-bilder kan også gå gjennom alle bildene på enheten din og sette sammen de med samme person eller ting du valgte bildet av.
- Trykk på for å redigere filmen Innstillinger knapp. Her har du muligheten til å:
• Legg til flere videoer og bilder. Du kan inkludere opptil 50 artikler.
• Sett inn, dupliser eller fjern klipp fra filmen. Du kan gjøre dette ved å trykke på knappen tre prikker på høyre side.
• Endre sekvensen til klippene. For å gjøre dette, trykk og hold på klippet du vil endre posisjonen av, og flytt det til ønsket punkt.
• Beveg glidebryteren for å forkorte eller forlenge videoklippet. - Når du er ferdig med all redigering, trykker du på Lagre øverst på skjermen. Så nå vet du hvordan du lager en film i Google Foto. La fantasien løpe løpsk.
Del 3. Det andre 3 bildet til filmskapere for sporadisk bruk
Mange mennesker vet ikke hvordan de skal lage en film fra bilder. Profesjonelle filmprodusenter har sin avanserte programvare og utstyr å jobbe med hele dagen. Men de fleste av oss leter bare etter hvordan vi kan lage en kortfilm med bilder og musikk for sporadisk bruk som bursdagsfeiring, farvel og andre arrangementer.
1. Bilde til video
Image to Video har forskjellige funksjoner som lar deg lage en film med videoklipp og bilder. Den har muligheter for å trimme videoer og legge til 3D-overganger mellom fotografiene også. Det er imidlertid en grense på 30 bilder for bruk i en enkelt video. Nettstedet er enkelt å bruke. Du må bare åpne nettstedet, laste opp bildefilene du vil bruke, og omorganisere dem. Ikke bare dette, du kan også legge til lydfiler etter eget valg, firmalogoer og tekst til videoen. Før du lagrer endringene, kan du forhåndsvise videoen for å sikre at den er opp til merket.
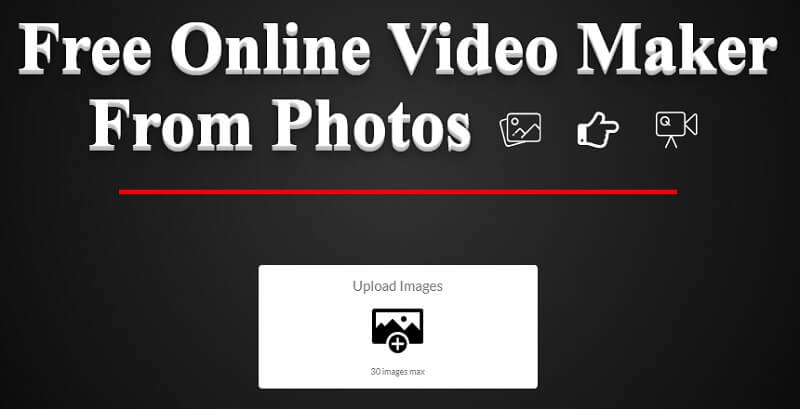
2. Kapwing
Kapwing er en online videoredigeringstjeneste med noen viktige verktøy som å endre størrelse på bilder, trimme videoer og legge til tekst. Selv om det ikke er en veldig avansert plattform, er Kapwing utmerket for raske redigeringer for å konvertere bilder til videoer og endre størrelsesforholdet slik at det passer dine kriterier.
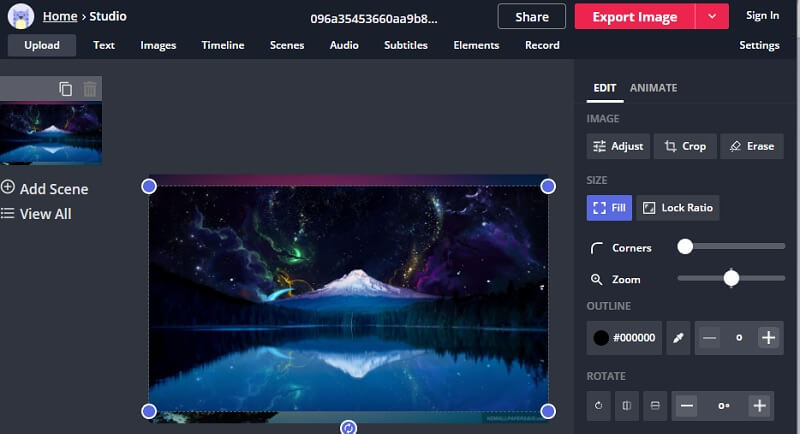
3. Picovico
Picovico er en online videoredigeringsplattform innstilt på å lage bursdagsfeiringvideoer ved hjelp av bilder. For å bruke verktøyet, må du opprette en konto og logge på. Den gratis versjonen har ganske begrensede funksjoner; for eksempel er varighet og kvalitet begrenset. Så hvis du vil ha videoer av lang kvalitet av høy kvalitet til sønnens bursdagsfeiring, bør du vurdere å kjøpe abonnementsplanen for Bursdag Bash. Planen kommer også med flere sanger som passer til arrangementet, så du slipper å søke på internett.
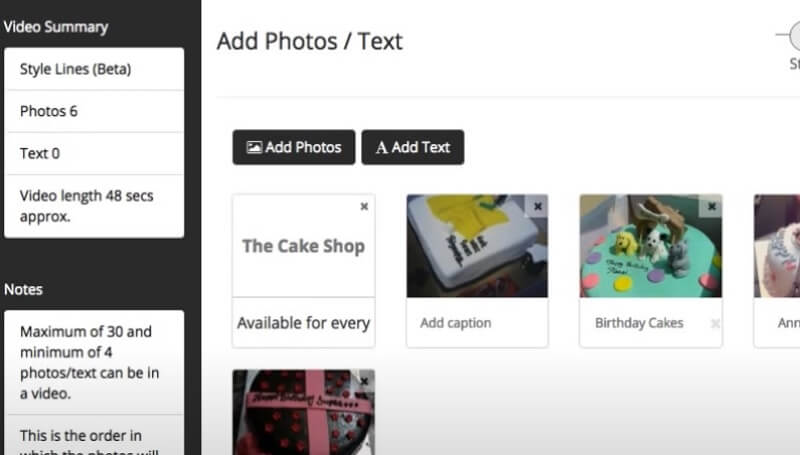
Del 4. Vanlige spørsmål om å lage en film med Vidmore Video Converter
1. Hvordan kombinere flere videofiler i en?
Til kombinere flere videoer, kan du prøve sammenslåingsfunksjonen levert av Vidmore Video Converter. Når du har lagt til alle videoklipp og justert dem i riktig rekkefølge, må du velge Slå sammen i ett filalternativ ved siden av Konvertere knapp.
2. Hvordan legger jeg til en logo i videoen?
Gå til Redigere vindu og åpne Vannmerke fanen. Her kan du legge til firma- eller merkevarelogoen din i videoen.
3. Hvordan dele en lang video i mindre klipp?
trykk Listverk knappen over seksjonen der bildene og videoene vises. Et nytt vindu åpnes der du kan kutte ut klipp fra videoen din for å lagres separat.
4. Hvordan øker du lydvolumet i den endelige videoen?
Gå til Innstillinger seksjon. Her finner du Volum-glidebryteren. Du kan justere den til opptil 200% av det opprinnelige lydvolumet til gjør lyden til videoen din høyere.
5. Hvordan fjerner jeg den svarte rammen rundt videoen?
Velg oppløsningen som passer perfekt til utdatafilkravene dine. Åpne deretter Redigere og klikk på Avling knapp. Du kan også bruke musen til å justere beskjæringsområdet på bildet.
Konklusjon
På dette tidspunktet bør du vite alle de forskjellige måtene hvordan lage en film fra bilder. Du kan prøve den måten som passer deg best for å lage en video med bilder og sanger.
Videoredigering


