Brenn en PowerPoint-presentasjon til en standard DVD-plate - Her er de beste tipsene
Hvis du allerede har utarbeidet en PowerPoint-presentasjon, men du må bruke den på en smart-TV, hvordan du gjør det brenn en PowerPoint til en DVD for hvilken som helst DVD-spiller? For å konvertere PowerPoint gratis, inkludert all presentasjonsfortelling, animasjon, pekerbevegelser, tidsinnstillinger og mer, kan du bruke Create a Video-funksjonen med PowerPoint. Etter det kan du enkelt bruke en profesjonell DVD-brenner til å lagre PowerPoint på DVD fra artikkelen.
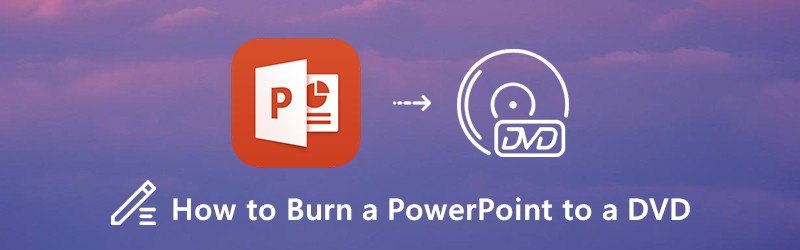

Del 1: Hvordan konvertere en PowerPoint til en video
Enten du bruker PowerPoint 2010, 2013, 2016, 2019 eller til og med Office 365, kan du finne Lag en video muligheten til å eksportere en PowerPoint-fil til et videoformat, for eksempel MP4 eller WMV. Etter det kan du lagre PowerPoint som en DVD-plate. Bare ta PowerPoint 2016/2109 for et eksempel, du kan konvertere en PowerPoint-presentasjon som video som nedenfor.
Trinn 1: Når du har startet PowerPoint, kan du klikke på Fil menyen og velg Eksport alternativet for å velge Lag en video menyvalg for å eksportere presentasjonen av lysbildeserien til PowerPoint til en video.
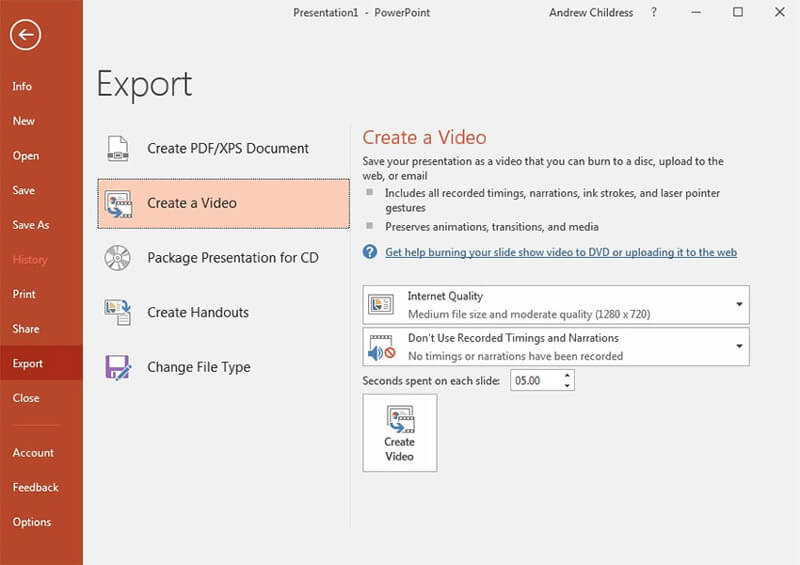
Steg 2: Velg en kvalitetsinnstilling fra rullegardinmenyen for å velge filstørrelse og videokvalitet for utdatafilen. For å konvertere en PowerPoint til en DVD-plate, kan du velge Internett-kvalitet alternativ.
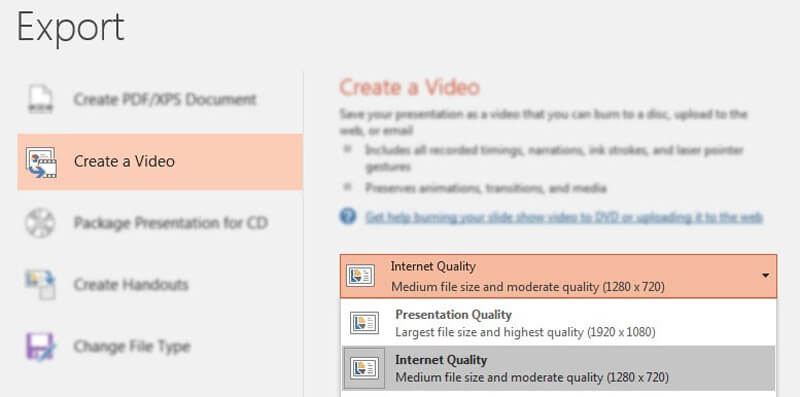
Trinn 3: For å angi timing for hvert lysbilde i videoen din, kan du velge Bruk Recorded Timing and Narration alternativ for å sette opp bestemte tidslengder for hvert lysbilde og eventuelt ta opp fortellinger for videoversjonen.
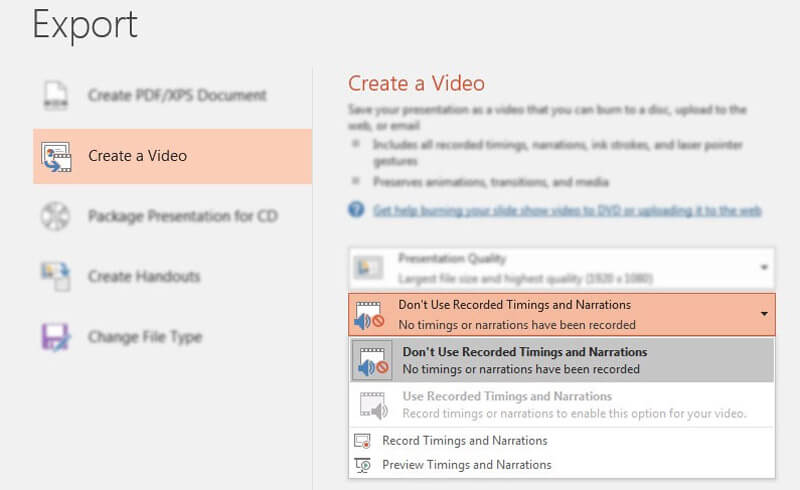
Trinn 4: Etter det kan du klikke på Lag video mulighet til å åpne opp a Lagre som vindu. Når det gjelder saken, kan du angi en mappe og et filnavn for den ferdige videoen din som MP4 eller WMV når du eksporterer.
Del 2: Slik brenner du PowerPoint-video til en DVD
For å legge til den innsatte videoen, fjern de uønskede delene, eller til og med brenne PowerPoint-videoen til en standard DVD-plate, Vidmore DVD Creator er en allsidig PowerPoint til DVD-skaper du kan ta i betraktning. Du kan lage DVDer fra den eksporterte PowerPoint-videoen, redigere videoene med trim, beskjæring, vannmerke og andre funksjoner, eller til og med tilpasse DVD-menyen for en standard DVD-plate innen klikk.
- Brenn PowerPoint-videoer, MP4, WMV og andre til DVD uten problemer.
- Rediger DVD-videoen med den innebygde videoredigereren før du brenner til DVD.
- Lag en standard DVD med forhåndsinnstilte menymaler og tilpassede.
- Tilleggsverktøy for å lage kapitler, legg til undertekster, lydspor og mer.
Trinn 1: Last ned og installer DVD-brenneren, start programmet på datamaskinen. Velg DVD-plate og velg Legg til mediefil (er) -knappen for å importere MP4- eller WMV-filene til PowerPoint til programmet. Klikk deretter på Neste for å fortsette.

Steg 2: Hvis du trenger å legge til de innsatte videoene i PowerPoint, kan du klikke på Verktøy og velg Klips knapp. Bare del opp videoen i forskjellige lysbilder og legg til den innsatte videoen. Selvfølgelig kan du også redigere lyd, undertekster, kapittel og annet innen klikk.

Trinn 3: Etter det kan du velge Menymal menyen for å velge en forhåndsinnstilt mal, eller til og med tilpasse malen for å justere knappen eller tittelen for DVD-filen din med Egendefinert mal Meny. Det lar deg legge til bakgrunnsmusikk, endre bakgrunn og mer.

Trinn 4: Bare ta en ny forhåndsvisning av DVD-en. Hvis du er fornøyd med DVD-prosjektet, kan du klikke på Brenne -knappen for å velge en destinasjon, foreta innstillinger for brenning og velge avspillingsmodus. Klikk deretter på Start knappen for å brenne PowerPoint-videoene til en DVD-plate tilsvarende.

Del 3: Vanlige spørsmål om konvertering av PowerPoint til DVD
1. Hva er den beste oppløsningen for å konvertere PowerPoint til video
Hva er den beste oppløsningen for å brenne en PowerPoint-lysbildefremvisning til en DVD-plate? Vanligvis er det 4 forskjellige alternativer, Ultra HD 4K, Full HD 1080P, HD 720P og Standard 480P. Bare velg HD 720P for utdataformatet, som passer for Internett og DVD.
2. Hvorfor ikke konvertere en PowerPoint til en DVD direkte?
Når du bruker noen PPT2DVD-programmer for å konvertere en PowerPoint til en DVD direkte, er følgende ting ikke inkludert i videoen: media satt inn i PowerPoint 2007, QuickTime-medier, makro eller til og med OLE / ActiveX-kontrollene og mer. Når det gjelder saken, kan du legge til videoene i Vidmore DVD Creator for å lage en ønsket DVD-plate.
3. Hva er den beste alternative løsningen for å brenne en PowerPoint til DVD?
Hvis du bruker en gammel versjon av PowerPoint, eller konvertere en video-funksjonen ikke fungerer bra for deg. Hva burde du gjøre? For å brenne en PowerPoint til en standard DVD, kan du bruke den gratis online skjermopptakeren med lydfiler, og deretter brenne presentasjonsvideoen til DVD med Vidmore DVD Creator tilsvarende.
Hvis du vil slå en PowerPoint-presentasjon til en standard DVD, kan du lære mer om den detaljerte prosessen fra artikkelen. Når du vil inkludere alle elementene i PowerPoint, bør du slå PowerPoint til en video, og dra nytte av Vidmore DVD Creator til å brenne en standard DVD-plate med PowerPoint-lysbildeserien.



