Topp 3 måter å ta opp lyd og stemme på iPhone
Lydopptak har vokst på mobilenheter i popularitet og brukes av en rekke årsaker. Det kan for eksempel være lurt å ta opp viktig informasjon, fange forelesninger, intervjuer, tanker og ideer og mer. Nå trenger du ikke en separat elektronisk enhet for innspillingen. Bare en iPhone i hånden din, du kan enkelt spille inn lyd og din egen stemme.
Spørsmålet er, vet du det hvordan du tar opp lyd på iPhone?

Det er faktisk ganske enkelt å ta opp stemme på iPhone. iOS-enheten er designet med en innebygd lydopptaker-app med navnet Voice Memos som enkelt kan gjøre iPhone til en lydopptaksmaskin. Her i dette innlegget vil vi fortelle deg hvordan du tar opp musikk, sang, stemmen din og andre lydbøker på iPhone med Voice Memos, iOS Screen Recording-funksjonen og en annen lydopptaker-app.

Del 1. Hvordan ta opp lyd på iPhone med talememoer
Talememoer er en del av Apples kjerneapper som er forhåndsinstallert på alle iOS-enheter, inkludert iPhone, iPad og iPod touch. Som standard lydopptaker for iPhone har Voice Memos muligheten til å gjøre iPhone til en bærbar lydopptaker. Det gir en enkel og praktisk måte å ta opp og dele forskjellige lydapparater som personlige notater, familiemomenter, foredrag og annet viktig innhold på iPhone. Den første fortiden vil vise deg hvordan du tar opp stemme på iPhone med den.
Trinn 1. Først bør du finne og åpne Voice Memos-appen på iPhone. Som det er nevnt ovenfor, er denne appen forhåndsinstallert på alle iOS-enheter. Så du trenger ikke å installere den. Hvis du ikke finner denne lydopptakeren, kan du bruke søkefunksjonen eller be Siri om å åpne den.
Steg 2. Når du går inn i Voice Memos-appen, kan du bare trykke på det røde ta opp for å starte opptak av lyd på iPhone.
Trinn 3. Når du vil stoppe lydopptaket, kan du trykke på Stoppe for å fullføre prosessen.
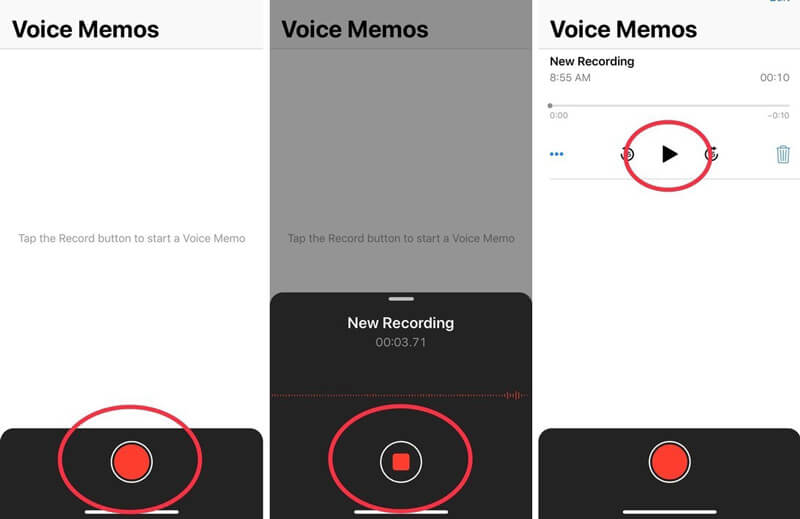
Trinn 4. Lydopptaket på iPhone lagres automatisk med din nåværende posisjon som tittel når du trykker på stoppknappen. Deretter kan du trykke på Ny innspilling for å spille av og høre på den innspilte lydfilen.
Trinn 5. Etter iPhone-lydopptaket har du lov til å redigere den innspilte lyden. Noen grunnleggende redigeringsfunksjoner er designet i denne lydopptakeren. Du kan trykke på Ny innspilling og trykk deretter på tre blå prikker ikonet for å oppstå Rediger opptak alternativ.
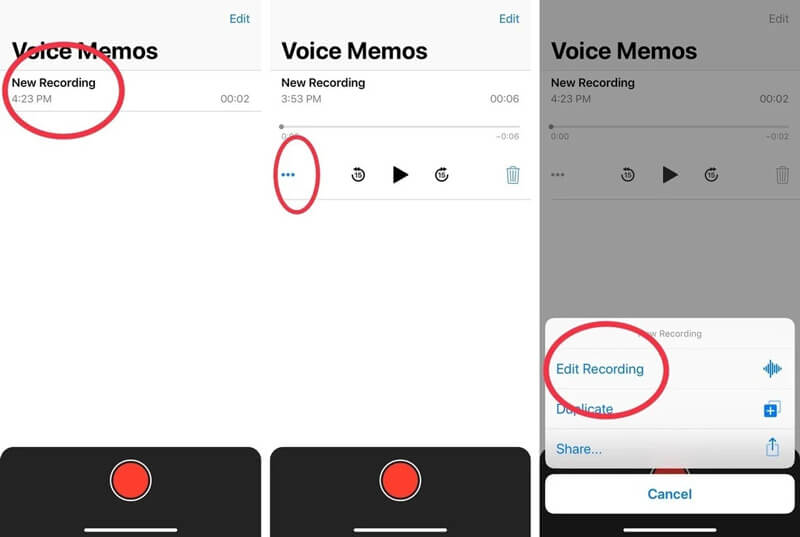
Trinn 6. Når du går inn i redigeringsgrensesnittet, kan du enkelt dra trimregulatoren fra høyre til venstre for å fjerne den unødvendige delen. Etter redigering kan du lagre og gi nytt navn til innspillingsfilen.
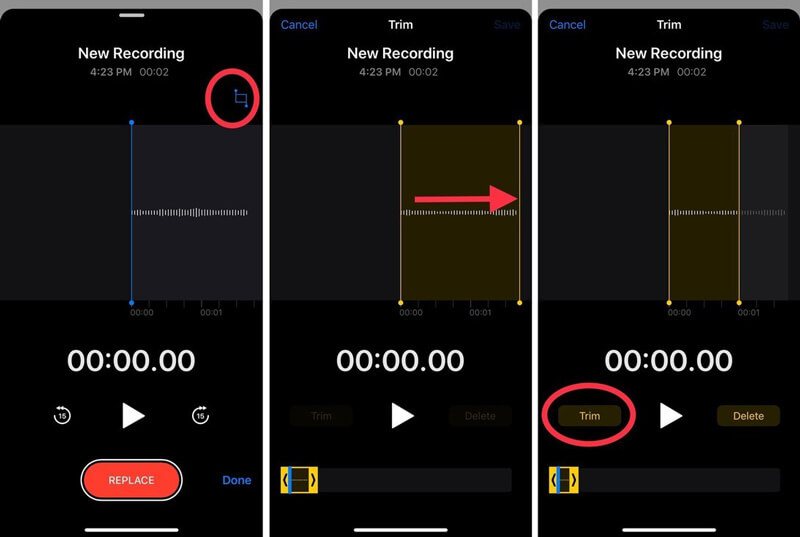
![]() Beste skjerm- og lydopptaker for Windows / Mac
Beste skjerm- og lydopptaker for Windows / Mac
- Ta opp lyd på datamaskinen fra systemlyd og mikrofon / høyttaler.
- Utgangsopptak i ethvert tapsfritt / tapsfritt lydformat som MP3, AAC, M4A, FLAC og mer.
- Ta opp online musikk, videoer, møter, webkamera, spill og mer med høy kvalitet.
- Ta opp dataskjermen med fullskjerm, aktivt vindu eller tilpasset region.
- Kraftige redigeringsfunksjoner for å redigere innspilt video / lyd og forbedre kvaliteten.

Del 2. Hvordan lage iPhone-skjermopptak med lyd
Foruten Voice Memos-appen, har iPhone også en Skjermopptak funksjon som lar deg fange iPhone-skjermen med lyd. Denne funksjonen er hovedsakelig designet for å ta opp iPhone-skjermen. Men det er i stand til å ta opp stemme på iPhone.
Trinn 1. For å ta opp lyd på iPhone, bør du først legge til denne skjermopptaksfunksjonen i Kontroll senter. Du kan åpne Innstillinger app på iPhone, og trykk deretter på Kontroll senter til Tilpass kontroller og finn og legg deretter til skjermopptaksfunksjonen i kontrollsenteret ditt.
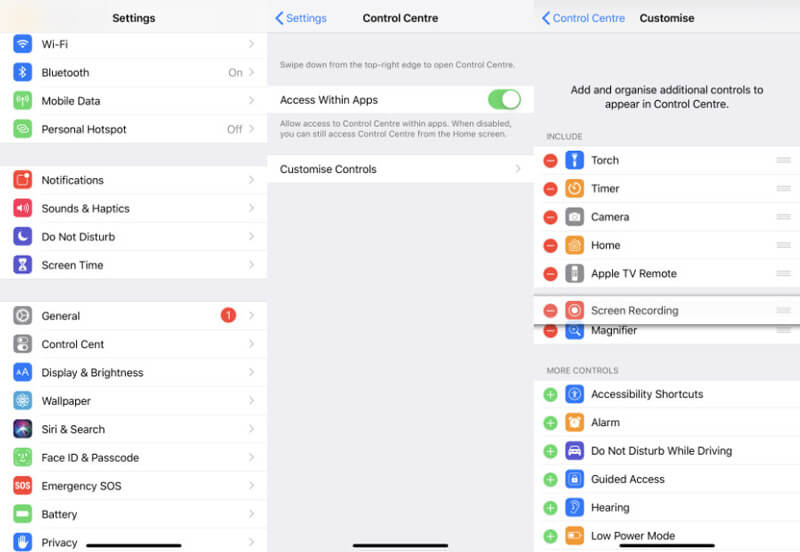
Steg 2. Tilbake til startskjermen og sveip ned for å få kontrollsenteret. Finn skjermopptaksknappen og fortsett å trykke på den. Nå kan du se at noen opptaksalternativer vises på skjermen. For å spille inn stemme på iPhone, her må du slå på Mikrofon.
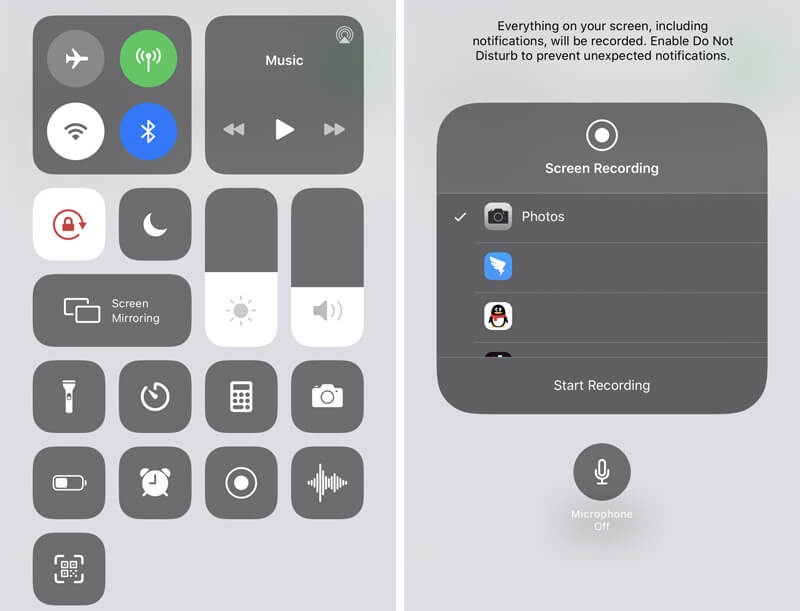
Trinn 3. Trykk på Start opptak for å starte iPhone-skjermopptaket med lyd. Du kan trykke på rødt opptak ikonet i menylinjen når du vil stoppe det.
Del 3. Hvordan ta opp lyd på iPhone med GarageBand-appen
Når du vil spille inn lyd på iPhone, kan du også stole på Garasjeband app. GarageBand er en profesjonell app som lar deg spille inn flere lydspor med filtre. Den brukes hovedsakelig for Mac-brukere til å håndtere forskjellige musikkoppretting. Det tilbyr også iOS-versjon slik at du enkelt kan spille inn stemme på iPhone.
Trinn 1. Hvis du ikke har GarageBand-appen på iPhone, kan du gå til App Store for å installere den først.
Steg 2. I likhet med andre tredjeparts lydopptakere, gir GarageBand en rett frem måte å ta opp lyd på iPhone. Når du har åpnet appen, kan du bare trykke på rød plate for å starte lydopptaksprosessen.
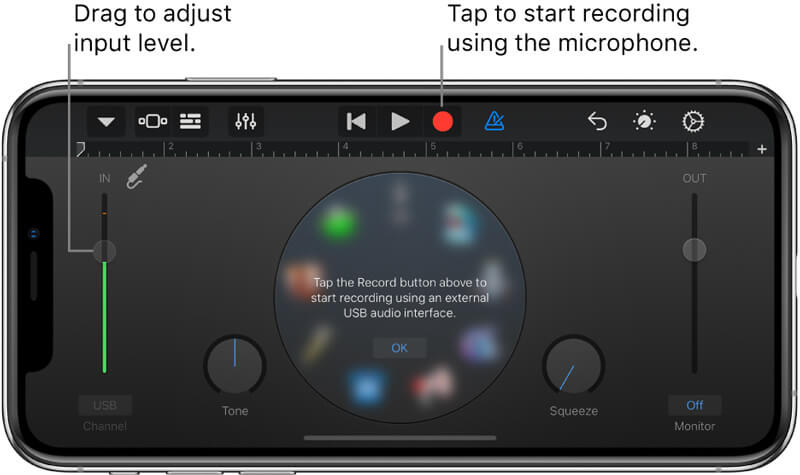
GarageBand lar deg spille inn tale, et instrument eller annen lyd via iPhone-mikrofonen eller en ekstern mikrofon. Du blir tilbudt to sett med kontroller for å endre lyden. Etter innspilling kan du spille av den fangede lyden i GarageBand. De innspilte GarageBand-filene kan eksporteres i en rekke lydformater og deles enkelt.
Her kan du like: Topp 7 beste stemmeopptaker-apper for å ta opp lyd på iPhone og iPad
Del 4. Vanlige spørsmål om lydopptak på iPhone
Spørsmål 1. Er GarageBand gratis?
Ja. GarageBand-appen er helt gratis. Enten du vil installere GarageBand for Mac eller GarageBand for iOS, kan du gratis installere det fra App Store.
Spørsmål 2. Hvor mye lagring tar talememoer opp?
Generelt tar hvert minutt lydopptak gjennom Voice Memos-appen på iPhone en halv megabyte lagringsplass. Et 10-minutters taleopptak krever omtrent 5 MB plass og en time tar opp 30 MB. Så du trenger ikke å bekymre deg for lagring av opptak.
Spørsmål 3. Kan du få tilbake slettede talememoer?
De slettede iPhone-talememoer lagres i mappen "Nylig slettet" i 30 dager. Så du kan finne og gjenopprette disse nylig slettede talememoer fra denne mappen. Men etter 30 dager vil de bli slettet permanent.
Spørsmål 4. Kan jeg spille inn musikk som spilles på iPhone?
Nei. Apple tillater ikke at du spiller inn musikk som spilles av på iPhone. Som du kan se ovenfra, lar alle lydopptakere deg bare spille inn lyd og stemmen din fra mikrofonen, men den interne lyden. Selv når du spiller en sang i Apple Music, starter du et skjermopptak, lyden stopper automatisk til du avbryter opptaket.
Enten du vil ta opp stemme på iPhone, ta opp forelesninger, eller fange opp noe viktig innhold, kan du stole på de tre metodene ovenfor for å få jobben gjort. Faktisk kan du bare fange lyd fra iPhone-mikrofonen, ikke den interne lyden. Du bør vite at hvis du vil spille inn musikk, en sang på iPhone, kan du bare spille den inn fra mikrofonen. Så du kan få litt bakgrunnsstøy. Legg igjen en melding hvis du fortsatt har spørsmål om hvordan du tar opp lyd på iPhone.

