De beste måtene å ta opp foredrag med original videokvalitet
Den elektroniske læringen er en populær trend og stor revolusjon i dagens utdanning. Hva er den beste måten å ta opp forelesninger eller klasser online? Hvis du ikke vil gå glipp av noen viktige foredrag, bør du lagre videoene med høy kvalitet som du kan få tilgang til når som helst du vil. Bare lær mer om de anbefalte måtene å registrere online-forelesningene enkelt fra artikkelen.

- Del 1: Den beste måten å ta opp forelesning via Vidmore Screen Recorder
- Del 2: 3 beste måter å spille inn online klasse eller forelesning gratis
Del 1: Den beste måten å ta opp forelesning via Vidmore Screen Recorder
Når du trenger å ta opp noen online forelesninger for smarttelefonen din direkte med den beste kvaliteten, Vidmore skjermopptaker er den beste måten å ta opp online forelesninger og enkelt lagre til den opprinnelige kvaliteten. Videre kan du også legge til museklikk, tegne på innspillingsvideoen eller til og med redigere forelesningsvideoen i henhold til dine behov.
- Ta opp forelesningsvideoer, ta original lyd og ta øyeblikksbilder enkelt.
- Sanntidstegning og museffekt for å fokusere på viktige punkter.
- Juster videoformatet, videokvaliteten, lydformatet og andre parametere.
- Sett opp forhåndsinnstilt opptak, opptakslengde, start / sluttid og mer.
- Ta opp andre presentasjoner som PowerPoint, online-møte, etc.
Trinn 1: Last ned og installer skjermopptakeren, start programmet på datamaskinen. Klikk på Mer og velg Få til muligheten til å sette opp en forelesning eller forhåndsinnstilling for klasseopptak. I popup-vinduet velger du den store pluss-knappen for å opprette en ny.

Steg 2: Navn forhåndsinnstillingen for forelesningsopptak. Du kan også justere opptaksområdet, webkamera, mikrofon, videoformat, videokvalitet, bildefrekvens, lydformat og lydkvalitet. Klikk på Lagre og velg Søke om for å lagre endringene.

Trinn 3: Gå tilbake til startgrensesnittet og velg Videoopptaker Meny. Velg opptaksområdet for opptak av forelesninger. Selvfølgelig kan du også legge til noen stemmekommentarer via Mikrofonalternativ til nettforelesningen.

Trinn 4: Etter det kan du klikke på REC knappen for å starte opptaket av forelesningen. Her kan du legge til et rektangel, pil og linje i videoen for merking. Selvfølgelig kan du også bruke billedtekst eller billedtekst til forelesningsvideoen.

Del 2: 3 beste måter å spille inn online klasse eller forelesning gratis
Hva er de beste måtene å ta opp gratis online forelesninger? Hvis du bare trenger å spille inn noen enkle forelesninger, er det 3 andre skjermopptakere på nettet du kan ta i betraktning.
1. ScreenToaster
ScreenToaster er en av de beste måtene å ta opp foredrag på nettet, som er basert på en blanding av Flash og Javascript. Det er en gratis nettleseropptaker som lar deg fange enhver handling på skjermen uten problemer.
Trinn 1: Last ned og installer den nyeste versjonen av Flash og Java. Start den online forelesningsopptakeren fra nettleseren din og klikk på Start opptak alternativet for å ta opp skjermen.
Steg 2: Når opptaksrammen vises, kan du justere håndtakene for å velge opptaksområdet for forelesningen. Videre lar den deg spille inn systemlyd og mikrofon.
Trinn 3: Klikk på den røde Record-knappen for å få ønsket video. Når du har spilt inn filen, trykker du på den blå firkantknappen for å lagre den fangede forelesningen på datamaskinen din som en MP4-video.
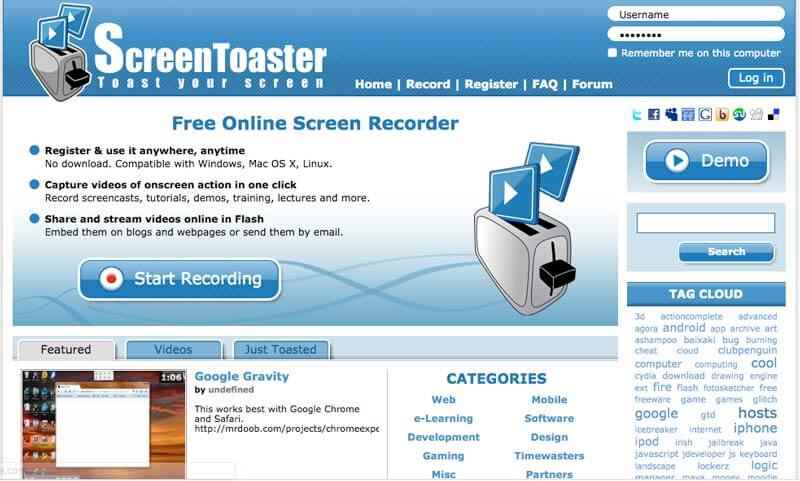
2. Apowersoft gratis online skjermopptaker
Apowersoft er den mest populære og beste måten å ta opp foredrag på nettet med ett klikk. Det krever ikke Java Applet, i stedet trenger du bare å installere en lansering for å spille inn forelesningene gratis.
Trinn 1: Gå til Apowersoft-nettstedet og klikk på Start opptak -knappen for å aktivere den elektroniske opptakeren. Den laster ned lanseringen på datamaskinen automatisk for videoopptak.
Steg 2: Du kan velge Full skjerm alternativet eller dra rammen til et tilpasset område. Videre kan du også tilpasse og tilpasse opptaksmodus for opptak av online foredrag.
Trinn 3: Etter det kan du klikke på REC-knappen for å ta opp foredraget online. Under prosessen kan du redigere eller legge til vannmerke for opptaket. Lagre videoen på lokal disk eller last den opp til RecCloud, YouTube, etc.
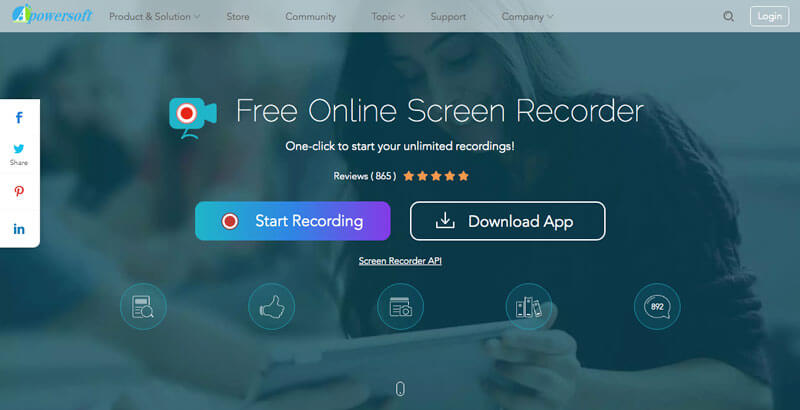
Mer open source-skjermopptakere er her.
3. Screencast-O-Matic
Screencast-O-Matic er en annen beste måte å spille inn online forelesninger på. Den lar deg spille inn foredrag, Skype-chatter, online møter og spill. Videre har den webkameraopptakeren for å fange fortelling for videoen.
Trinn 1: Gå til Screencast-O-Matic og klikk på Launch Free Recorder-knappen for å laste inn Chromebook-forelesningsopptakeren. Når du lastet ned filen, kan du klikke Start opptak-knappen igjen.
Steg 2: Tilpass opptaksområdet for forelesningen ved å tilpasse den svarte og hvite rammen. Klikk deretter på Rek -knappen for å begynne å fange online-forelesningen til datamaskinen din.
Trinn 3: Når du får forelesningsvideoen, må du klikke på den blå stoppknappen og klikke på Ferdig knapp. Deretter kan du velge Lagre / last opp -knappen for å lagre opptaket i filen.
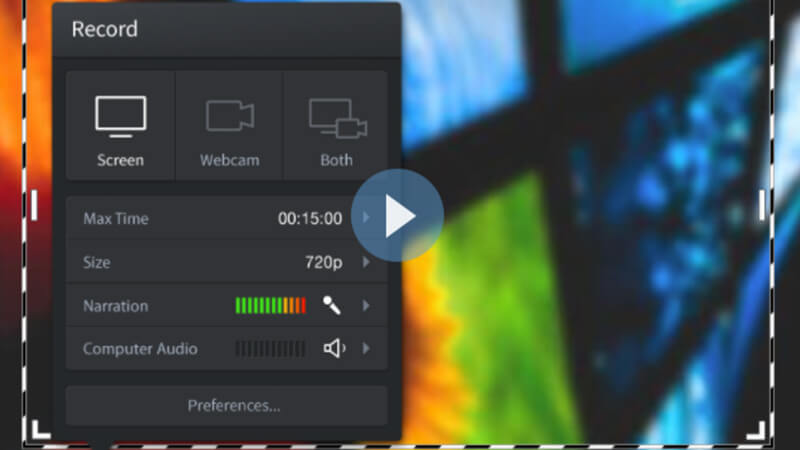
Konklusjon
Hva er den beste måten å ta opp forelesninger med best kvalitet? Selvfølgelig kan du få en stor skjerm for å fange forelesningene på datamaskinen din. Artikkelen deler 4 forskjellige forelesningsopptakere for å spille inn online leksjonene. For å få forelesningsvideoene til ønsket videoformat og best kvalitet, er Vidmore Screen Recorder det første valget du bør velge.


