Hvordan ta opp møter på ClickMeeting som videoer av høy kvalitet
I følge en nylig undersøkelse har webseminaret blitt en av de populære måtene å kommunisere med et stort antall publikum på. ClickMeeting er en utmerket videokonferansetjeneste, spesielt for organisasjoner som er vert for live webinarer. Fra å utføre avstemninger og undersøkelser til online markedsføring, lar denne tjenesten deg kontrollere hvordan du holder kontakten med andre ledsagere. Denne guiden vil introdusere en sentral funksjon av ClickMeeting, hvordan du tar opp webinaret ditt i detalj.

SIDEINNHOLD
Del 1: Hvordan ta opp webinar på ClickMeeting
I tillegg til skjermdeling, privat chat, webinar og tekst-til-tekst-oversettelse, tilbyr ClickMeeting også kapasitet til å ta opp video og lyd for arrangører. Følg trinnene nedenfor for å ta opp et webinar på ClickMeeting enkelt.
Trinn 1: Åpne ClickMeeting desktop-app, logg på kontoen din og opprett et webinar.
Steg 2: Sørg for å aktivere Mikrofon i profilseksjonen øverst til høyre. Slå på for å legge til ansiktet ditt Webkamera også.
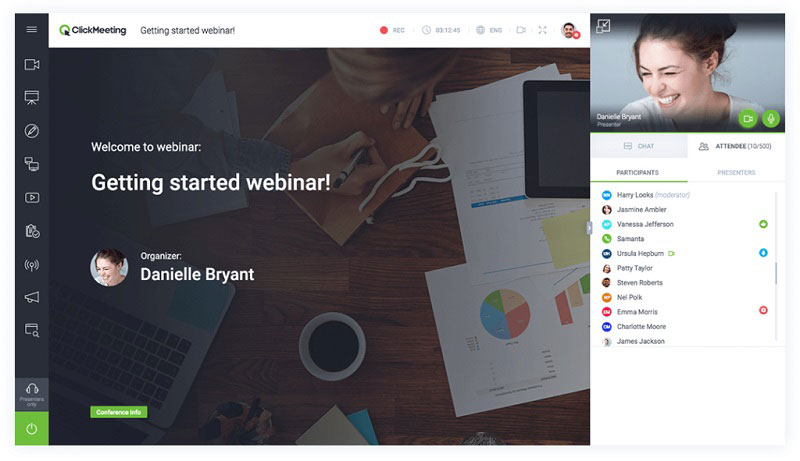
Trinn 3: Trykk REC menyen på toppbåndet. Når du blir bedt om det, velger du et riktig oppsett, som Presentasjon og video, for å begynne å registrere webinaret på ClickMeeting umiddelbart.
Tips: Du kan endre oppsettet under opptak, men hvis du velger Presentasjon, blir ikke stemmen din og videoen tatt opp.
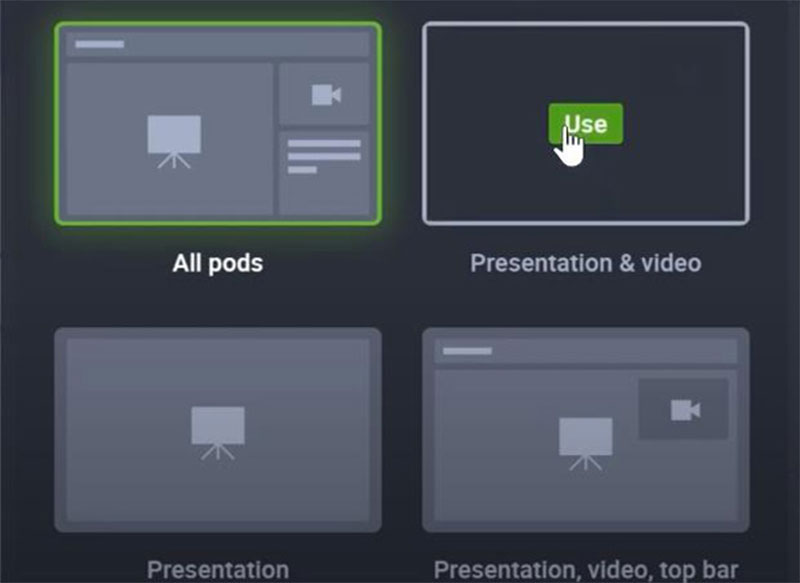
Trinn 4: Når du vil stoppe opptaket, trykker du på ta opp knappen igjen for å deaktivere den. Deretter kan du få tilgang til opptaket i Oppbevaring kategorien.
Del 2: Beste måter å ta opp ClickMeeting i hemmelighet
Den innebygde innspillingsfunksjonen for webinar i ClickMeeting har flere ulemper. For det første er den bare tilgjengelig for arrangører. Videre vil andre deltakere motta varselet når innspillingen starter. For å registrere et webinar som ledsager, følg metodene nedenfor.
Metode 1: Ta opp ClickMeeting-webinar på skrivebordet
Vidmore skjermopptaker er en kraftig webinaropptaker for ClickMeeting. Det gir mange pro-nivå funksjoner slik nybegynnere kan mestre på få sekunder.
Grunnleggende funksjoner i Best ClickMeeting Webinar Recorder
- Ta opp webinar i fullskjerm eller tilpasset region.
- Legg til ansikt og stemme i webinaropptak manuelt.
- Tilbyr omfattende tilpassede alternativer og bonusverktøy.
Hvordan ta opp et webinar på ClickMeeting på skrivebordet
Trinn 1: Konfigurer webinaropptaker
Start den beste webinaropptakeren for ClickMeeting på datamaskinen din. Den er kompatibel med PC og Mac. Velg deretter Videoopptaker for å gå inn i hovedgrensesnittet. Avanserte brukere kan endre tilpassede alternativer i Preferanser dialog ved å trykke på Utstyr ikon. Åpne ClickMeeting-appen også.

Steg 2: Ta opp et ClickMeeting-webinar
Slå på Vise alternativet og angi opptaksområdet basert på webinaret ditt. Hvis du har tenkt å legge til dine reaksjoner på webinaropptaket, aktiver Webkamera; Ellers deaktiver det. Velg deretter lydkilden, for eksempel Systemlyd og / eller Mikrofon. Slå den REC -knappen for å begynne å registrere webinaret på ClickMeeting.

Trinn 3: Forhåndsvisning og lagring av webinar
Når webinaret er ferdig, klikker du på Stoppe for å gå inn i forhåndsvisningsvinduet. Her kan du sjekke opptaket og trimme overflødige klipp. Trykk til slutt på Lagre og eksporter den til datamaskinen.
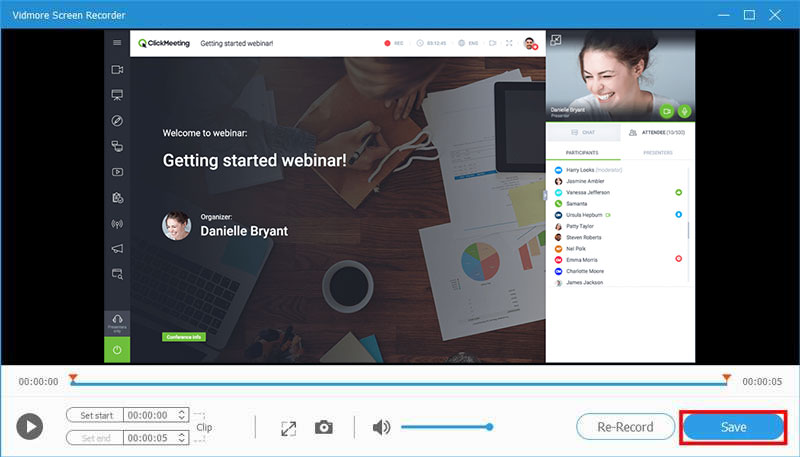
I tillegg kan dette skjermopptaksverktøyet hjelpe deg ta opp FaceTime-samtale, lagre Lync-møte, og mer uten problemer.
Metode 2: Ta opp en konferanse om ClickMeeting Online
Når det ikke er praktisk å installere stasjonær programvare, Vidmore gratis online skjermopptaker kan hjelpe deg med å spille inn en konferanse eller et webinar på ClickMeeting.
- Gratis uten grenser.
- Ta opp online webinar med ett klikk.
- Lagre og del videoopptak enkelt.
Hvordan ta opp en ClickMeeting-konferanse online
Trinn 1: Åpne https://www.vidmore.com/free-online-screen-recorder/ i en nettleser, og trykk på Launch Free Recorder-knappen for å laste ned lanseringen.

Steg 2: Det er fire alternativer på startprogrammet, Opptaksområde, Kamera, Høyttaler, og Mikrofon, for å fange tilsvarende kilde. Aktiver eller deaktiver hvert alternativ i henhold til ditt behov.

Trinn 3: Trykk REC for å starte ClickMeeting-opptak. Vent til møtet er ferdig, og trykk på Stoppe knapp. Last deretter ned den til harddisken.

Del 3: Vanlige spørsmål om opptak av ClickMeeting
Hvordan registrerer jeg et live webinar på Android?
Du har tre alternativer for å ta opp et live webinar på Android, den innebygde innspillingsfunksjonen i webinar-tjenesten din, skjermopptaksfunksjon på Android 10 og apper for tredjepartsskjermopptakere.
Hva er forskjellen mellom møte og webinar?
Hovedforskjellen mellom online møte og webinar er at førstnevnte løper regelmessig i en interaktiv med flere deltakere, mens sistnevnte brukes til å presentere for en stor gruppe ledsager.
Kan du se på et webinar senere?
Webinarer er vanligvis live-arrangementer, og den eneste måten å se dem senere på er å ta opp webinarer i videofiler.
Konklusjon
Denne guiden har delt tre måter å registrere viktige webinarer på ClickMeeting. I de fleste tilfeller leverer webinarer viktig informasjon og presentasjoner. Selvfølgelig er den innebygde innspillingsfunksjonen en enkel måte å lagre webinarene dine på, men det har mange mangler. Vidmore Screen Recorder, alternativt, er ikke bare enkel å bruke, men også i stand til å lagre webinarer i video som du ønsker. Flere spørsmål? Legg igjen en melding nedenfor.


